Geanimeerde videotitels zijn een geweldige manier om uw inhoud te markeren en de betrokkenheid van kijkers te vergroten. Zelfs het toevoegen van eenvoudige videotiteleffecten zal je helpen je YouTube-kanaal te laten groeien!
Maar het beste is dat je geen genoegen hoeft te nemen met standaard videotitels, omdat het maken van professionele titels voor video's heel eenvoudig is.
Of je nu wilt leren hoe je titels maakt voor YouTube-video's op je kanaal of coole titels wilt maken voor video's die je ergens anders uploadt, deze tutorial over videotiteleffecten laat je precies stap voor stap zien hoe je dit doet.
De methoden die we zullen doorlopen, werken ongeacht de videobewerkingssoftware die u gebruikt. Adobe Premiere Pro, Final Cut Pro, Screenflow, iMovie, DaVinci Resolve... noem maar op!
Dit is precies wat we zullen behandelen:
- Ingebouwde geanimeerde titels
- D.I.Y. Geanimeerde titels
- Plaats geanimeerde titels
- Videohive geanimeerde titels
Laten we beginnen.
Ingebouwde geanimeerde titels
Dit is absoluut de gemakkelijkste methode. Het gebruik van de ingebouwde vooraf ingestelde geanimeerde titels in uw videobewerkingssoftware is supereenvoudig.
Sommige software heeft een heleboel ingebouwde titels, terwijl andere er helemaal niet veel hebben. Dus we zullen deze methode eerst bespreken, omdat deze misschien alles biedt wat je nodig hebt.
Het exacte proces is afhankelijk van de videobewerkingssoftware die je gebruikt.
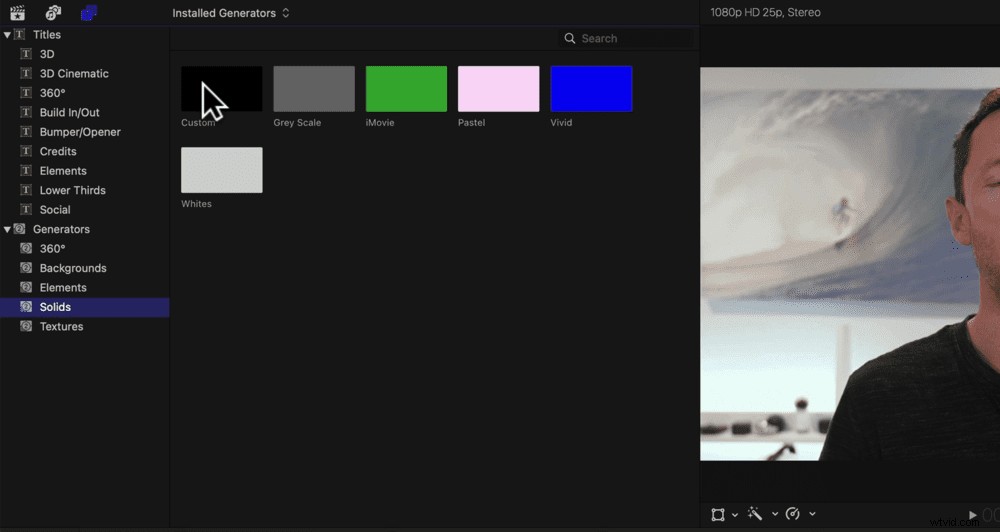
Op iMovie hoeft u bijvoorbeeld alleen maar naar Titel toevoegen . te gaan en er is een groot aantal geanimeerde titels waaruit u kunt kiezen. Het enige wat u hoeft te doen is op de titel te klikken en deze naar uw bewerkingstijdlijn te slepen.
Dubbelklik op de tekstclip om het tekstbewerkingsvak te openen. Bewerk vervolgens de tekst en je bent klaar!
PRO TIP: Sommige videobewerkingssoftware zoals Filmora en Kinemaster hebben speciale winkels waar je een heleboel extra geanimeerde titels kunt kopen en downloaden.
Controleer dus wat u in uw bewerkingstoepassing hebt ingebouwd om te zien of deze eenvoudige methode voor u werkt.
Laten we nu eens kijken naar het maken van DIY-geanimeerde titels.
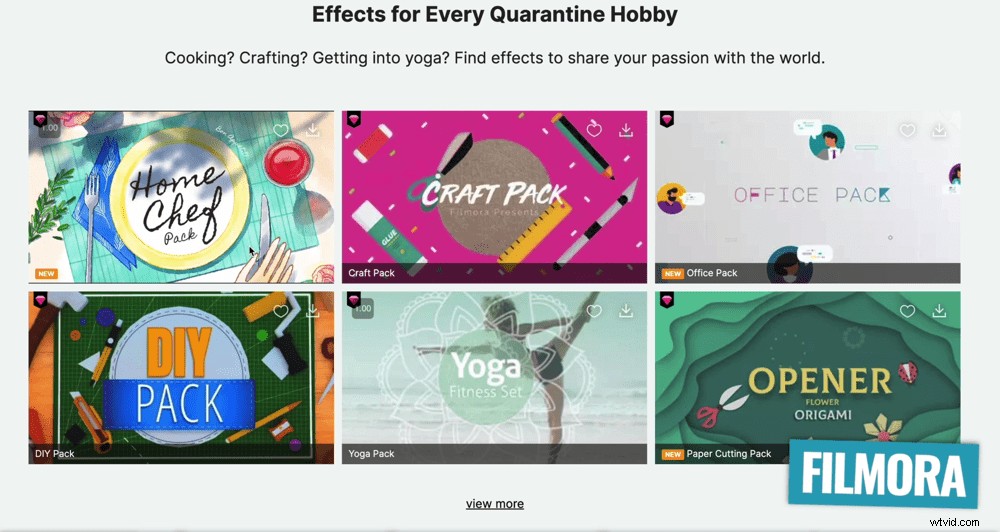
D.I.Y. Geanimeerde titels
Deze methode bouwt voort op de vorige optie. Het is om tekst in uw bewerkingssoftware te animeren.
We zullen dit voorbeeld in Final Cut Pro doornemen. In plaats van een van de voorinstellingen te gebruiken, begin je met het toevoegen van een basistitel.
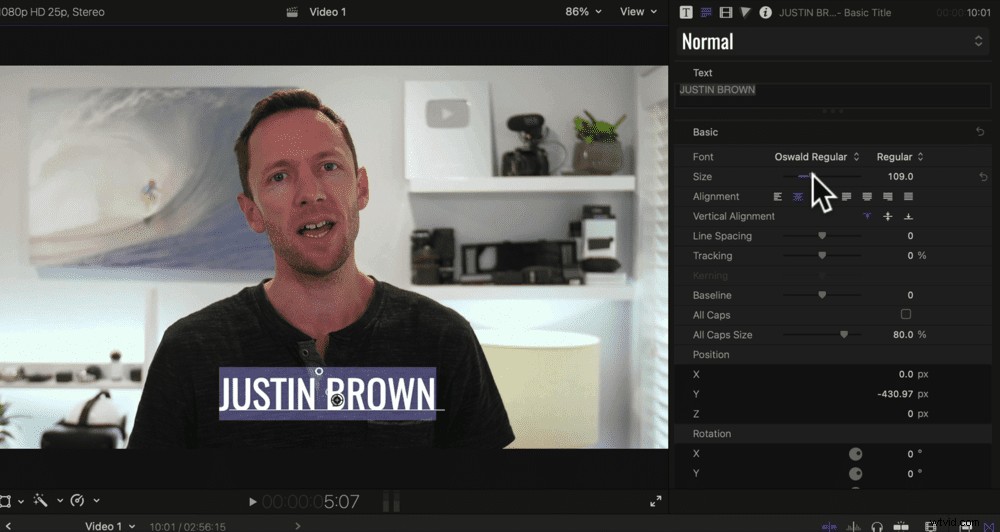
Maak eventuele aanpassingen aan het lettertype, de grootte en de plaatsing van de titel.
Dan kun je overgangen toevoegen. Hierdoor ziet uw titel er veel interessanter uit dan wanneer deze plotseling op het scherm verschijnt.
Als je de snelheid van de overgang wilt aanpassen, verleng je gewoon de overgangsclip op je bewerkingstijdlijn.
Als je eenmaal tevreden bent met de overgang, is het toevoegen van een vorm achter je titel een supereenvoudige manier om je geanimeerde titel naar een hoger niveau te tillen.
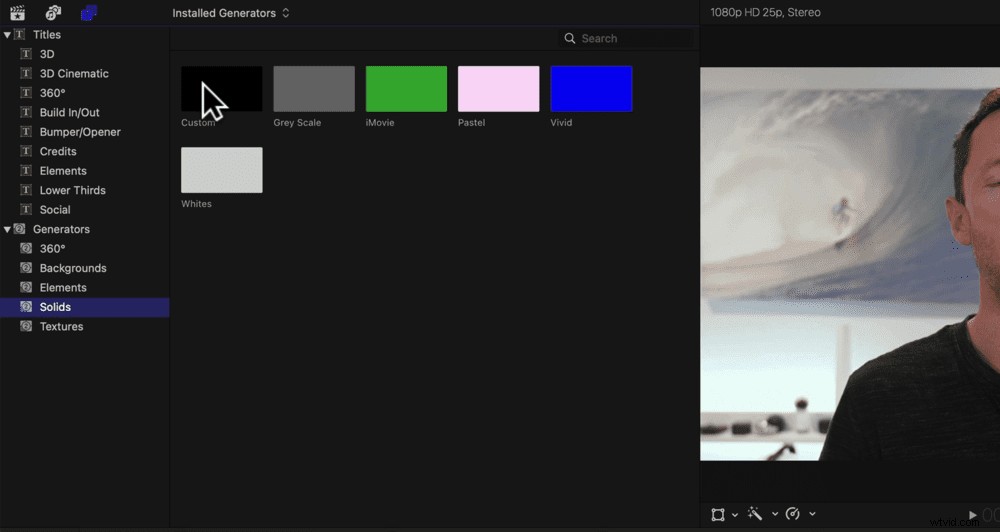
Nogmaals, de methode is afhankelijk van de software die je gebruikt, maar je wilt een solide aangepaste achtergrondafbeelding toevoegen aan je bewerkingstijdlijn onder de titelclip.
U kunt het vervolgens schalen of bijsnijden zodat het mooi achter de tekst past. Vergeet niet om eventuele aanpassingen aan de kleur aan te brengen.
Een andere goede tip is om dezelfde overgang toe te voegen aan het gekleurde blok. Selecteer hiervoor de overgang, ga naar Bewerken → Kopiëren en selecteer vervolgens de blokclip en ga naar Bewerken → Effecten plakken.
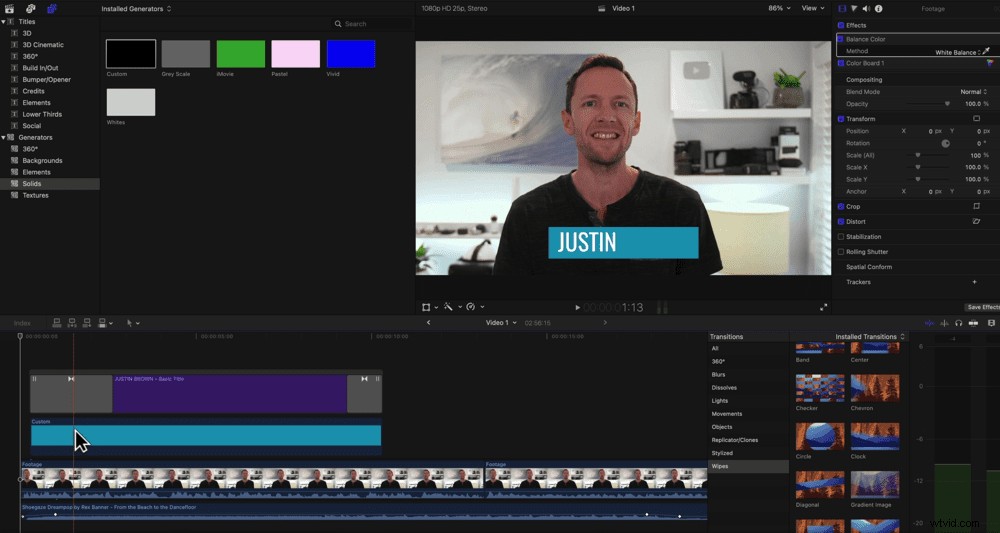
PRO TIP: Je kunt zelfs de starttijden van de verschillende clips aanpassen, zodat de achtergrondvorm als eerste binnenkomt en de tekst een klein beetje later.
Met deze methode kun je heel creatief worden, dus speel wat rond en heb er plezier mee!
Als je eenmaal een titel hebt gemaakt waar je tevreden mee bent, kun je deze kopiëren en plakken tussen projecten, zodat je niet elke keer opnieuw hoeft te beginnen.
Als u dingen naar een hoger niveau wilt tillen, kan het gebruik van een service als Placeit beter voor u werken.
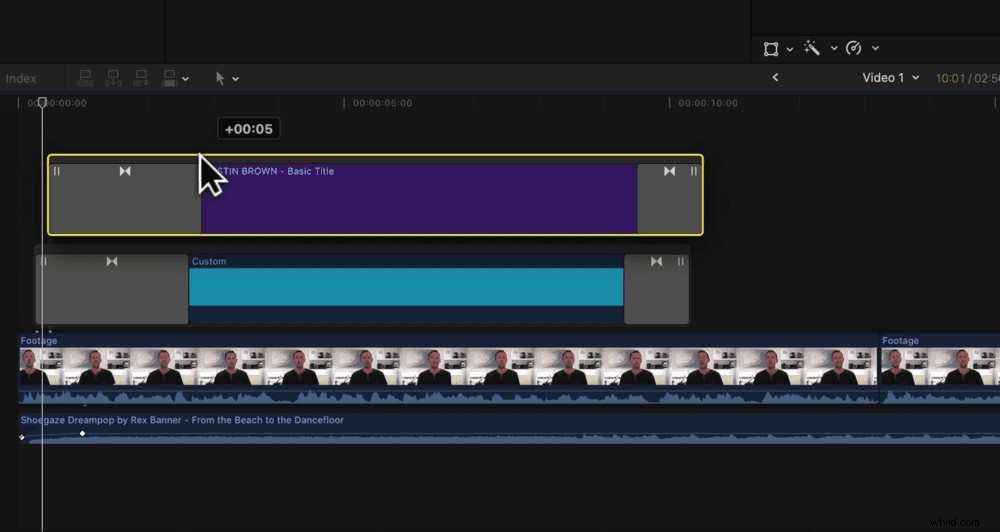
Plaats geanimeerde titels
Placeit is een super krachtig hulpmiddel. Het heeft een heleboel geanimeerde titelpresets en sjablonen. Hoewel deze tool niet gratis is, is hij ongelooflijk goedkoop!
Zoek in Placeit naar Titel . Blader door totdat je een geanimeerde titel vindt die je leuk vindt.
De titels kunnen live op de website worden aangepast en bewerkt. Het enige dat u hoeft te doen, is uw titeltekst in te typen.
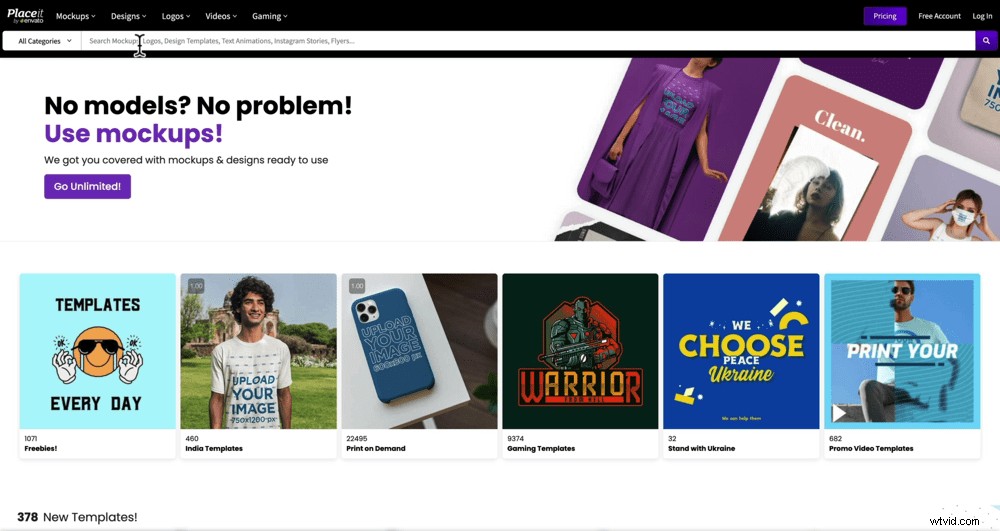
Je kunt de kleuren aanpassen, de bijbehorende muziek in- of uitschakelen, de afspeelsnelheid aanpassen, het lettertype wijzigen en een andere achtergrondafbeelding selecteren.
Zodra u tevreden bent met de titel, downloadt u deze en sleept u deze naar uw bewerkingstijdlijn.
Deze zijn ontworpen als titels op volledig scherm, maar er is een oplossing om ze als overlay-titels te kunnen gebruiken.
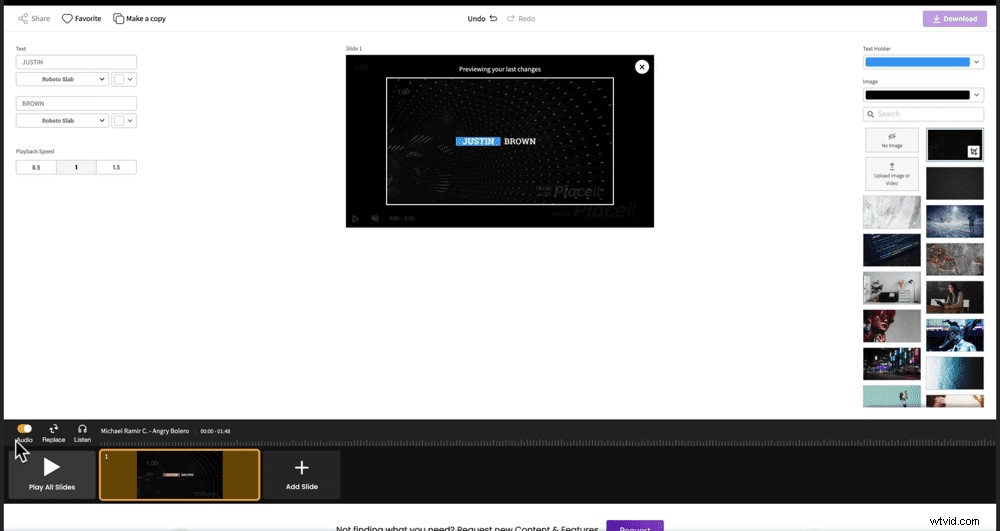
Dus als u niet wilt dat de achtergrond wordt opgenomen, is dit hoe u het doet.
Selecteer tijdens het bewerken in Placeit Geen afbeelding om de achtergrondafbeelding te verwijderen.
Dan onder Afbeelding , selecteer een felgroene achtergrond (dit kan ook felblauw zijn of een andere effen kleur die je niet in je video hebt gebruikt).
Download de titel opnieuw en sleep naar uw bewerkingstijdlijn.
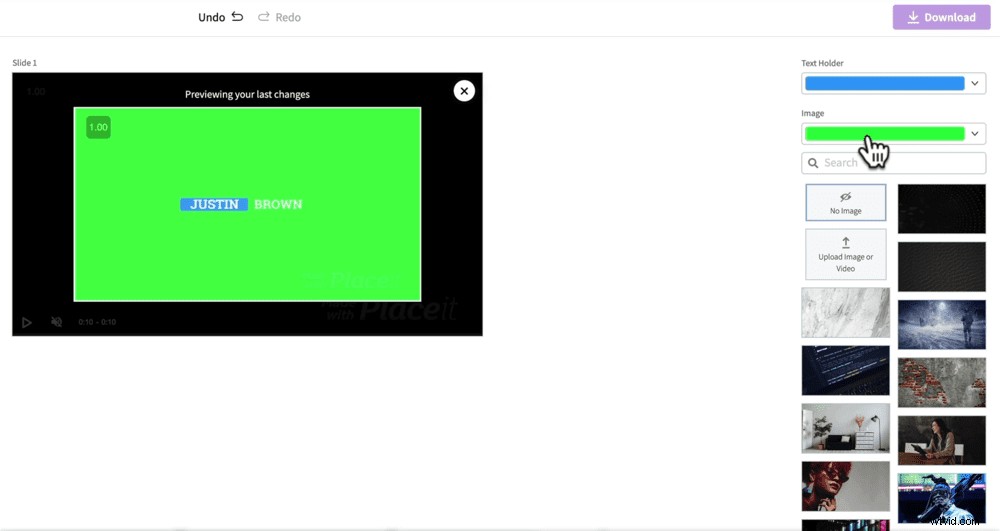
Nu moet je een groen-schermeffect of een chromasleuteleffect toepassen op die titel.
Dit zal veranderen afhankelijk van je software, maar binnen Final Cut ga je naar Effecten → Keying → Keyer en sleep je dat effect naar de titelclip. Dan wordt het groen automatisch verwijderd.
Placeit heeft ook al enkele lagere derde titels met groene achtergronden. Dus als een van die titels bij uw project past, kunt u dat snel aanpassen en bent u klaar om te gaan.
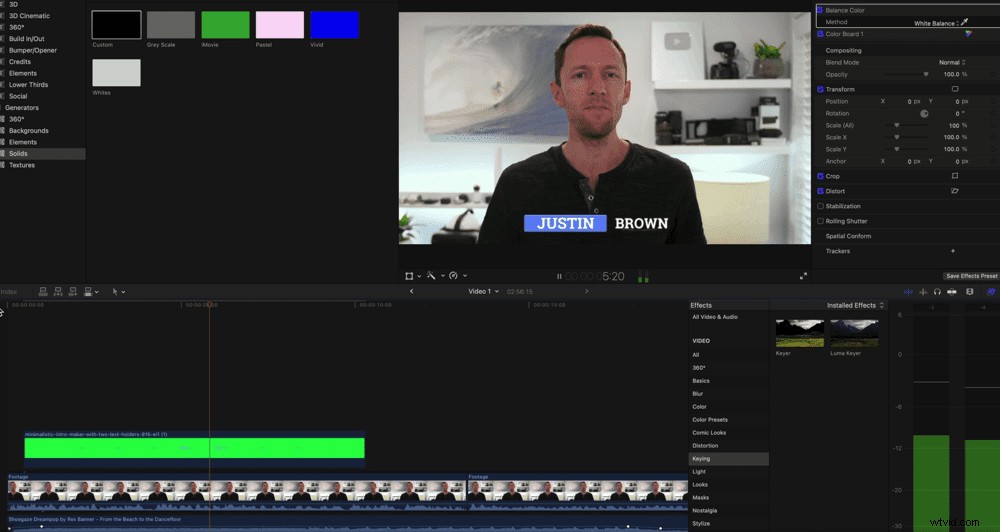
Prijsprijs
Je kunt Placeit-titels gratis downloaden, maar ze hebben een watermerk. We raden ten zeerste aan om de titel te kopen voor een professioneler en gepolijst eindproduct. Er zijn een aantal prijsopties:
- Eenmalige aankoop: Verwijder het watermerk en ontgrendel full HD voor $ 9,95
- Abonnement: Onbeperkte toegang tot alle sjablonen voor $ 14,95/maand of $ 89,69/jaar
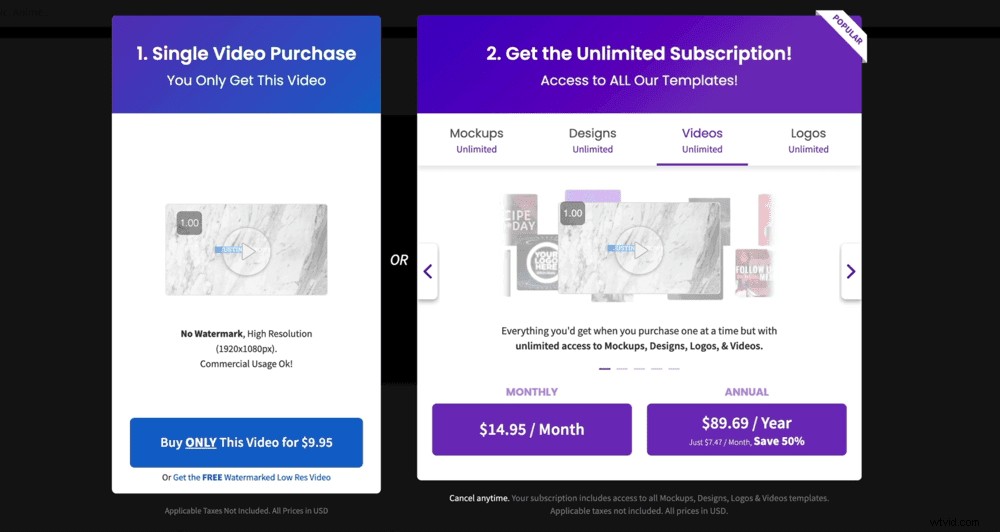
Videohive geanimeerde titels
Deze laatste methode is een beetje ingewikkelder, maar het maakt veel meer maatwerk mogelijk. Bovendien denken we dat deze optie je de best uitziende motion graphic titels en animaties geeft!
Het downloaden van een titelanimatiepakket van services zoals Videohive en Motion Array (dat zijn onze twee topkeuzes) is een geweldige manier om ongelooflijke geanimeerde titels te maken.
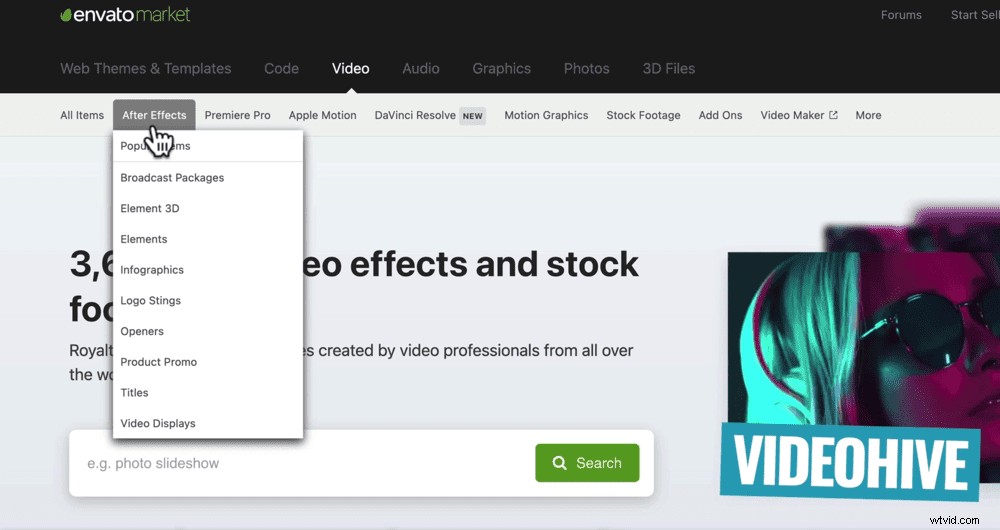
Binnen VideoHive zijn er titelanimatiepakketten voor After Effects, Adobe Premiere Pro, Final Cut Pro en DaVinci Resolve.
Als u een van die toepassingen niet gebruikt, kunt u de generieke bewegende beelden gebruiken die in elke videobewerkingssoftware werken.
U kunt ook googlen op "*naam van uw videobewerkingssoftware* motion graphics" om te zien of er vooraf ingestelde sjablonen zijn die u kunt kopen en aanpassen.
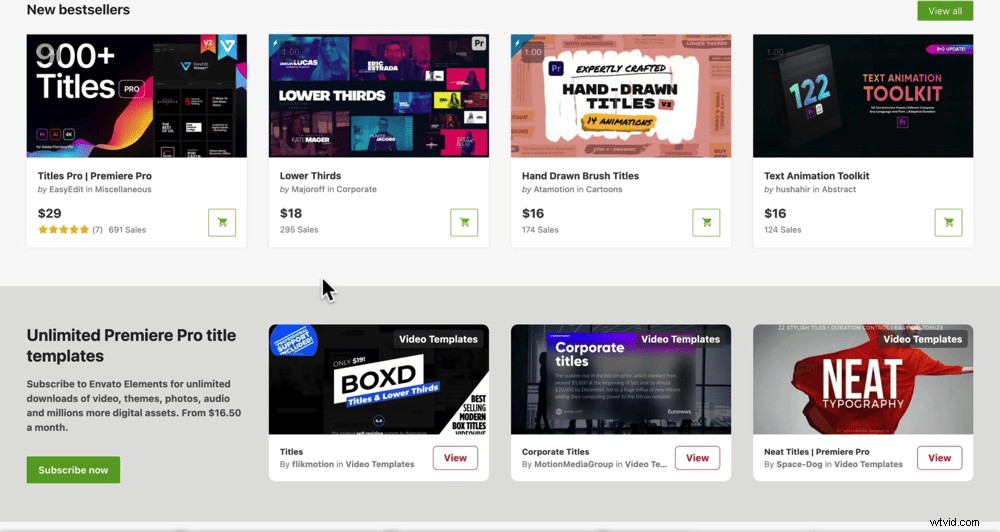
Heb een scroll en je zult een heleboel verschillende pakketten zien. Er is er bijvoorbeeld een met meer dan 900 titels en afbeeldingen voor $ 29. Al deze zijn volledig aanpasbaar.
Zodra je er een vindt die je leuk vindt, koop je het pakket en installeer je het in je videobewerkingssoftware.
Nogmaals, dit varieert voor verschillende software, maar binnen Premiere Pro moet je naar Afbeeldingen en titels → Motion Graphics-sjablonen installeren en de sjabloon selecteren die je wilt installeren.
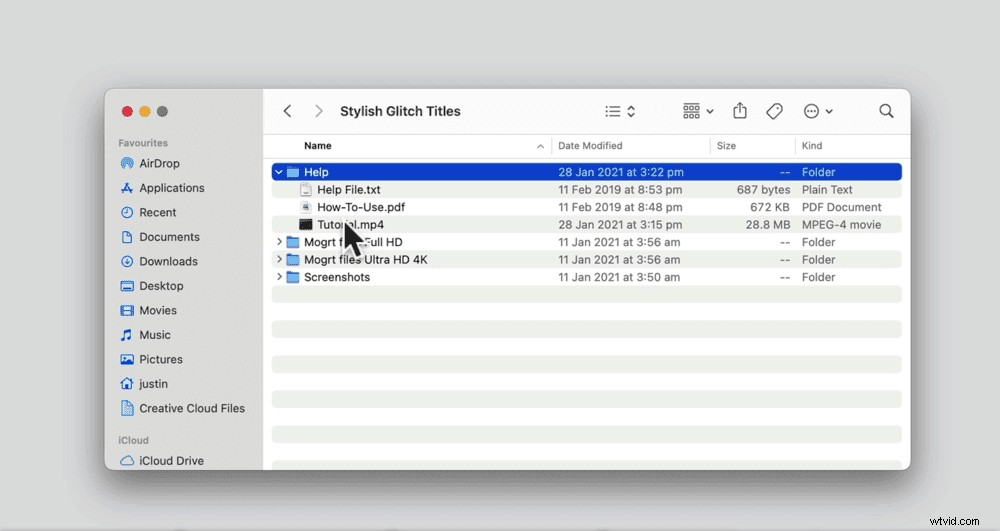
Zoek vervolgens naar het effect en sleep het naar je tijdlijn. Je kunt aanpassingen maken totdat je er helemaal tevreden mee bent.
PRO TIP: Als je de titels niet zelf wilt aanpassen, kun je altijd de titelsjablonen kopen en dan iemand op Fiverr of Upwork zoeken om het voor je aan te passen.
Top 3 titels die elke maker zou moeten hebben
Zoals beloofd, zijn hier de drie geanimeerde titels die elke maker zou moeten hebben:
- Naamkaart (of lager derde deel) – iets dat je waarschijnlijk aan het begin van al je video's zou gebruiken
- Titelscherm - zodat u de titel van uw video in de video kunt opnemen
- Oproep tot actie - dit kan kijkers zijn om je video een duim omhoog te geven, zich te abonneren op je kanaal, je website te bezoeken of een andere call-to-action die je leuk vindt
Dit zijn titels die je waarschijnlijk in al je video's gaat gebruiken. Als ze dus kant-en-klaar en klaar voor gebruik zijn, kunt u ze kopiëren en plakken of slepen en neerzetten in uw project, wat u een hoop tijd bespaart!
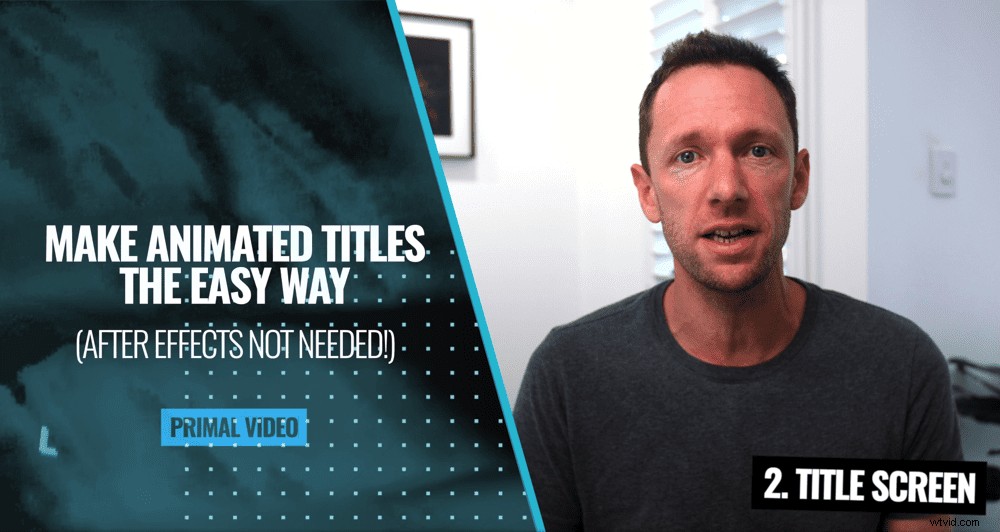
Dit klinkt misschien eenvoudig, maar het zal echt een enorme tijdbesparing opleveren bij het maken van video's!
Daar heb je het - de beste (en gemakkelijkste!) manieren om geanimeerde videotitels te maken zonder After Effects.
Download voor meer tips en trucs voor videobewerking de Primal Video-gids over het ULTIMATE-proces voor het sneller bewerken van video's. Met behulp van deze gratis handleiding en de juiste software bewerk je video's in een mum van tijd als een professional!
