Wil je weten hoe je Teams-vergaderingssessies opneemt, zodat je nooit meer belangrijke discussies mist? Microsoft Teams is gebruiksvriendelijk en heeft handige opnamefuncties die u kunt aanpassen aan uw voorkeuren. In dit artikel leggen we uit hoe u een Teams-vergadering opneemt, hoe u vergaderingsinstellingen en opnamefuncties beheert, en manieren om de opnamebeperkingen van Teams te omzeilen als u een vergaderingdeelnemer bent zonder opnamerechten.
Wat is Microsoft Teams?
Microsoft Teams is een app voor communicatie en samenwerking die door veel organisaties wordt gebruikt voor tekst- en videochats. Het platform is ontworpen om teams te helpen georganiseerd en verbonden te blijven op één plek. Gebruikers kunnen chatkanalen en individuele chats maken om de communicatie over hun projecten gemakkelijk te organiseren. Met de videoconferentiefunctie van Teams kunt u vergaderingen en evenementen virtueel hosten en opnemen.
Waarom zou je een teamvergadering opnemen?
Opnames van vergaderingen zijn een geweldige bron voor elke organisatie. Ze kunnen dienen als referentiepunt voor belangrijke projecten, of als opleidingsmateriaal voor nieuwe medewerkers. Hieronder staan slechts enkele manieren om opnamen van Microsoft Teams te gebruiken:
- Houd de feedback van klanten of belangrijke ontmoetingspunten bij.
- Maak handleidingen, handleidingen en ander trainingsmateriaal.
- Belangrijke bedrijfsevenementen zoals fondsenwervers of gemeentehuizen opnemen.
- Leg interviews van potentiële werknemers vast.
Instellingen Microsoft Teams-vergadering
Microsoft Teams heeft veel verschillende vergaderinstellingen waarmee u kunt bepalen wie een vergadering kan opnemen en hoe ze dit kunnen doen. Niet zomaar iedereen kan opnames starten en stoppen tijdens een Teams-sessie en er zijn beperkingen aan wat je als deelnemer kunt opnemen. Blijf lezen om antwoorden te vinden op enkele veelgestelde vragen over vergaderinstellingen in Microsoft Teams.
Wie kan een opname starten of stoppen?
Niemand in een Teams-vergadering kan de opname voor een gebeurtenis starten of stoppen. Als u de organisator van de vergadering bent of als u tot dezelfde organisatie behoort als de organisator van de vergadering, krijgt u controle over de vergadering voor opname.
Kan ik een teamvergadering opnemen als deelnemer?
U kunt een Teams-vergadering opnemen als deelnemer als u deel uitmaakt van dezelfde organisatie als de organisator van de vergadering. Als u een vergadering bijwoont als gast of als anonieme deelnemer, kunt u de opnamefuncties in Microsoft Teams niet gebruiken. U kunt deze beperkingen echter omzeilen met software voor schermopname of met de ingebouwde schermopnamefuncties van uw apparaat.
Neemt Microsoft Teams automatisch vergaderingen op?
Microsoft Teams neemt vergaderingen niet automatisch op. Opnames van vergaderingen moeten worden gestart door de organisatoren van vergaderingen en alle deelnemers aan de vergadering worden op de hoogte gebracht wanneer een opname begint.
Hoe schakel ik opname in Microsoft Teams uit?
Gewone gebruikers kunnen opname in Teams niet uitschakelen, maar een IT-beheerder kan de instellingen van Teams wijzigen om opname uit te schakelen door deze stappen te volgen:
Stap 1: Log in op het Microsoft Teams-beheercentrum met uw beheerdersgegevens.
Stap 2: Kies Vergaderingen in het menu aan de linkerkant.
Stap 3: Klik in de vervolgkeuzelijst op Vergaderbeleid .
Stap 4: Onder Audio en video , schakel Opname in de cloud toestaan naar Uit .
Een teamvergadering opnemen vanaf elk apparaat
De eenvoudigste manier om een Microsoft Teams-sessie op te nemen, is met de ingebouwde schermopnamefuncties van het programma. Als u echter niet de organisator van de vergadering bent en geen opnamerechten hebt, moet u mogelijk software voor schermopname gebruiken.
Hieronder geven we stapsgewijze instructies voor het rechtstreeks vanuit het programma opnemen van een vergadering in Teams en leggen we uit wat uw opname-opties zijn als u een gast bent zonder toestemming voor opnemen.
Een Microsoft Teams-vergadering opnemen op een desktop
Met de videoconferentiefuncties van Teams kunt u vergaderingen en evenementen organiseren die eenvoudig kunnen worden opgenomen. Teams staat alleen hosts van vergaderingen of deelnemers aan vergaderingen van de organisatie van de host toe om vanuit het Teams-programma op te nemen.
Iedereen in de vergaderingen ontvangt een melding dat een vergadering wordt opgenomen zodra u begint met opnemen. Het is ook belangrijk om te weten dat je niet meerdere opnames van dezelfde vergadering kunt maken.
Volg deze eenvoudige stappen om uw Teams-vergadering vanaf een desktop op te nemen:
Stap 1: Open Microsoft Teams .
Stap 2: Selecteer Agenda in het menu aan de linkerkant.
Stap 3: Klik op Nu vergaderen en dan Vergadering starten om een vergadering te starten of selecteer een geplande vergadering om deel te nemen.
Stap 4: Klik op de Meer opties (. . .) pictogram naast het camerapictogram.
Stap 5: Kies Opname starten .
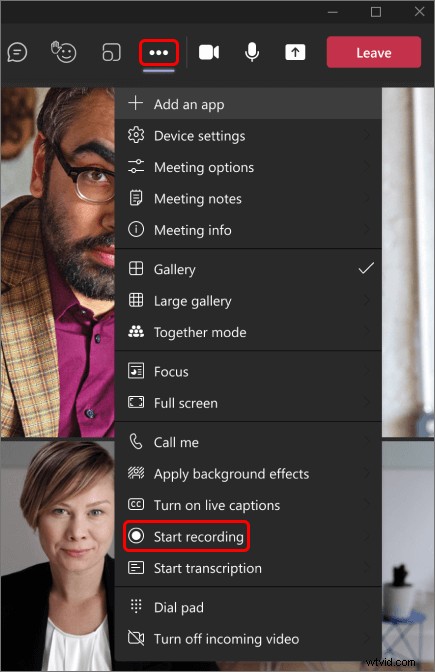
Als u de opname wilt stoppen, klikt u op Meer opties (. . .) pictogram opnieuw en selecteer Opname stoppen . Opnames van kanaalvergaderingen worden opgeslagen in SharePoint en elk ander type vergaderingsopname wordt opgeslagen in uw OneDrive-map in de map Opnamen.
Hoe Microsoft Teams-vergadering op mobiel op te nemen
Het is gemakkelijk om je telefoon als webcam te gebruiken om onderweg vergaderingen te hosten en op te nemen met Microsoft Teams. Zorg ervoor dat u de nieuwste versie van de Teams-app op uw iPhone of Android hebt geïnstalleerd, anders kunt u problemen ondervinden bij het gebruik van de opnamefuncties van het programma.
Gebruik deze stappen voor het opnemen van een vergadering in Teams met een mobiel apparaat:
Stap 1: Open de Microsoft Teams mobiele app.
Stap 2: Tik op Agenda op de balk onder aan het scherm.
Stap 3: Neem deel aan een geplande vergadering in uw agenda of tik op het camerapictogram in de rechterbovenhoek van het scherm om een nieuwe vergadering te starten.
Stap 4: Tik op de Meer opties (. . .) onderaan het scherm.
Stap 5: Selecteer Opname starten .
Tik op de Meer opties (. . .) pictogram opnieuw en selecteer Opname stoppen wanneer u klaar bent met opnemen. Net als bij desktop-opnamen, worden opnamen van kanaalvergaderingen opgeslagen in SharePoint en andere typen vergaderingsopnames in uw OneDrive-map in de map Opnamen.
Vervaldatum opnames Microsoft Teams-vergaderingen
Alle opnamen van Teams-vergaderingen hebben een standaard verloop van 120 dagen vanaf de opnamedatum. Dit is een huishoudelijke functie voor Teams die helpt bij het opschonen van oude, ongebruikte bestanden. Een IT-beheerder kan de standaardinstelling van Teams wijzigen, zodat opnamen eerder, later of helemaal niet verlopen.
Een Microsoft Teams-vergadering opnemen als gast
Je kunt eenvoudig online video's opnemen vanuit Microsoft Teams, zelfs als je geen opnamerechten hebt. De meeste moderne apparaten worden geleverd met native schermrecorders die opnamebeperkingen omzeilen. In de onderstaande secties leggen we uit hoe u Teams-vergaderingssessies opneemt vanaf een desktop of mobiel apparaat als u niet de organisator van de vergadering bent of geen opnamerechten hebt.
Hoe Microsoft Teams-vergadering in het geheim op Windows (pc) op te nemen
PowerPoint is een programma dat traditioneel wordt gebruikt voor het maken en geven van presentaties. Het programma heeft echter ook een ingebouwde functie waarmee u eenvoudig een vergaderingsgebeurtenis in Teams kunt opnemen, zelfs als u geen opnamerechten hebt.
Neem het scherm van uw Windows-pc op met PowerPoint door deze instructies te volgen:
Stap 1: Open PowerPoint .
Stap 2: Kies Lege presentatie .
Stap 3: Klik op de Invoegen en selecteer Schermopname aan de rechterkant van het scherm.
Stap 4: Druk op de Windows-toets + Shift + F om op volledig scherm op te nemen. Voor een gedeeltelijke schermopname selecteert u het gedeelte van uw scherm dat u wilt opnemen.
Stap 5: Klik op de Opnemen knop .
Een teamvergadering opnemen zonder toestemming op Mac
Alle Mac-systemen worden standaard geleverd met QuickTime, een programma voor het streamen en opnemen van video. QuickTime heeft een functie waarmee u eenvoudig kunt vastleggen wat er op uw scherm staat. We leggen uit hoe je Teams-vergaderingssessies kunt opnemen vanaf je macOS met Quicktime.
Stap 1: Open QuickTime Player .
Stap 2: Klik op Bestand en kies vervolgens Nieuwe schermopname .
Stap 3: Klik op de Record knop om te beginnen.
Stap 4: Klik op Opnemen om de opname te stoppen wanneer u klaar bent.
Stap 5: Klik op Bestand en dan Opslaan om te kiezen waar uw opname wordt opgeslagen.
Teamsvergadering in het geheim opnemen op een telefoon
Androids en iPhones hebben standaard ingebouwde opnamemogelijkheden in hun besturingssystemen. Deze systeemeigen functies bieden het gemak van opnemen onderweg, vooral als u een deelnemer bent aan een vergadering zonder opnamerechten. We leggen uit hoe u opnamen van Teams-vergaderingen vastlegt op een Apple- of Android-apparaat.
Teams opnemen op een iPhone:
Stap 1: Navigeer naar Instellingen en kies Controlecentrum. Tik naast Schermopname op het pictogram +.
Stap 2: Navigeer terug naar het Startscherm .
Stap 3: Open het Bedieningscentrum .
Stap 4: Houd de grijze Opnameknop . ingedrukt .
Stap 5: Tik op de Microfoon knop als je audio wilt opnemen met je microfoon en kies waar je opname wordt opgeslagen.
Stap 6: Selecteer Opname starten . Uw schermopname begint na het aftellen van drie seconden.
Teams opnemen op een Android:
Stap 1: Ga naar Snelle instelling en tik op Schermrecorder .
Stap 2: Selecteer de audio- en video-instellingen voor uw opname en tik op Gereed.
Stap 3: De eerste keer dat u opneemt, moet u de app toestemming geven om toegang te krijgen tot uw apparaat.
Stap 4: Tik op Opname starten.
Stap 5: Druk op de Stop knop om uw opname te beëindigen.
Stap 6: Open je opname in de Galerij of Foto's-app.
Wat te doen als u klaar bent met het opnemen van een teamvergadering
U kunt uw opnamen online afspelen, downloaden en delen. We leggen uit waar Teams-vergaderingen worden opgeslagen nadat je ze hebt opgenomen en hoe je ze kunt afspelen en delen met anderen.
Waar worden opnamen van Microsoft Teams opgeslagen?
Microsoft Teams-opnames worden nu opgeslagen in OneDrive of SharePoint. Opnames van kanaalvergaderingen worden opgeslagen in SharePoint en het tabblad Bestanden in een teamkanaal. Niet-kanaalvergaderingen worden opgeslagen in de OneDrive-directory van de persoon die de opname heeft gestart in de map Opnames .
Hoe Microsoft Teams-opnamen te spelen
Vergaderingen kunnen na de geplande eindtijd van de vergadering worden afgespeeld en zijn op een aantal manieren toegankelijk, afhankelijk van het type vergadering:
- Klik op het Tabblad Details van een geplande vergadering en selecteer en speel een opname af.
- Kanaalvergaderingen kunnen worden geopend en afgespeeld vanuit het kanaalgesprek .
- Als je een vergaderingsopname selecteert, kun je kiezen voor Meer acties (...) en selecteer vervolgens om chatvergaderingen te openen in OneDrive of kanaalvergaderingen in SharePoint .
Een Microsoft Teams-opname delen
U kunt een opname van een Teams-vergadering delen via OneDrive of SharePoint. Opnames van vergaderingen kunnen via deze platforms worden gedownload en gedeeld, net als bij elk ander bestandstype. U kunt uw vergadering downloaden, rechtstreeks delen vanuit OneDrive of SharePoint, of een link krijgen om te e-mailen of te delen op sociale media.
Microsoft Teams-opname-alternatief
Als u weet dat uw focus ligt op het opnemen van teamvergaderingen, is het misschien een beter idee om over te schakelen naar software die specifiek is bedoeld voor het opnemen. U kunt opnamesoftware gebruiken om deelnemers aan vergaderingen op te nemen in plaats van de ingebouwde recorder van Team of de native schermopnamefuncties van uw apparaat. Opnamesoftware biedt een betere opnamekwaliteit en heeft meer mogelijkheden dan Teams of de recorder van uw apparaat.
Enkele voordelen van het gebruik van goede video-opnamesoftware zijn:
- HD-kwaliteitsopnames
- Uw workflow stroomlijnen
- Videobewerkingsmogelijkheden
- Hulpmiddelen voor het herbestemmen van vergaderingen
- Eenvoudige functies voor online delen
Vergaderingen opnemen met Riverside.fm
Een geweldige optie voor video-opnamesoftware is Riverside. Riverside.fm is een softwareprogramma voor video-opname op afstand met automatische bewerkings- en transcriptiefuncties. U kunt het platform gebruiken om met slechts een paar klikken vergaderingen en andere evenementen op te nemen, te bewerken en te delen. Riverside.fm neemt op in een resolutie tot 4K en maakt gebruik van gelokaliseerde opnamen, zodat u zich geen zorgen hoeft te maken dat uw vergadering wordt onderbroken door een slechte internetverbinding.
Uw gasten of deelnemers aan een vergadering hoeven geen speciale software te downloaden om een evenement bij te wonen. Deelnemers kunnen eenvoudig deelnemen aan een vergadering door op een link te klikken die u naar hen verzendt en uw vergadering of evenement wordt geopend in een nieuw browservenster.
Het Riverside-platform is supereenvoudig in gebruik. Het enige wat je hoeft te doen is een studio maken, deelnemers uitnodigen en je bent klaar om op te nemen. Je kunt direct na de opname de laatste hand leggen of je kunt voor elke deelnemer afzonderlijke audio- en videotracks downloaden.
Opnemen in teams en opnamen delen
U kunt een Microsoft Teams-vergadering starten en opnemen op elk apparaat met behulp van de opnamefuncties van het programma als u de organisator van de vergadering bent of een lid van het bedrijf van de organisator. Je moet creatief zijn als je een vergadering wilt opnemen en je bent deelnemer zonder opnamerechten. Teams-vergaderingen worden opgeslagen in OneDrive of SharePoint en kunnen eenvoudig worden gedeeld via e-mail of een link voor trainingsdoeleinden, het bijhouden van gegevens en meer.
Veelgestelde vragen over Teams-vergaderingen
Heb je nog vragen over het opnemen van een meeting in Teams? Blijf lezen om antwoorden te krijgen op enkele van de meest gestelde vragen over het opnemen in Teams over het wijzigen van instellingen in Microsoft Teams.
Hoe u uw achtergrond op Microsoft Teams kunt wijzigen
U kunt uw video-achtergrond wijzigen vóór een Teams-vergadering. Microsoft Teams geeft je de mogelijkheid om je achtergrond te vervagen, een van hun vooraf geladen achtergronden te gebruiken of je eigen aangepaste achtergrond te uploaden.
Volg deze instructies om uw achtergrond op een desktop te wijzigen:
Stap 1: Open Microsoft Teams .
Stap 2: Selecteer Agenda in het menu aan de linkerkant.
Stap 3: Klik op Nu vergaderen en dan Vergadering starten om een vergadering te starten of selecteer een geplande vergadering om deel te nemen.
Stap 4: Klik op Achtergrondfilters onder het cameravoorbeeldvenster.
Stap 5: Selecteer in het menu aan de linkerkant + Nieuwe toevoegen om een aangepaste achtergrond te uploaden, Vervagen om je achtergrond te vervagen, of kies een vooraf geladen Teams-achtergrond .
Stap 6: Klik op Nu lid worden om de vergadering binnen te gaan met de achtergrond die je hebt geselecteerd.
Gebruik deze stappen om uw achtergrond op mobiel te wijzigen:
Stap 1: Open de Microsoft Teams mobiele app.
Stap 2: Tik op Agenda op de balk onder aan het scherm.
Stap 3: Neem deel aan een geplande vergadering in uw agenda of tik op het camerapictogram in de rechterbovenhoek van het scherm om een nieuwe vergadering te starten.
Stap 4: Tik op Achtergrondeffecten bovenaan het cameravoorbeeldvenster.
Stap 5: Tik op + Nieuwe toevoegen om een aangepaste achtergrond te uploaden, Vervagen om je achtergrond te vervagen, of kies een vooraf geladen Teams-achtergrond .
Stap 6: Kies Gereed.
Stap 7: Selecteer Vergadering starten .
Waarom kan ik geen Teams-vergadering opnemen?
Zorg er eerst voor dat u in een vergadering zit en niet aan een videogesprek. Je hebt mogelijk geen opnamerechten als je hebt bevestigd dat je in een vergadering zit en nog steeds niet kunt opnemen. Organisatoren van vergaderingen kunnen de vergaderingsinstellingen wijzigen om te bepalen wie kan opnemen. Vraag uw organisator van de vergadering om uw rol en opnamerechten te controleren als u problemen ondervindt bij het opnemen.
Kunt u een teamvergadering opnemen als u niet de gastheer bent?
Ja, als u Teams gebruikt als onderdeel van een bedrijf of organisatie, kunt u Teams-vergaderingen opnemen als u tot dezelfde organisatie behoort als de host van de vergadering. Als u een vergadering bijwoont als gast of van buiten een organisatie, heeft u geen opnamerechten.
Hoe neem je een video op in Microsoft Teams?
Als u de organisator van de vergadering bent, kunt u een vergadering rechtstreeks opnemen in het Teams-programma. U kunt video-opnamesoftware of de ingebouwde schermopnamefuncties van uw apparaat gebruiken als u een deelnemer bent en wilt opnemen, maar niet over de juiste machtigingen beschikt. Zie de secties in het artikel hierboven om te leren hoe u Teams-vergaderingssessies opneemt.
Hoe neem je jezelf op in Microsoft Teams?
Neem video van uzelf op in Microsoft Teams met behulp van de opnamefuncties van het programma, apps of software voor schermopname, of de ingebouwde functies van uw desktop of mobiele apparaat. Het bovenstaande artikel biedt uitleg voor het opnemen van een Microsoft Teams-vergadering vanaf een desktop of mobiel apparaat.
