De ruimte is een prachtig, onbekend mysterie en als fotografen willen we een deel van zijn majestueuze allure kunnen vastleggen. Nachtfoto's, vooral foto's van de Melkweg, vormen echter een uitdaging voor fotografen, omdat wat we fotograferen ons vreemd is.
Hoewel het blote oog delen van de Melkweg kan zien, zijn de kleuren en schittering ervan voor ons onbekend. Wanneer u uw afbeeldingen van de Melkweg bewerkt, is veel van de kleur aan uw verbeelding. Het verkrijgen van die kleuren en heldere sterren kan echter een lang en frustrerend proces zijn dat heel anders is dan dat van foto's die met voldoende daglicht zijn gemaakt.
Basisprincipes voor het bewerken van astrofotografie
De meeste van je onbewerkte astrofotografie-afbeeldingen zijn waarschijnlijk saai, met wat lichtvervuiling die de grootsheid van de sterren blokkeert. Om de authentieke kleuren naar voren te halen, lichtvervuiling te voorkomen en het eruit te laten zien als deze prachtige foto, heb je een aantal dingen nodig om aan de slag te gaan:een onbewerkte foto (bij voorkeur meerdere foto's) van de Melkweg, Adobe Camera Raw, Lightroom en Photoshoppen.
Afbeelding stapelen
Hoewel u slechts één foto kunt bewerken, moet u idealiter meerdere foto's maken om ze te stapelen. Hoewel beelden met een lange belichtingstijd de signaal-ruisverhouding kunnen verbeteren, zijn er grenzen aan de mogelijkheden ervan.
Met image stacking, ook wel integratie genoemd, bereik je een signaal-ruisverhouding. De gestapelde afbeeldingen maken het gemiddelde van de waarden over de afbeelding uit, waardoor de ruiswaarden worden verlaagd. Het signaal blijft echter hoog, waardoor je een scherpe, zuivere foto krijgt.
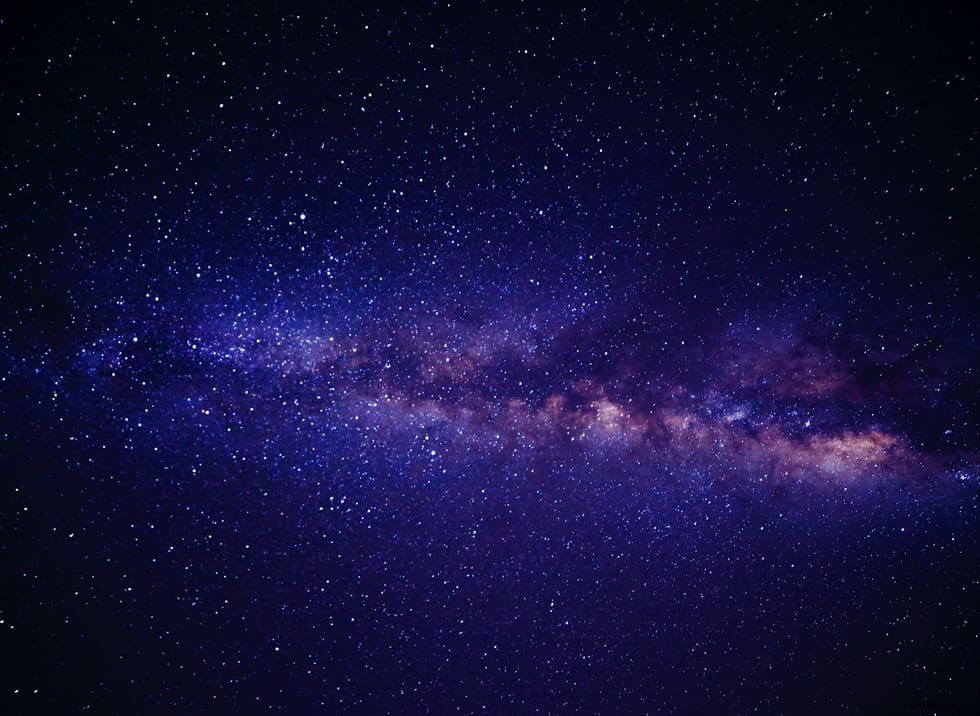
Programma's bewerken
Aangezien afbeeldingen van de Melkweg een klasse apart zijn, moet u ervoor zorgen dat u eersteklas bewerkingsprogramma's hebt die aan uw behoeften op het gebied van nabewerking kunnen voldoen. In het ideale geval wilt u Adobe Camera Raw hebben, een professioneel programma voor het importeren en bewerken van onbewerkte Melkwegbeelden.
Niettemin is Adobe Camera Raw niet de enige optie. Adobe Lightroom heeft dezelfde krachtige verwerkingsmogelijkheden voor onbewerkte beeldverwerking en is eenvoudig te gebruiken. Photoshop en Lightroom zijn op veel niveaus vergelijkbaar, maar het ene programma is misschien beter dan het andere voor specifieke behoeften. Houd indien mogelijk beide programma's bij de hand.
Als je tussen beide moet kiezen, zullen we wat later kijken naar de details over het bewerken van de Melkwegfoto's met elk programma.
Hulpprogramma's voor het nabewerken van Melkwegfoto's
Voordat we ingaan op de details van de Melkwegfotografie na de verwerking, moet u uw foto grondig onderzoeken. U wilt de foto zo min mogelijk . manipuleren om zijn natuurlijke integriteit te behouden, dus analyseer de waarden voordat u iets verandert. Overweeg het volgende:
- Kijk naar de belichting van de afbeelding. Omdat je midden in de nacht een foto maakt, is een veelvoorkomend probleem natuurlijk een lage belichting. Als u echter een foto maakt, moet u de belichting op een redelijk niveau houden. Op die manier kunt u, eenmaal in de nabewerkingsfase, het belichtingshistogram controleren. Idealiter zijn de waarden gemiddeld, met niets aan de uiterste uiteinden.
- Houd rekening met de kleur van de foto. Je kunt in het begin een saaie look verwachten, maar denk na over hoeveel bewerkingen je zou willen doen. Vergelijk ook de grond met de lucht. Als de voorgrond te helder is in vergelijking met de nachtelijke hemel, moet je die bewerken.
- Controleer de witbalans of temperatuur van je foto. Omdat Melkwegfotografie uniek is, is het het beste om geen witbalansaanpassingen in het veld te gebruiken. Laat het zo natuurlijk mogelijk voor meer wijzigingen na de verwerking. Voor bewerkingen wil je een neutrale witbalans hebben, dus controleer hoe warm of koel de kleuren van je afbeelding zijn.
Als je eenmaal een algemene inschatting hebt gemaakt van hoeveel bewerkingen je Melkwegfoto nodig heeft, is het tijd om je te verdiepen in de complexiteit van astrofotografie na de bewerking.
1. Witbalans gebruiken
We hebben al besproken dat je voor het bewerken rekening moet houden met de witbalans van je afbeelding, maar als je eenmaal begint met nabewerking, is dit het eerste dat je moet doen. Als de witbalans niet goed is, zou je een foto kunnen krijgen die niet volledig het volledige scala aan kleuren en levendigheid laat zien die het beeld echt vormen.
Elke foto is anders, maar u wilt een neutraal niveau zoeken met blauw en geel. Om je te helpen de kleuren duidelijk te zien en de witbalans nauwkeurig aan te passen, draai je de verzadiging tijdelijk helemaal omhoog.
Ga vervolgens in Lightroom naar de twee witbalansopties met het label temp en tint. Nogmaals, elke foto is anders, dus probeer de niveaus te verplaatsen om te zien waar je de meeste kleur aan de lucht kunt zien.
Als je foto een beetje geel is, begin dan met een temperatuur van 3900 K en een tint van +14. Over het algemeen zal de temperatuur waarschijnlijk tussen 3700 en 3900k zijn, en de tint zal variëren van +5 tot +15.
Zodra u de perfecte instelling hebt gevonden die u een reeks temperatuur en kleur laat zien, moet u de verzadigingsniveaus terugzetten op nul. Bekijk deze video voor een gedetailleerde tutorial over het vinden van de juiste witbalans.
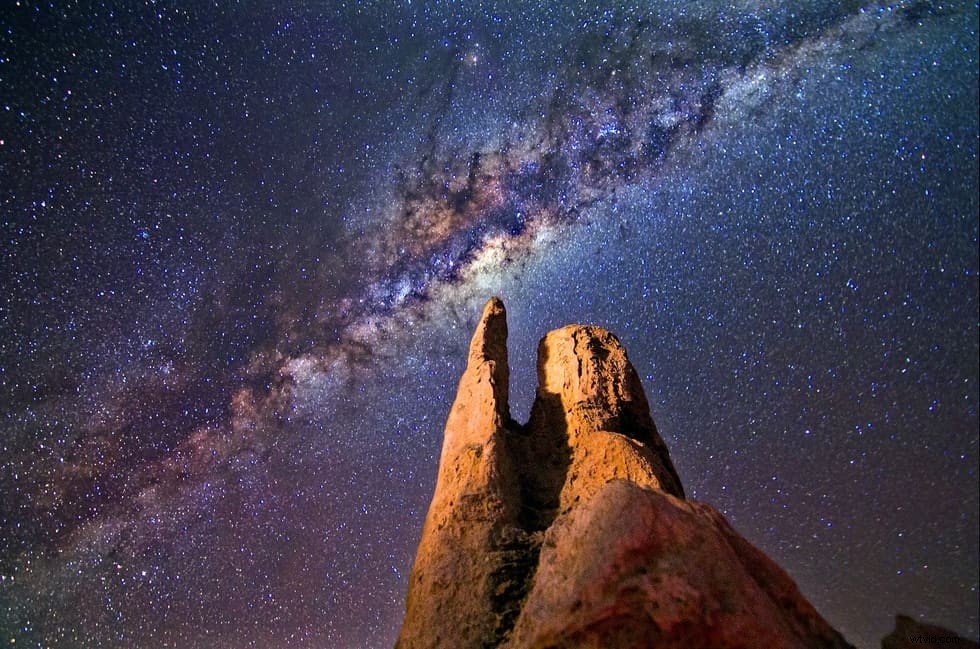
2. Contrast en belichting gebruiken
Contrast en belichting bestrijken een breed scala aan waarden waarmee rekening moet worden gehouden. U kunt beide waarden rechtstreeks aanpassen door de schuifregelaars voor contrast en belichting afzonderlijk te gebruiken, maar het bewerken van elk deel van deze waarden geeft u meer controle over het resulterende beeld.
Zwart-wit schuifregelaars
Begin aan het contrast te werken met de optie Zwart. Door het ver in het negatieve bereik te plaatsen, kun je nog meer kleuren en sterrenlicht naar voren halen als je de zwarte delen van de foto donkerder maakt.
De belichting van elke foto van de Melkweg is echter uniek en het kan zijn dat u de schuifregelaar Zwarten een beetje in de positieve getallen moet laten staan om de helderheid van de afbeelding te verbeteren. Probeer het Blacks-niveau te wijzigen en kijk wat het beste werkt voor het gewenste resultaat en uw specifieke foto.
Op dezelfde manier wil je het wit van de sterren helderder maken terwijl je de zwarte lucht donkerder maakt (contrast creërend), dus verplaats de waarde voor Wit naar het positieve bereik totdat je het gewenste contrast van licht en donker hebt bereikt.
U kunt doorgaan met het aanpassen van het contrast door de algemene contrastwaardebalk te verplaatsen nadat u de waarden van de zwart- en witschuifregelaars hebt bepaald. Door een combinatie van de drie schuifregelaars in Lightroom te gebruiken, kun je de perfecte balans bereiken tussen het heldere sterrenlicht en de donkere achtergrond.
Belichting
Hoewel het verbeteren van het contrast uw afbeelding een robuuste en levendige uitstraling geeft, zal deze waarschijnlijk iets te donker zijn. Ga naar de optie Belichting in Lightroom en verplaats de waarde naar boven om de afbeelding in het algemeen lichter te maken. Je wilt niet te hoog gaan, anders vervaag je het contrast dat je zojuist hebt bereikt.
Dehaze
Een ander hulpmiddel dat kan helpen het contrast van uw foto te verbeteren, is de schuifregelaar Dehaze. Door het in de positieve waarden te duwen, krijgt uw foto een meer dramatische uitstraling en vermindert ook een deel van de waas in de lucht.
Curven
Tot nu toe hebben we verschillende manieren besproken om het contrast aan te passen door algemene licht- en donkerwaarden te wijzigen. Er zijn echter veel meer tinten en tinten in het middenbereik die u in de gaten moet houden om de beste kleur in de foto te garanderen.
Zoek het gereedschap Tooncurve in Lightroom of Photoshop en trek aan verschillende punten in de diagonale lijn om het een nieuwe vorm te geven. Je wilt dat het eruitziet als een langwerpige S-vorm in plaats van een rechte lijn. Plaats het onderste punt iets boven de lijn en trek vervolgens het bovenste middengedeelte naar achteren om een zachte curve te geven. Hoe drastischer je het traject van de lijn verandert, hoe meer contrast je afbeelding zal hebben.
Gebruik deze uitstekende tutorial over het aanpassen van curven voor extra hulp.
Levendigheid
Terwijl we eerder spraken over het gebruik van de verzadiging om de perfecte witbalans te vinden, werd deze teruggezet naar nul. Nadat u de andere aspecten van contrast en belichting hebt bewerkt, kunt u de helderheid, levendigheid en verzadiging van uw foto opnieuw bekijken.
Alle drie deze tools geven je foto meer pit, maar gebruik ze voorzichtig, zodat je de afbeelding niet te veel ruis geeft.
De schuifregelaar Duidelijkheid brengt meer details van de foto naar voren en helpt de foto scherper te maken. De opties Levendigheid en Verzadiging brengen meer kleur in de afbeelding. Pas die twee naar eigen inzicht aan, afhankelijk van hoe je je eindproduct voor ogen had.
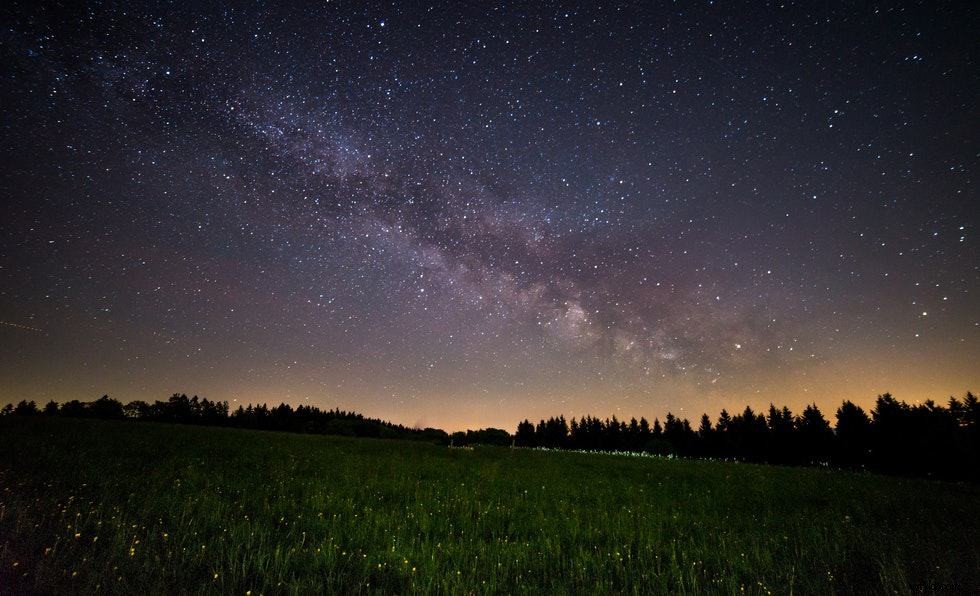
3. Hoogtepunten en schaduwen
Hoog contrast en belichting kunnen uw Melkwegfotografie een indrukwekkend uiterlijk geven, maar de hoge waarden kunnen ervoor zorgen dat bepaalde delen van uw foto bijna verblindend wit lijken. Bewerk de schuifregelaars Hooglichten en Schaduwen om overbelichting of hoog contrast te corrigeren.
Waarschijnlijk heb je een lagere waarde voor Hooglichten nodig om het hoge contrast tegen te gaan. De schuifregelaar Schaduwen kan in het positieve of negatieve bereik staan, afhankelijk van hoe uw afbeelding wordt beïnvloed. Als je merkt dat het trekken van de schaduwwaarde die je hebt gedaan een deel van je eerdere werk met het contrast bedekt, verplaats het dan een beetje naar achteren.
4. Ruisonderdrukking
We hebben al gekeken naar een manier om het ruisniveau in uw foto te verminderen:beeldstapeling . Deze truc is waarschijnlijk iets dat je elke keer wilt doen als je de nachtelijke hemel fotografeert, omdat het een geweldige manier is om ruis te verminderen en heldere foto's te maken. Het enige moeilijke zou een nachtelijke hemel met veel wolken zijn, omdat het voor applicaties moeilijker is om onderscheid te maken tussen wolken en ruis.
Een extra manier om ruis in je Melkweg-foto te verminderen, is door een combinatie van Nik Dfine en een Luminosity-masker te gebruiken. Nik Dfine is een aparte software die je kunt gebruiken met Photoshop, die je afbeelding analyseert en automatisch het ruisniveau vermindert. Bekijk een tutorial over alle beschikbare plug-ins voor Photoshop.
Nik Dfine kan echter ook de schittering van de sterren verminderen en tegelijkertijd het ruisniveau wegnemen. Om dit te voorkomen, voegt u helderheidsmaskers of specifieke selecties van helderheid toe. Bewerk elk masker afzonderlijk om de helderheid van de afbeelding te behouden.
5. Voorgrondverwerking
Nu zijn de meeste foto's van de Melkweg niet alleen gericht op de nachtelijke hemel. Velen tonen een voorgrond, die van alles kan zijn, van een camping tot bergen tot mensen die naar de sterren kijken. Hoe dan ook, we moeten ook de voorgrond perfectioneren, zodat het er niet uitziet als een zwarte klodder in vergelijking met de Melkweg.
Er zijn twee manieren waarop u de voorgrond weer tot leven kunt brengen. De eerste is om een Aanpassingspenseel in Lightroom te gebruiken om alleen over de gebieden te gaan die u wilt bewerken.
In de opties voor Aanpassingspenseel kunt u de belichtings- en contrastopties wijzigen, zodat wanneer u het penseel over de voorgrond haalt, het automatisch wordt aangepast. Hier is een eenvoudige zelfstudie over het gebruik van het penseel om slechts één gedeelte van uw foto tegelijk te bewerken.
Een andere optie is om maskers te maken voordat je iets gaat bewerken. Deze methode is bijzonder eenvoudig als u duidelijke lijnen hebt die de lucht en de voorgrond scheiden.
6. Lenscorrectie
Is het je ooit opgevallen dat je onbewerkte afbeeldingen er enigszins vervormd uitzagen? Misschien lijkt de voorgrond wat langwerpig, of heeft de Melkweg een andere kromming dan toen je hem fotografeerde. Je cameralens veroorzaakt deze vervormingen en je kunt ze corrigeren met de optie Lenscorrectie in Lightroom.
Er is geen eenduidige lenscorrectie voor elke camera. U moet de correcties instellen voor elk cameratype dat u gebruikt en de sjablonen opslaan voor toekomstige foto's van de Melkweg. Bekijk een uitstekende tutorial voor meer informatie over het gebruik van lenscorrectie.
7. Astigmatisme verwijderen
Uw cameralens kan helaas uw foto van de Melkweg verder beïnvloeden. De kromming van de lens kan sagittaal astigmatisme veroorzaken, waardoor sommige gebieden aan de rand van de foto wazig worden. Omdat afbeeldingen van de Melkweg honderden sterren bevatten, kan dit effect behoorlijk opvallen bij sterren die meer op vegen lijken dan op cirkelvormige sterren.
Het proces van het verwijderen van astigmatisme is een beetje vervelend, maar het resultaat is het waard. U wilt het gereedschap Kloonstempel gebruiken om de vegen rond de sterren te verwijderen, zodat alleen de centrale lichtcirkel in de lucht overblijft.
De eenvoudigste manier om dit te doen, is door een aangepaste borstel te maken met een zwarte buitenring en een wit midden. Wanneer u het gereedschap Kloonstempel gebruikt, moet u ervoor zorgen dat het witte midden van het penseel over het midden van de ster wordt uitgelijnd om de oorspronkelijke stervorm te behouden.
8. Orton-effect
Nu is een groot deel van je reis na de verwerking subjectief naar je smaak in Melkwegfotografie. Foto's van de Melkweg zijn er vooral in alle vormen vanwege de etherische schoonheid van de lucht. Sommige fotografen geven de voorkeur aan meer realistische bewerkingen, terwijl anderen een dromerige gloed willen.
Als je een dromerige look wilt in je Melkwegfotografie, probeer dan het Orton-effect. Het voegt in wezen een zacht effect toe aan je hele afbeelding, waardoor het meer op een schilderij dan op een foto lijkt. Dit effect komt vooral voor bij natuurfoto's en Melkwegfotografie.
9. Gegradueerd filter
We hebben al uitgebreid gesproken over hoe je de perfecte constructie en kleur kunt krijgen, maar er zijn nog tal van andere manieren om de ideale look te krijgen die je wilt.
Een alternatieve manier om de kleur van de afbeelding te corrigeren, is door gegradueerde filters toe te voegen in Lightroom. Kies de kleur die u wilt toepassen en het gebied van de foto, en retoucheer slechts één gebied met onjuiste kleuren.
Als je bijvoorbeeld een tijdje met de contrast- en balansschuifregelaars hebt gespeeld en je kunt dat ene gebied dat er te oranje uitziet nog steeds niet corrigeren, pas dan een blauw gegradueerd filter toe op dat gebied, zodat het beter opgaat in de rest van de foto. Leer meer met deze tutorial over gegradueerde filters.

10. Sterrenvermindering
Onze laatste tip om uitstekende Melkwegfotografie te maken, is om "secundaire" sterren in uw afbeelding te verminderen, waardoor meer aandacht naar de lucht wordt getrokken. Sterreductie helpt ook om onderscheid te maken tussen de honderden sterren in de Melkweg, waardoor je een scherpe foto krijgt.
Sterrenreductie in Photoshop is relatief eenvoudig te doen. U wilt het gereedschap Pipet gebruiken en een kleurbereik van sterren kiezen die u minder prominent wilt laten lijken.
Pas het Fuzziness-niveau aan om ervoor te zorgen dat u alleen het gewenste gebied wijzigt. Bewerk de optie Doezelen en kies 1 of 2 pixels voor de straal. Vergeet niet de ronding onder de filteropties te behouden, en je bent klaar!
Andere manieren om Melkwegfoto's te bewerken
Zoals je misschien hebt gemerkt, zijn sommige tools om een foto van de Melkweg te bewerken het beste te vinden in Lightroom, terwijl andere in Photoshop. Vanwege de verschillende mogelijkheden van de programma's, zou het ideaal zijn om beide te hebben. U kunt echter slechts één applicatie gebruiken. Laten we enkele tips voor elk programma nader bekijken.
Lightroom Mobile
Als u uw Melkweg-foto onderweg wilt bewerken, biedt Lightroom mobile veel van dezelfde mogelijkheden als de desktopversie. Natuurlijk krijg je niet dezelfde precisie voor close-upbewerkingen (zoals sterreductie en astigmatisme verwijderen), maar je kunt veel van de hoofdbewerkingen op je telefoon doen.
De belangrijkste bewerkingen, zoals belichting, contrast, temperatuur en helderheid, kunnen allemaal snel op je mobiel worden gedaan. Ga eerst naar de optie Licht en u kunt de schuifregelaars Belichting, Contrast, Hooglichten en Schaduwen aanpassen. Wijzig vervolgens onder de Kleurinstellingen de Temperatuur en Tint. Ten slotte kunt u de Clarity- en Dehaze-balken aanpassen onder de optie Effecten.
Hoewel het uiteindelijke product misschien niet helemaal hetzelfde is als een foto die op een desktop is bewerkt, kan het resultaat toch adembenemend zijn. Als je geïnteresseerd bent in alle beschikbare mobiele opties, bekijk dan deze tutorial.
Photoshop-trucs
Met al deze verwijzingen naar Lightroom, lijkt het misschien alsof je geen kwaliteitsfoto van de Melkweg kunt maken met photoshop. Dat is absoluut niet waar. Hoewel beide programma's veel van dezelfde tools delen, heeft elk zijn voordelen voor het bewerken van Melkwegfoto's.
Alle kleurcorrecties kunnen bijvoorbeeld eenvoudig in Lightroom of Photoshop worden gedaan. Om uw Melkweg-foto een professioneel tintje te geven, moet u ervoor zorgen dat u de schuifregelaars voor gegradueerde filters, lenscorrectie en kleurverzadiging gebruikt.
Maak uw professionele foto's
Nu je de complete gids hebt voor het bewerken van geweldige Melkweg-foto's, is het tijd om eropuit te gaan en prachtige onbewerkte foto's te maken en je bewerkingsvaardigheden te oefenen!
