Een van de belangrijkste obstakels voor fotografen is hun vermogen om hun afbeeldingen nauwkeurig voor te bereiden op het afdrukproces. Er zijn veel factoren waarmee u rekening moet houden, waaronder verhoudingen, kleurprofielen en bestandsindelingen, maar u moet ook overwegen hoe u het meeste uit het vergroten van fotografie kunt halen. Terwijl u de afbeelding laat groeien om af te drukken, moet u ervoor zorgen dat de hoge kwaliteit en resolutie behouden blijven.
In dit artikel geven we u een uitgebreide handleiding over het vergroten van een foto om af te drukken op pc, Mac, Photoshop en meer. We bieden ook inzicht in hoe u een optimale kwaliteit kunt garanderen met uw vergrote foto's zonder in te boeten aan kwaliteit.
Waarom is het vergroten van een afbeelding nuttig?
Er zijn veel situaties waarom het nuttig zou zijn om een afbeelding te vergroten om af te drukken. Als u een grote afdruk wilt maken voor een van uw foto's, is dit de gemakkelijkste manier om dat te doen. Een vergrote afbeelding kan worden gebruikt voor:
- Wandkunst voor je huis
- Banners voor feesten en andere leuke evenementen
- Posters
Een andere situatie waarin het vergroten van een foto nuttig zou zijn, is wanneer u met een afbeelding van lage kwaliteit werkt. Soms is het kleinere afbeeldingsformaat een uitdaging om mee te werken, of lijkt het niet geschikt voor het beoogde gebruik. Het vergroten van foto's wordt erg handig wanneer de ideale resolutie niet wordt bereikt.
Wat zijn de ideale formaten om een afbeelding af te drukken?
De mogelijke afdrukgrootte is afhankelijk van het aantal pixels op de oorspronkelijke afbeeldingsgrootte. Elke pixel in het beeldformaat wordt tijdens het printproces vertaald in een enkele punt. De algehele beeldresolutie is gelijk aan het aantal dots per inch, ook wel DPI genoemd.
Als je kijkt naar het afdrukformaat van de afbeelding en DPI, zijn er drie categorieën voor kwaliteit:
- Redelijk:100-150 DPI (dots per inch)
- Bovengemiddeld:150-300 DPI
- Professioneel cijfer:boven 300 DPI
De grootste afdrukformaten zijn meestal gemiddeld rond de 30×40, of een 4500×6000 bovengemiddelde DPI. Hoe groter uw afdrukformaat, hoe lager het aantal dots per inch dat u kunt opofferen zonder kwaliteitsverlies, omdat u zich van ver weg kunt concentreren op een groter afdrukformaat van de afbeelding. Als u op een afstand van 3-5 voet naar een foto kijkt, is 100 DPI voldoende. Voor kleinere afbeeldingsformaten of afdrukformaten heeft u een afdrukformaat van minimaal 300 DPI nodig.
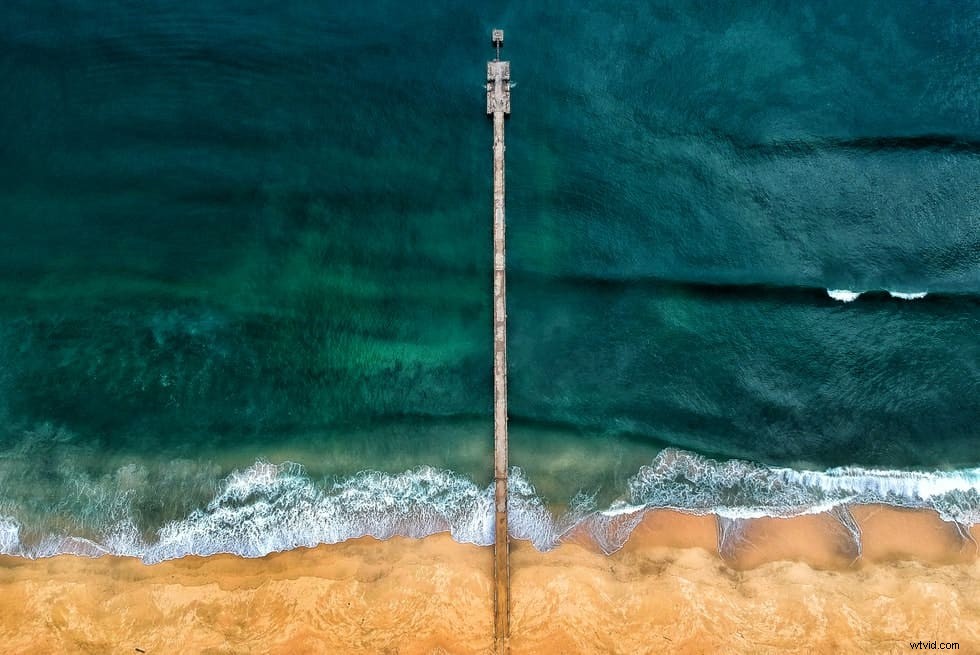
Sleutels tot succes bij het vergroten van foto's om af te drukken
Dus, hoe zet u met succes een gemiddelde afdrukafbeelding om in een kwaliteitsafbeelding? Er zijn veel strategieën om dit voor het afdrukken te bereiken, maar u moet uw foto's altijd op het grootst mogelijke formaat maken. Wanneer u begint met het in raw ophalen van uw foto's, kunt u altijd teruggaan en deze bijna perfect bewerken. Afhankelijk van de scène en het onderwerp dat je fotografeert, bieden onbewerkte afbeeldingen je tot 5-6 stops.
Een andere goede tip is om de foto met zoveel mogelijk vaardigheid te schieten. Je kunt altijd teruggaan en het bewerken naar de optimale kwaliteit, maar je kunt later minder werk voor jezelf creëren door een foto van hoge kwaliteit te maken. Dit proces omvat het gebruik van betere apparatuur zoals een statief, het gebruik van een lage ISO en externe ontspanknop, of het implementeren van de spiegelvergrendeling in de instellingen van uw camera.
Hier zijn enkele andere stappen voor succes bij het vergroten van een foto voor een afdruk van topkwaliteit.
Opnieuw samplen of afbeeldingsresolutie forceren
Opnieuw bemonsteren is een handige methode wanneer de foto op alles fantastisch is, behalve de resolutie. Het kleurbeheer, de compositie en het onderwerp zijn allemaal intrigerend, maar de resolutie is extreem laag. Het opnieuw samplen van een foto wordt met succes uitgevoerd als het in kleinere stappen wordt gedaan. Deze kleinere sprongen worden meestal in stappen van 10% gedaan.
Wanneer u de primaire focus van een afbeelding benadrukt, moet u ervoor zorgen dat uw software resampling-instellingen heeft en is ingeschakeld. Programma's zoals Adobe, Photoshop en Pixelmator zijn allemaal uitstekende opties om dit te bereiken.
Blijf weg van ondermaatse formaten zoals JPEG
JPEG-indelingen worden meestal beschouwd als "lossy" opties, wat betekent dat de opgeslagen bestanden nuttige informatie uit de vergrote afbeelding halen. Het is een uitdaging om de resolutie of kwaliteit te verbeteren met een JPEG. Zelfs wanneer u het bestand opslaat met de laagste compressie en de hoogste kwaliteit, gaat de kritieke informatie uit de meest levendige gebieden verloren.
JPEG's zijn oorspronkelijk ontworpen om er online goed uit te zien. Pagina's moeten sneller worden geladen voor gebruikers en JPEG-afbeeldingen helpen bij deze downloadtijd. Maar als het gaat om het vergroten van foto's, is dit niet het geval.
Optimaliseer uw computergeheugen voor efficiënt bewerken
Een andere handige tip voor het verbeteren van de resolutie van uw afbeelding is door hardware-optimalisatie. Het proces van het vergroten van een foto verbruikt veel geheugen, afhankelijk van de programma's die worden gebruikt om de afbeelding uit te voeren en te vergroten. De totale grootte van de vergrote afbeelding speelt ook een rol.
Wanneer u een onbewerkte afbeelding gebruikt, verbruikt het algehele fotovergrotingsproces het geheugen. Gelukkig is computergeheugen wat goedkoop om meer van te kopen.
Verscherp je foto's
Een andere strategie om uw afbeelding te verbeteren voor vergroting, is om deze te verscherpen. Er zijn een aantal verscherpingsopties die u kunt toepassen om de kwaliteit van uw foto's te verbeteren.
Eén methode is om een onscherp masker te gebruiken, dat de meeste bewerkingssoftware biedt. Om dit verscherpingsproces te voltooien, moet je je foto kopiëren en de secundaire versie waziger maken dan de primaire. Vervolgens worden beide versies weer gecombineerd om een "spook" van de afbeelding te creëren. Dit filter of masker over de oorspronkelijke afbeelding maakt deze scherper.
Foto's vergroten zonder in te boeten op kwaliteit
Waarom verliezen afbeeldingen hun kwaliteit wanneer ze worden vergroot? Veel bewerkingssoftware vergroot of verkleint pixels om het formaat van een afbeelding te wijzigen. Wanneer u het formaat van een foto wijzigt om deze groter te maken, zijn de vergrote pixels plotseling beter zichtbaar. Als je naar de foto kijkt, ziet deze er korrelig en wazig uit.
Dus, hoe vergroot je een foto zonder kwaliteitsverlies? Niet elke foto heeft het ideale formaat dat we willen hebben. U zult de foto uiteindelijk moeten verkleinen en vergroten, maar het is ook essentieel om het formaatproces te begrijpen. Wanneer u een afbeelding vergroot, transformeert u de pixellay-out en informatie. Wanneer een foto wordt vergroot, moet uw fotobewerkingssoftware nieuwe informatie toevoegen en maken.
Dus, wat is de ideale oplossing? U moet elk van deze vergrote pixels compenseren om correct uit te lijnen en overeen te komen met de toestand van de nabijgelegen pixels. Dit proces wordt fractal-interpolatie of Fractals genoemd. Het is ontworpen om een verbeterde resolutie en resultaten te creëren wanneer de foto wordt vergroot.
Maar wanneer u een foto vergroot om een bepaald formaat af te drukken, is het primaire doel niet om het tot dat gegeven formaat te vergroten. De DPI-waarde en beeldverhouding zijn de meer kritische aspecten van het proces.
Laten we bijvoorbeeld zeggen dat u op zoek bent naar een frame van 12×15″ inch met een verhouding van 2:3. De ideale optie zou zijn om de foto af te drukken met een afmeting van 12×18″ en deze vervolgens bij te snijden . U kunt centimeters van de afbeelding verliezen, maar u zult de ideale DPI bereiken om de foto er fantastisch uit te laten zien binnen het kader.

Een foto op de juiste manier vergroten op pc
Er zijn twee alternatieven voor het vergroten van een foto op uw pc. U kunt software gebruiken om het fotoformaat te vergroten met de oorspronkelijke kwaliteit of de instellingen voor het vergroten van de afbeelding op uw printer instellen voordat u gaat afdrukken.
Maar wat is de meest eenvoudige en duidelijke manier om uw foto's te vergroten voor afdrukken op de pc? U kunt beginnen met het downloaden van Wondershare FotoPhire Maximizer, een van de meer bekende software en alternatieven voor Photoshop. Het is software waarmee u afbeeldingen kunt zoomen voor een afdruk van hoge kwaliteit. Het is ook ideaal voor het vergroten van foto's, aangezien u het fotoformaat tot wel 1000% kunt vergroten
Enkele andere belangrijke kenmerken en voordelen van het programma zijn de mogelijkheid om afbeeldingen in realtime te bekijken tijdens het uitvoeren van het vergrotingsproces. Je krijgt ook acht verschillende zoomopties om de breedte en hoogte, het percentage en meer aan te passen.
Het programma integreert volledig met uw pc om afbeeldingen met 1000% te vergroten. Het ondersteunt kleurbeheer en correctie van uw afbeeldingen. Ten slotte krijgt u het voordeel dat u de foto's kunt vergroten zonder kwaliteitsverlies in uw foto's.
De eerste stap om een foto correct op de pc te vergroten, is door op de downloadknop van de website te klikken. Nadat u ervoor hebt gezorgd dat het systeem correct is geïnstalleerd, kunt u op de optie voor het maximaliseren van foto's klikken. Zodra u deze tool uitvoert, wordt een brose-venster geopend. Hier kiest u de afbeelding die u wilt vergroten en drukt u vervolgens op "openen".
De foto verschijnt dan in het primaire venster. U kunt dubbelklikken op de foto om deze te vergroten of door de schuifregelaar aan de rechterkant onder het label 'maximizer' te navigeren. De balk bevindt zich direct onder het label "definiëren". In dit paneel kun je ook de resolutie, het algoritme en de scherpte aanpassen.
Een foto op de juiste manier vergroten op Mac
Alle Mac-besturingssystemen worden geleverd met een ingebouwde app genaamd Preview, een afbeeldings- en PDF-viewer. Het draait op OS X 10.10 Yosemite of latere iOS-updateversies. Hiermee kunt u zich concentreren op afbeeldingen en PDF's op uw Mac zonder dat u andere software-opties hoeft te gebruiken.
Hoewel de versleutelde bestanden daarna niet meer kunnen worden bewerkt of gewijzigd, ondersteunt de app wel beeldvergrotingen. Hier is een snel, stapsgewijs proces waarmee u succes kunt boeken bij het vergroten van een foto om af te drukken op Mac.
De eerste stap is om naar de applicatiemap van uw computer te navigeren en de Preview-app vanaf deze locatie te openen. Klik vervolgens op de knop "Bestand" in de linkerbovenhoek en klik vervolgens op "openen".
Wanneer uw afbeelding verschijnt in de interface in de preview-app, kunt u "tools" selecteren in het bovenste menu. Druk vervolgens op de optie "grootte aanpassen". Vervolgens verschijnt een pop-upvenster om de verschillende afbeeldingsafmetingen aan te passen. Het bevat de breedte en hoogte, waarin u een hogere waarde voor beide velden invoert. Nadat u de cijfers heeft ingevoerd, kunt u op de knop "OK" klikken om de foto te vergroten.

Een foto op de juiste manier vergroten in Photoshop
Adobe Photoshop is ook een van de meest populaire fotovergrotingsprogramma's op de markt. De opdracht afbeeldingsgrootte in het programma biedt een methode om betere scherpte te leveren en de essentiële details te behouden wanneer u foto's vergroot. Het dialoogvenster voor afbeeldingsgrootte heeft ook een recente update ondergaan voor eenvoudiger gebruik. Enkele van de voordelen zijn:
- Een nieuw en verbeterd venster toont de voorbeeldafbeelding en parameters voor het wijzigen van de grootte
- Optie voor schaalstijlen die kan worden in- en uitgeschakeld in het tandwielmenu
- In het pop-upvenster Afmetingen kunt u kiezen uit verschillende maateenheden voor het eindproduct
Om een foto goed te vergroten in photoshop, kun je beginnen door op "afbeelding" en vervolgens op "afbeeldingsgrootte" te klikken. U kunt vervolgens een van de volgende acties uitvoeren om het voorbeeld van de afbeelding te wijzigen en te vergroten:
- Wijzig de grootte van het voorbeeldvenster
- Bekijk verschillende delen van de afbeelding
- Pas de voorbeeldvergroting aan
Als u de maateenheid voor de pixelafmetingen wilt aanpassen, kunt u op de driehoeksknop naast "afmetingen" drukken en vervolgens door het menu navigeren.
Om de breedte en hoogte afzonderlijk van elkaar aan te passen, kunt u de knop "verhoudingen beperken" selecteren om ze te ontkoppelen. Nu kunt u een van deze twee opties gebruiken:
- Verander de fotoresolutie of -grootte en zorg ervoor dat het totale aantal pixels in verhouding verandert - selecteer "resample
- Verander de resolutie of het formaat van de afbeelding zonder het aantal pixels in de foto te wijzigen – deselecteer 'opnieuw samplen'
Nu kunt u de waarden voor breedte en hoogte invoeren. Als u de waarden in een alternatieve maateenheid wilt invoeren, kunt u de menu's naast de vakken Breedte en Hoogte selecteren.
De nieuwe en verbeterde afbeeldingsgrootte wordt weergegeven boven het dialoogvenster voor afbeeldingsgrootte, met de oorspronkelijke afbeeldingsbestandsgrootte tussen haakjes. Als u klaar bent met het instellen van de opties, kunt u "OK" selecteren.
De mogelijkheden van fractals
Fractals zijn een handige manier om het formaat van uw afbeelding te wijzigen en groter te maken zonder kwaliteitsverlies. U kunt vertrouwen op een door fractal beïnvloede vergrotingsmethode, die vergrote pixels compenseert.
Fractale interpolatie maakt het mogelijk om uw foto nauwkeurig te vergroten en op te schalen. Deze strategie is vooral handig voor natuurlijke afbeeldingen en texturen, waarbij de componenten van een afbeelding worden ingetoetst die op andere delen lijken.
In dit proces wordt de afbeelding gecodeerd in verschillende fractal-codes door middel van een fractal-compressie. Vervolgens wordt het gedecomprimeerd met een verbeterde en hogere resolutie. Het uiteindelijke resultaat is een verbeterde voorbeeldafbeelding waarbij de systemen zijn gebruikt als interpolatie.
