
Het hebben van een monitor die is gebalanceerd met kleurenbalken lijkt misschien niet zo belangrijk. Dit is vooral het geval als je haast hebt om de foto's te maken die je nodig hebt. Als u een uitgebalanceerde kleurenmonitor heeft wanneer u opnamen maakt, kunt u uren aan postproductiewerk besparen. Dit zal zelfs de kwaliteit van uw afgewerkte productie verbeteren. In post is een goed afgestelde monitor de enige manier om te weten hoe je voltooide werk er echt uitziet. We zullen onderzoeken wat de kleurnauwkeurigheid in monitoren beïnvloedt en kijken naar kalibratiemethoden, zodat u de beste kleurreproductie voor uw projecten kunt bereiken. We geven je zelfs een stapsgewijze handleiding voor het balanceren van je monitoren met behulp van kleurenbalken.
Het gaat om het licht
Onderdeel van de kalibratie van een monitor is het aanpassen aan het omgevingslicht eromheen. Net zoals een camera zijn belichting en witbalans moet aanpassen wanneer het licht verandert, moeten monitoren opnieuw worden aangepast wanneer het licht eromheen verandert. Bij grote speelfilms is de digitale beeldtechnicus (DIT) verantwoordelijk voor de nauwkeurigheid van de videomonitoren op de set. Hij of zij zal vaak in een tent zitten die het buitenlicht blokkeert; evenzo werken veel editors en coloristen in kamers zonder ramen om het omgevingslicht te helpen beheersen.
Soorten kalibratie
Er zijn twee methoden voor monitorkalibratie:kwalitatief of kwantitatief. Beide hebben hun eigen voordelen. Kwalitatieve kalibratie is afhankelijk van de gebruiker die naar het scherm kijkt en aanpassingen maakt op basis van wat hij ziet. Dit laat de kans op menselijke fouten open, maar het is vaak een goedkopere en snellere kalibratiemethode. Kwantitatieve monitorkalibratie is afhankelijk van een colorimeter. Dit is een apparaat dat wordt gebruikt om het licht van het scherm te meten en de gebruiker door de kalibratie te leiden. Dit kan ook worden gebruikt in een systeem waar de kalibratie automatisch is. Kwantitatieve kalibratie is gemiddeld nauwkeuriger; het kan echter een langzaam proces zijn en voor sommige monitoren is de hardware die nodig is om te kalibreren extreem duur.
Welke monitoren heb je nodig om te kalibreren?
In het ideale geval wilt u elke monitor kalibreren op kleurenbalken tijdens het fotograferen of in de post. U wilt geen beslissing nemen op basis van een onnauwkeurig scherm. Realistisch gezien heb je voor de postproductie altijd minimaal één gekalibreerde monitor nodig. Bovendien zou je er, waar mogelijk, een moeten hebben tijdens het fotograferen.
Het gebruik van een gekalibreerde monitor in post is de enige manier om te weten hoe uw video er echt uitziet. U moet uw monitor niet pas kalibreren wanneer u deze voor het eerst in uw bewerkingssuite brengt. Telkens wanneer het licht in de kamer aanzienlijk verandert, moet u opnieuw kalibreren. Ook wanneer er een verse gloeilamp of een nieuwe lamp wordt binnengebracht. Idealiter plaats je je montagekamer in een kamer zonder ramen. Als dit niet kan worden vermeden, wilt u investeren in stevige verduisteringsgordijnen. Daarnaast kunt u overwegen om voor de ramen donker getinte folie te gebruiken. Vergeet niet om uw monitor regelmatig schoon te maken en stofvrij te houden.
Het is ook een goed idee om vóór een belangrijk project opnieuw te kalibreren. Onthoud dat naarmate een monitor ouder wordt, de kleurweergave kan verschuiven. U wilt vaker kalibreren op oudere monitoren en monitoren die intensief worden gebruikt.
Gekalibreerde monitoren op locatie
Zoals we eerder al zeiden, denk je misschien niet dat een gekalibreerde monitor op een opnamelocatie nodig is voor veel workflows, maar het zal je uren aan postproductiewerk besparen. Dat geldt ook voor die gevallen waarin je moet repareren wat je niet hebt opgemerkt tijdens het fotograferen. Als je een webvideo voor een bedrijf maakt, willen ze hoogstwaarschijnlijk dat je hun logo gebruikt in de afbeeldingen van de voltooide video. Als datzelfde logo op een bord of op een product in je beeldmateriaal verschijnt, verwachten ze dat dat logo zo goed mogelijk overeenkomt met de afbeelding. Het gebruik van een gekalibreerde monitor op locatie zal u helpen dat doel te bereiken.
Videomonitoren vs. computermonitoren
Zowel video- als computermonitoren hebben hun eigen uitdagingen op het gebied van kalibratie en monitoring. Het formaat waarin je fotografeert en het formaat waarin je aanlevert, bepalen welk type monitor je gebruikt.
Als je bijvoorbeeld in NTSC fotografeert en je uiteindelijke renders zijn in NTSC, dan is dat het monitorformaat dat je nodig hebt. Professionele HD-monitoren zijn eenvoudig te kalibreren en relatief goedkoop. Aan de andere kant kun je in 4K fotograferen, maar eindigen in HD of mobiele video. In dat geval is monitoring in HD een haalbare optie. Veel nieuwe monitoren bieden u verschillende kijkopties, zoals 4K, HD of internet.
Computermonitoren gebruiken een grotere kleurruimte dan HD-video. Dit kan het moeilijk maken om HD-video te bekijken met een computermonitor omdat het kleuren kan reproduceren die HD-video niet kan, dus de kleur die u op het scherm ziet, is mogelijk geen nauwkeurige weergave van hoe uw video er werkelijk uitziet. Er zijn interfaces beschikbaar waarmee u een computermonitor als videomonitor kunt gebruiken, maar sommige hiervan kosten meer dan een professionele videomonitor. Een computermonitor heeft echter de voorkeur wanneer u in RAW fotografeert en naar filmfestivals in bioscopen of naar het web gaat om te profiteren van die uitgebreide kleurruimte.
Voordat u kalibreert met kleurenbalken
Controleer het werkgebied rond de monitor. De verlichting moet helder genoeg zijn om in te werken, maar niet te fel om de monitor te storen. Zorg ervoor dat er geen licht weerkaatst op het oppervlak van de monitor. Mogelijk moet u alle apparatuur in de buurt van de monitor uitschakelen om ervoor te zorgen dat er geen reflecties zijn van LED's of andere schermen op de monitor wanneer deze aan staan. Zorg ervoor dat het beeldscherm schoon is; dit lijkt misschien triviaal, maar het maakt wel een groot verschil.
Voor videomonitoren moet u kleurenbalken naar de monitor sturen. Tijdens een opname is het het beste om kleurenbalken van je camera te krijgen, maar je kunt de kleurenbalken van de monitor gebruiken als deze die optie heeft. U kunt elk apparaat gebruiken dat op uw monitor kan worden aangesloten om kleurenbalken te voeden. hij kan een mediaspeler, een patroongenerator of zelfs een computer zijn.
Voor monitoren die in postproductie worden gebruikt, hebt u extra hardware nodig om een videosignaal van uw computer naar uw videomonitor te sturen dat compatibel is met de software die u gebruikt, tenzij uw huidige hardware deze optie al ondersteunt. De meeste hardware-interfacemakers zoals Blackmagic Design, AJA en Matrox vermelden de software waarmee hun producten werken op hun websites. Zodra u de hardware hebt geïnstalleerd en herkend door uw software, is het een kwestie van de kleurenbalken in de software vinden en het signaal naar uw monitor sturen. In sommige software vind je kleurenbalken die zijn gegroepeerd met andere testpatronen.
Kalibratie van NTSC-videomonitor met kleurenbalken
Dit is de standaard uitzendmethode om een videomonitor te kalibreren. Het is een kwalitatieve kalibratiemethode, dus het kan een uitdaging zijn om meerdere monitoren op elkaar af te stemmen. Aangezien colorimeters die nauwkeurig genoeg zijn voor broadcast-gebruik erg duur zijn, blijft de kwalitatieve methode de voorkeurskalibratiekeuze.
Stap 1
Zet de monitor aan en laat deze een paar minuten opwarmen (op oudere monitoren duurt dit langer).
Stap 2
Schakel de instelling voor kleurenbalken in op uw camera, bewerkingscomputer of ander apparaat. Schakel over naar de rechter ingang op je monitor om de balken te zien als je ze nog niet ziet.
Stap 3
Pas de helderheid, het contrast, de chroma en de fase van uw monitor aan tot hun middelpunten.
Stap 4
Let op de drie korte zwarte balken rechtsonder in het scherm onder de rode balk. Dit worden "PLUGE"-balken (Picture Lineup Generation Equipment-balken) genoemd. Draai de chroma helemaal naar beneden zodat het beeld op het scherm in zwart-wit is.
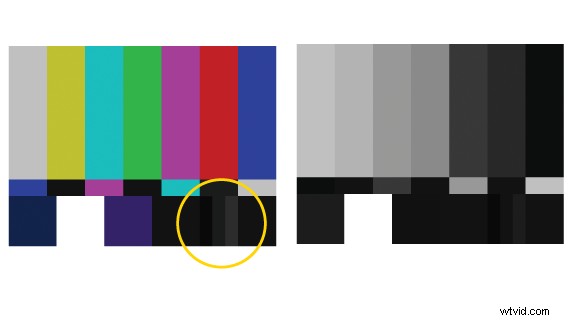
Stap 5
Kijk naar de PLUGE-balken. De linker balk heeft een waarde van 3,5 IRE en de middelste 7,5 IRE en de rechter 11,5 IRE. Aangezien 7.5 IRE het donkerste signaal is dat in NTSC kan zijn, moet je de helderheid aanpassen zodat de linker PLUGE-balk en de middelste PLUGE-balk hetzelfde zijn als het grotere zwarte vierkant ernaast. De rechter PLUGE-balk zou net iets helderder moeten zijn dan de middelste en linker PLUGE-balken.
Stap 6
Draai het contrast helemaal omhoog. De rechter PLUGE-balk wordt heel helder. Verlaag het contrast totdat je nauwelijks kunt zien waar de balk weer is. Als het contrast te hoog is, zal het witte vierkant linksonder overlopen op de aangrenzende kleuren; dit is heel gebruikelijk op oudere CRT-monitoren. U moet het contrast verlagen totdat het witte vierkant weer goed gedefinieerd is. Nu heb je de luma goed ingesteld. het is tijd om aan de chroma te werken.
Stap 7
Draai de chroma omhoog naar de middelste stand. Zet de knop "alleen blauw" aan. Nu zie je bovenaan het scherm afwisselend blauwe en zwarte balken. Voor SDI-, HDMI- en componentsignalen hoeft u alleen de chroma aan te passen zodat de boven- en onderkant van de blauwe balken overeenkomen. Voor Y/C (S-Video) en composiet gebruik je de chroma om de buitenste blauwe balken en de fase voor de binnenste blauwe balken aan te passen totdat de boven- en onderkant overeenkomen.
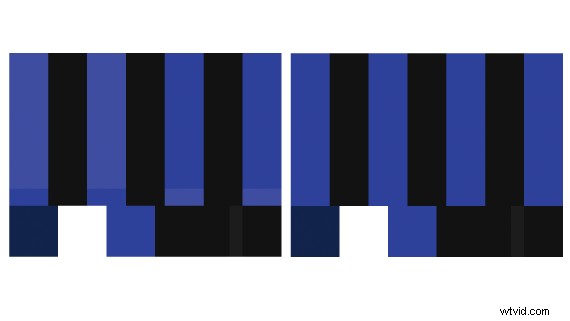
Enkele opmerkingen
U zou eigenlijk geen kleurbeslissingen moeten nemen op basis van een samengesteld signaal dat naar uw monitor wordt gestuurd. Composiet videosignalen missen de kwaliteit van kleurweergave die nodig is voor dergelijk werk.
Op een consumentenmonitor kan helderheid "beeld" worden genoemd, chroma kan "kleur" zijn en de fase kan "tint" of "tint" worden genoemd. Consumentenmonitoren hebben mogelijk niet al deze aanpassingen en hebben geen "alleen blauwe" knop, dus je zult wat aanpassingen met het oog moeten doen.
U moet de instellingen niet wijzigen nadat uw monitor is gekalibreerd. Als je geen golfvorm, vectorscoop of histogram hebt, is je monitor de enige gids die je hebt voor de kwaliteit en nauwkeurigheid van je video. Als er een verandering in het licht is waardoor uw monitor er een beetje anders uitziet of als huidskleuren of andere kleuren er niet nauwkeurig uitzien, start u het kalibratieproces opnieuw vanaf het begin. Vergeet ook niet om periodieke kalibraties uit te voeren op oudere monitoren.
Heeft een computermonitor kleurenbalken nodig?
Computers gebruiken niet dezelfde kleurruimte als HD-video, dus u kunt niet alleen NTSC-kleurenbalken gebruiken om ze te kalibreren. Er zijn een aantal colorimeters die samenwerken met software om de monitor van uw computer automatisch te kalibreren. Bedrijven zoals Datacolor, X-Rite en SpectraCal maken kalibratietools voor een aantal workflows die in prijs variëren van betaalbaar tot alleen speciaal. Sommige monitoren die zijn gebouwd voor kleurnauwkeurigheid, worden geleverd met de hardware en software die nodig is om ze te kalibreren.
U kunt uw monitor handmatig kalibreren met behulp van testpatronen die zijn ontworpen voor computers. Zowel de huidige versies van het Windows- als het Mac-besturingssysteem bieden hulpmiddelen voor kleurkalibratie, maar deze zijn niet ideaal voor nauwkeurige kalibratie. Er is software beschikbaar met testpatronen en handleidingen om u te helpen ze te gebruiken, maar voor de meeste gebruikers is het een heel moeilijk proces. Voor de kleine prijssprong geven de meeste gebruikers de voorkeur aan en krijgen betere resultaten van hardwarekalibratiesystemen.
Pro-tip:wat je niet kunt zien, kan je pijn doen
We hebben allemaal de horrorverhalen gehoord van de beelden waarvan iemand dacht dat ze ze hadden tijdens het filmen, alleen om te ontdekken dat het onbruikbaar was in de post omdat het beeldmateriaal overbelicht was. Worstelen om de juiste camerabelichting te behouden is een veelvoorkomend probleem. De zebrafuncties op veel camera's zijn niet erg nauwkeurig, en zelfs op een goed gekalibreerde monitor kan het moeilijk zijn om het detailverlies door overbelichting te zien.
Dit is waar een golfvormmonitor zeer waardevol kan zijn. Een golfvormmonitor laat u zien of de hooglichten en schaduwen goed zijn belicht. Veel duurdere camcorders hebben golfvormopties voor hun LCD-monitoren; ook is ingebouwde golfvormbewaking standaard op betere monitoren op de camera. Er zijn zelfs oplossingen waarmee je tijdens het fotograferen een laptop of tablet als golfvormmonitor kunt gebruiken.
Waveform-monitoren zijn gemakkelijk af te lezen en kunnen op sommige monitoren zelfs worden ingesteld als grafische overlay op uw live-opname. Het gebruik van een golfvormmonitor kan vooral handig zijn als er geen manier is om een gekalibreerde monitor in het veld te hebben.
Conclusie
Het kalibreren van je monitor zorgt ervoor dat je je beeldmateriaal nauwkeuriger ziet, maar het is geen toverstaf. Uw monitor wordt nog steeds beperkt door het dynamische bereik en de nauwkeurigheid van de kleurweergave. Toch is een goed gekalibreerde monitor de enige manier om te weten hoe uw beeldmateriaal eruitziet. Met een beetje oefening kalibreert u uw monitoren in een mum van tijd en verbetert u de kwaliteit van uw producties bij elke stap.
