Stel je voor:je geeft een presentatie aan je baas, een potentiële nieuwe klant of een belangrijke klant. Je zit in een groef en het gaat goed. Het beste van alles is dat je een geweldige video in je presentatie hebt die ze zeker enthousiast zal maken. Maar plotseling kom je bij je video in je PowerPoint en deze kan niet worden afgespeeld.
Je verliest je focus, strompelt rond om de video ergens anders te vinden (of ziet af van het afspelen ervan) en verliest de aandacht van je ooit gevangen publiek.
We zijn er allemaal geweest, en helaas kunnen technische problemen met video een enorme buzz-kill zijn voor zowel presentatoren als publiek.
Maar als het goed is gedaan, heeft video de mogelijkheid om een presentatie te versterken, een publiek enthousiast te maken en een krachtige boodschap met je kijkers te delen.
Dus hoe voorkom je dat dit veel voorkomende ongeluk je volgende presentatie verpest? Hier is een stapsgewijze handleiding voor het op drie verschillende manieren insluiten van een video in PowerPoint.
Een video van uw harde schijf insluiten
Een video rechtstreeks vanaf uw harde schijf insluiten in uw PowerPoint is een geweldige manier om ervoor te zorgen dat uw video naadloos wordt afgespeeld, zelfs zonder internetverbinding. Wanneer u een video op uw harde schijf opslaat, is deze toegankelijk voor PowerPoint, zelfs als u geen verbinding kunt maken met wifi, wat een belangrijke overweging is voor mensen die presenteren aan groepen in nieuwe omgevingen.
Maar kijk uit voor een paar veelvoorkomende struikelblokken. Als u de video van de ene map naar de andere op uw harde schijf verplaatst, kan uw PowerPoint-presentatie deze mogelijk niet vinden, waardoor u een leeg scherm krijgt. Als u uw PowerPoint met iemand deelt via e-mail of USB, en u deelt de video ook niet met hen en sluit deze opnieuw in de presentatie in, dan struikelt u voor een verward publiek zonder afspeelbare video inhoud in uw PowerPoint.
Als u besluit een videobestand van uw harde schijf in te sluiten in een PowerPoint-presentatie, volgen hier zes eenvoudige stappen die u kunt nemen om succes te garanderen.
Open eerst uw PowerPoint-bestand en navigeer naar de dia waarop u de video wilt plaatsen.
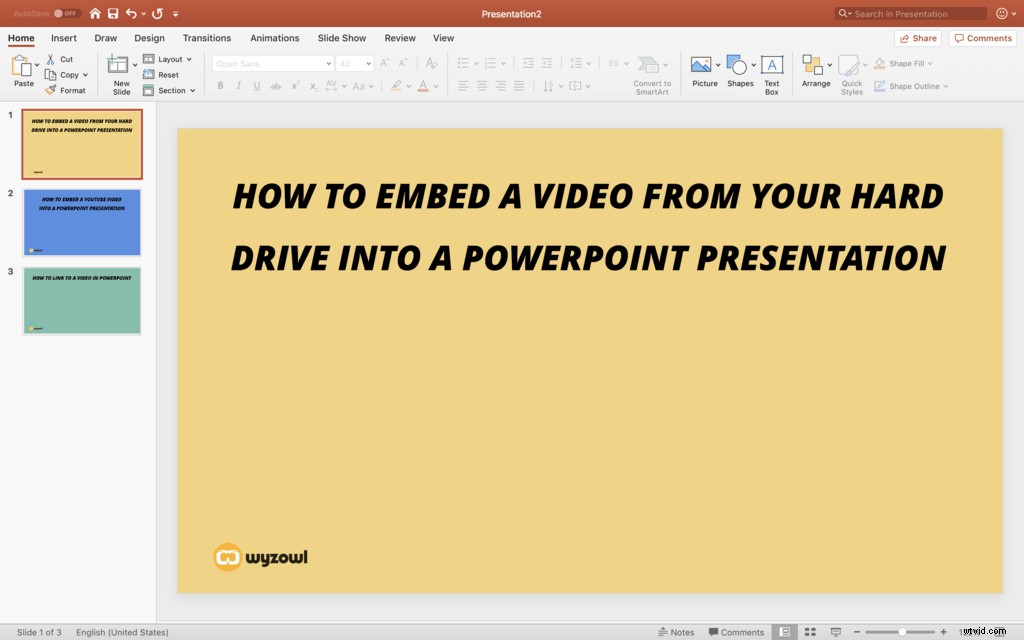
Navigeer vervolgens naar het bovenste PowerPoint-menu en selecteer Invoegen. Schakel vervolgens omlaag naar Video en selecteer Film uit bestand. Zorg ervoor dat je weet waar je video is opgeslagen om deze stap snel en gemakkelijk te maken.
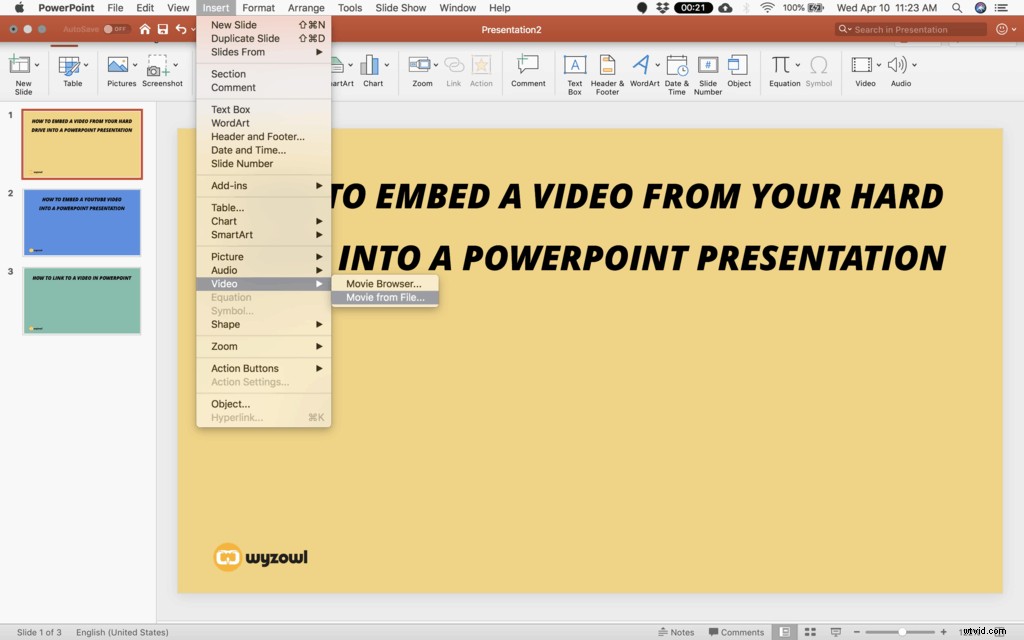
Vanaf hier vindt u de video op uw harde schijf. Als u uw harde schijf hebt gesynchroniseerd met een cloudopslagsysteem zoals Dropbox of Google Drive, kunt u ook een video gebruiken die op een van die locaties is opgeslagen.
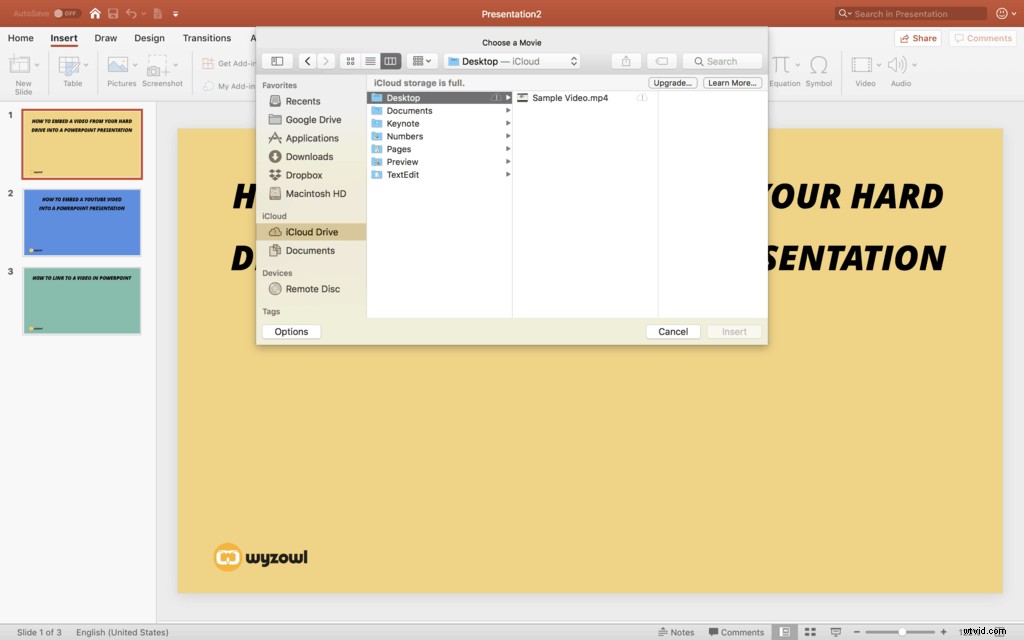
Nadat de video op uw dia is ingevoegd, wilt u het formaat aanpassen aan de dia. PowerPoint kan de video invoegen als een video op volledig scherm - wat precies kan zijn hoe u het wilt weergeven. Maar als u op zoek bent naar een kop of andere afbeeldingen op uw dia, wijzigt u het formaat van de video en plaatst u deze op dezelfde manier als een afbeelding of ander element op de dia.
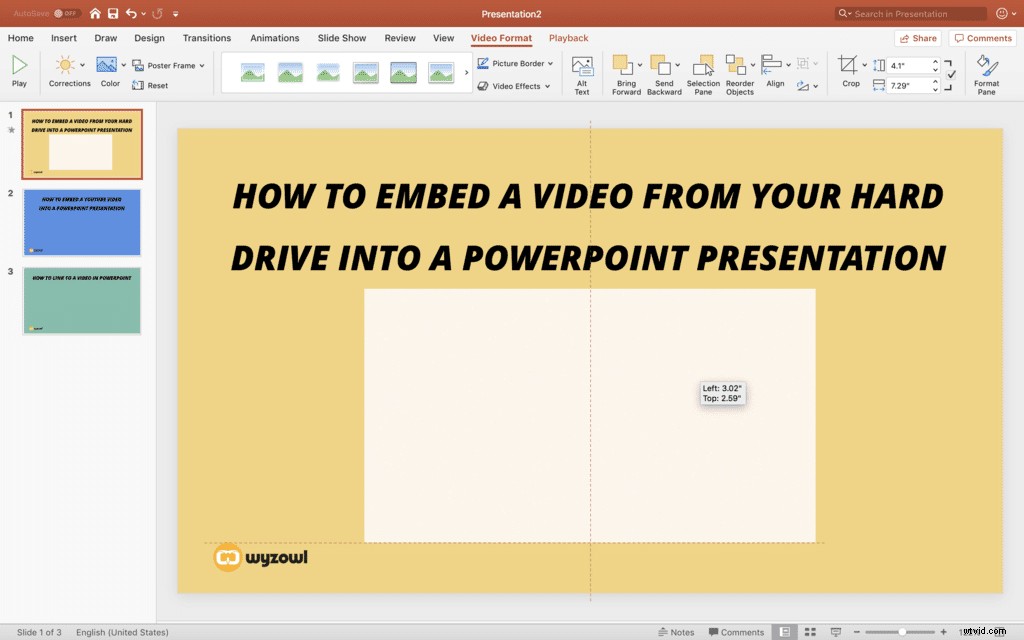
Testen is van cruciaal belang om ervoor te zorgen dat het insluiten van uw video succesvol was. De eerste test die u uitvoert, is bij deze stap, direct nadat u het formaat van de video heeft aangepast. Speel de video af in de PowerPoint om er zeker van te zijn dat deze volledig is ingesloten en dat je het juiste bestand hebt geselecteerd. Zorg ervoor dat je van begin tot eind kijkt om ervoor te zorgen dat de volledige video met succes wordt ingesloten.

Als laatste stap in het proces en je tweede test, speel je de PowerPoint zoals je tijdens je presentatie bent. Je zou de video met normale snelheid moeten zien bewegen en ook alle audio die je in je video hebt horen. Nogmaals, zorg ervoor dat je de hele video bekijkt om mogelijke problemen met het insluiten te identificeren.
Hoewel je je video nu twee keer hebt getest, is het ook een goed idee om hem op de dag van je presentatie nog een laatste keer te testen. Dit zorgt er niet alleen voor dat je klaar bent voor succes, maar geeft je ook het vertrouwen dat je video naadloos wordt afgespeeld.
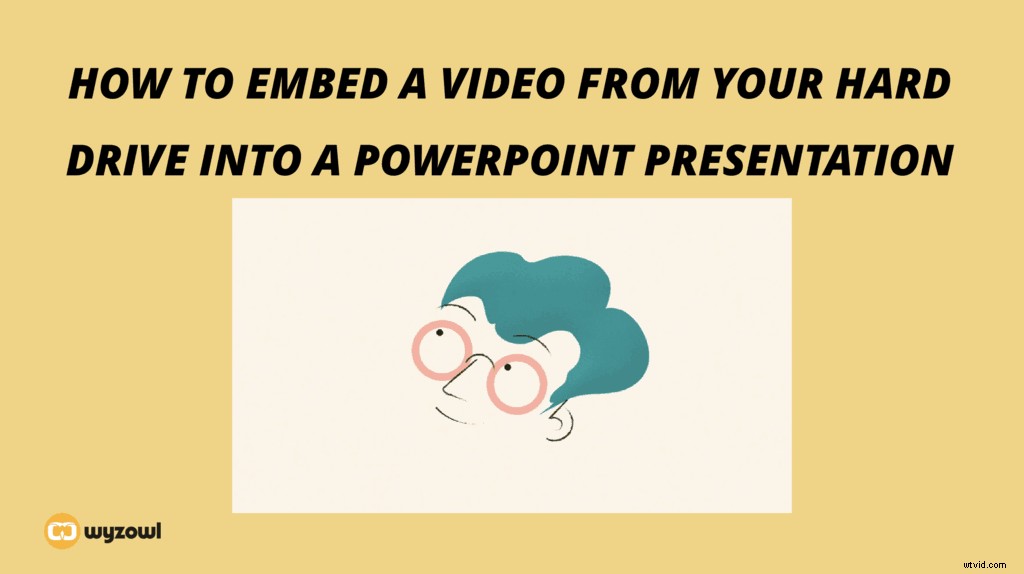
Een YouTube-video insluiten in PowerPoint
PowerPoint heeft een lange weg afgelegd met betrekking tot het weergeven van video in presentaties, en deze methode is daar het bewijs van. PowerPoint biedt de mogelijkheid om met een paar klikken een YouTube-video (of ander videoplatform) rechtstreeks vanaf de website in te sluiten.
Deze optie is de snelste oplossing en u hoeft geen videobestanden op uw computer te downloaden of op te slaan, maar er zijn wel enkele beperkingen. Ten eerste selecteert YouTube met deze optie automatisch de afbeelding die op de dia verschijnt, waardoor je een minder aanpasbare look krijgt. Als het aanpassen van afbeeldingen belangrijk voor je is, bekijk dan het volgende gedeelte over het linken naar een video vanuit PowerPoint. Ten tweede, als je geen internetverbinding hebt, wordt je video niet afgespeeld – een belangrijke overweging voor mensen die presenteren in omgevingen waar ze geen betrouwbare internettoegang hebben.
Hoewel deze methode gepaard gaat met enkele technische beperkingen, is hij supereenvoudig te implementeren. Als u besluit deze methode te gebruiken, kunt u als volgt een YouTube-video insluiten in PowerPoint in slechts vijf stappen.
Open eerst uw PowerPoint-bestand en zoek de dia waarop u uw YouTube-video wilt insluiten.
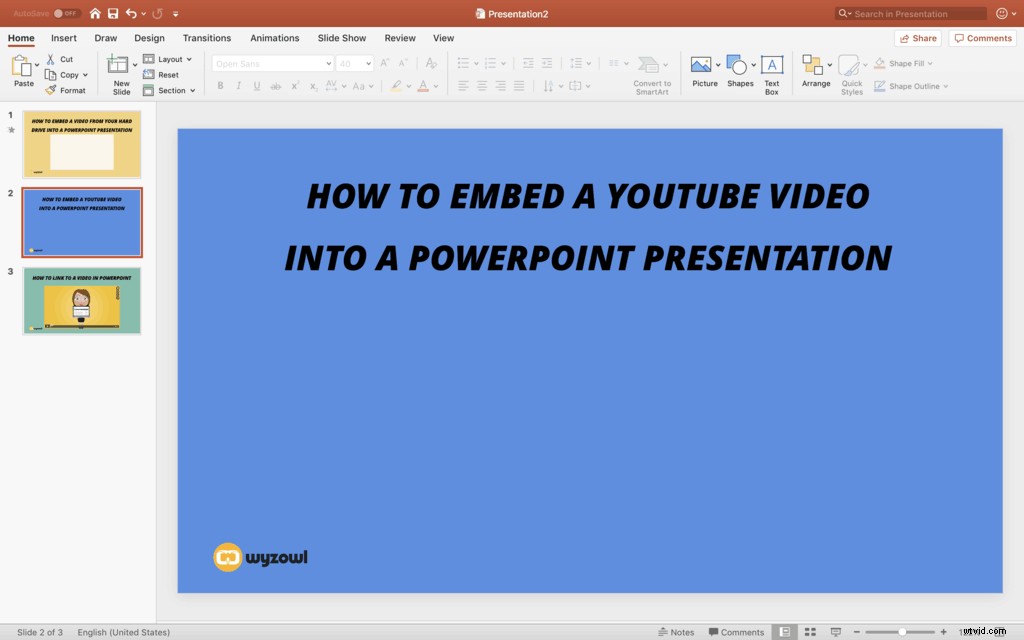
Navigeer vervolgens naar het tabblad Invoegen in het hoofdmenu van PowerPoint en selecteer Video. Kies vervolgens in de vervolgkeuzelijst om een online video in te voegen.
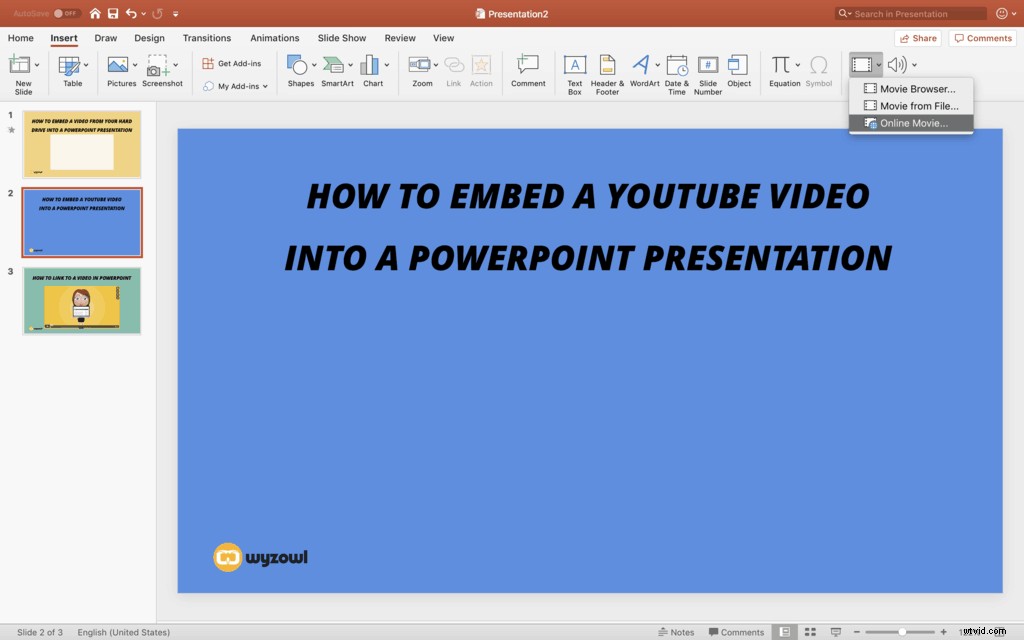
Als u een online video invoegen selecteert, wordt een pop-up weergegeven om een URL in te voegen. Plak je YouTube-link rechtstreeks in dit formulierveld en selecteer Invoegen.
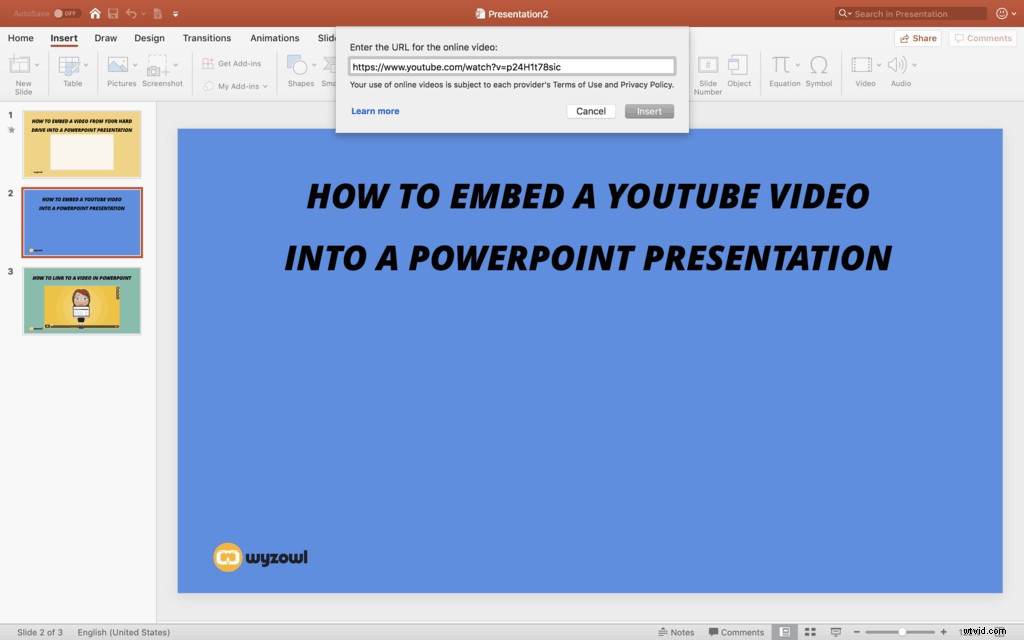
Met deze methode doet PowerPoint al het werk. De afspeelbare video verschijnt direct op de dia, compleet met een afbeelding uit je video (merk op dat dit het niet-aanpasbare deel is dat we noemden). Nu hoef je alleen nog maar het formaat van de video te wijzigen en deze op de dia te plaatsen waar je hem wilt hebben.
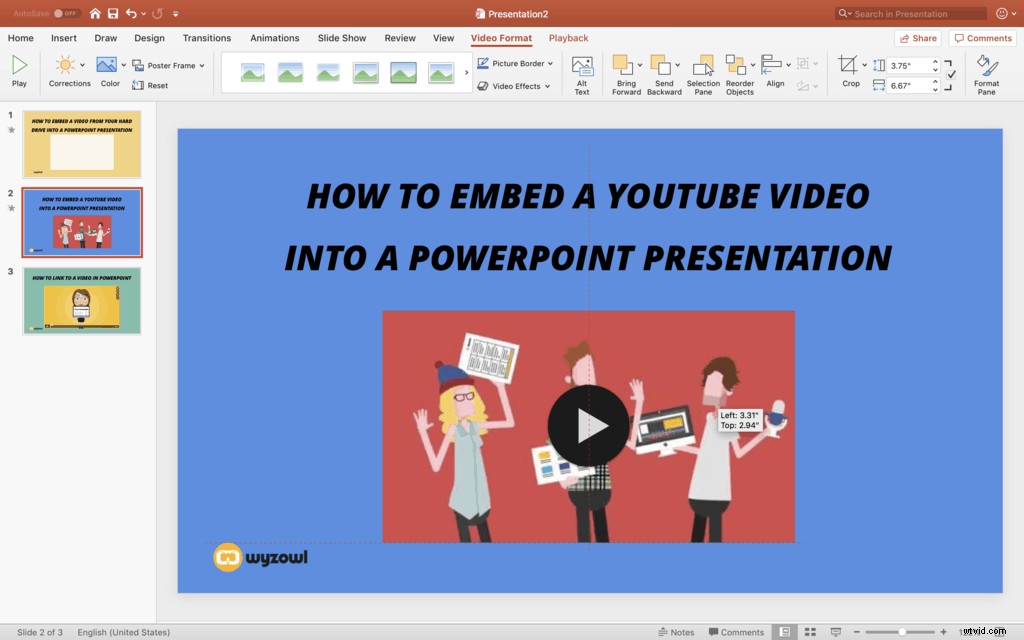
Als laatste stap spring je in de afspeelmodus en test je het afspelen van de video. Je ziet zelfs het YouTube-venster, samen met de afspeel- en pauzeknoppen, waardoor je dia een officieel, dichtgeknoopt gevoel krijgt dat meer doet denken aan een website dan aan een PowerPoint.
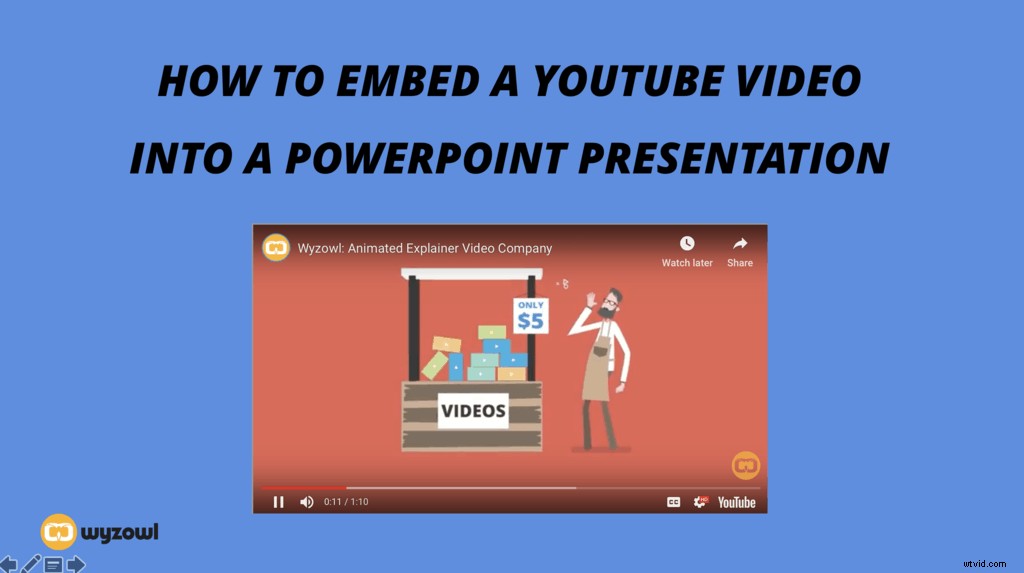
Hoe link je naar een video vanuit PowerPoint
Koppelen naar een video in uw PowerPoint is een geweldige optie die zeer aanpasbaar is. U kunt elke afbeelding of tekst in slechts enkele minuten koppelen aan een YouTube-, Wistia-, Vimeo- of websitelink. Maar lezers, pas op:hoewel u zich met deze optie geen zorgen hoeft te maken over het hosten van grote bestanden op uw computer, is webconnectiviteit van cruciaal belang. U moet een betrouwbare internetverbinding hebben om deze optie te laten werken.
Als u niet zeker bent van uw connectiviteit, raden we u aan om een video vanaf uw harde schijf in uw presentatie in te sluiten. Maar als je met warp-internetsnelheid door het digitale tijdperk vaart, bekijk dan hoe je in slechts zes stappen naar een video vanuit een PowerPoint kunt linken.
Om naar een video te linken, verander je een afbeelding in je presentatie in een hyperlink. De eerste stap in het proces is het vinden van de juiste afbeelding, in dit geval een screenshot van je video. Merk op dat je elke afbeelding als je link zou kunnen gebruiken, maar we gaan ons concentreren op de screenshot-aanpak.
Om een screenshot op een Mac te maken, selecteer je simpelweg command + shift + 3. Je kunt ook de parameters van je screen grab bedienen met command + shift + 4 (zoals te zien is in de onderstaande afbeelding). We raden u aan om met beide opties te spelen om te bepalen welke het beste voor u werkt. Met deze actie wordt de afbeelding automatisch op uw bureaublad opgeslagen.
Als u een screenshot op een pc wilt maken, zoekt u de toets met het label PrtScn, ook wel de printscreen-toets genoemd. Wanneer u deze toets samen met de Windows-pictogramtoets indrukt, maakt uw computer een schermafbeelding van het scherm en slaat deze op in uw map Afbeeldingen. Aangezien deze functie een afbeelding van het volledige scherm vastlegt, wilt u een foto-editor, zoals Windows Photo Gallery, gebruiken om de afbeelding bij te snijden zodat alleen de videominiatuur wordt weergegeven.

Nadat je een screenshot van je video hebt gemaakt, navigeer je naar de dia in de PowerPoint die je wilt gebruiken om naar je video te linken.
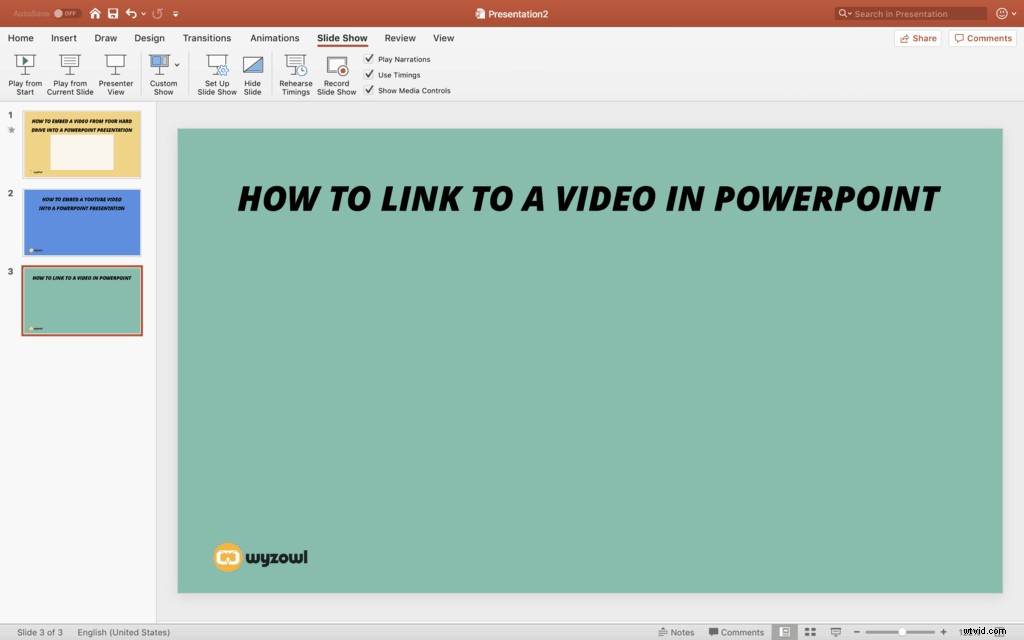
Plaats vervolgens de afbeelding op uw dia. Selecteer Invoegen, ga omlaag naar Afbeelding en selecteer Afbeelding uit bestand.
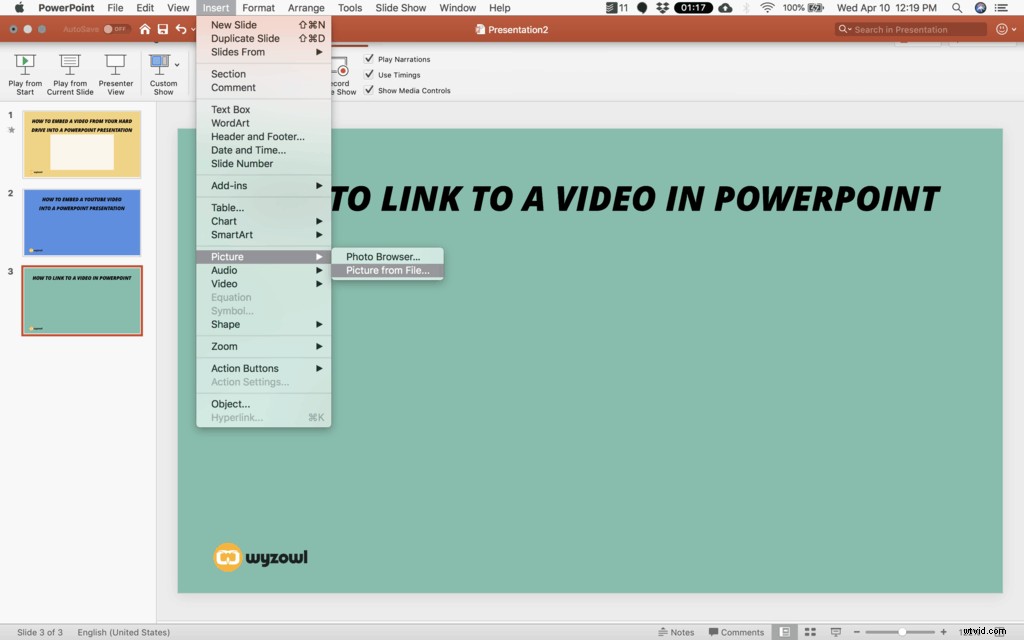
Zoek vervolgens de afbeelding die u wilt gebruiken om een voorbeeld van uw video te bekijken en selecteer Invoegen.
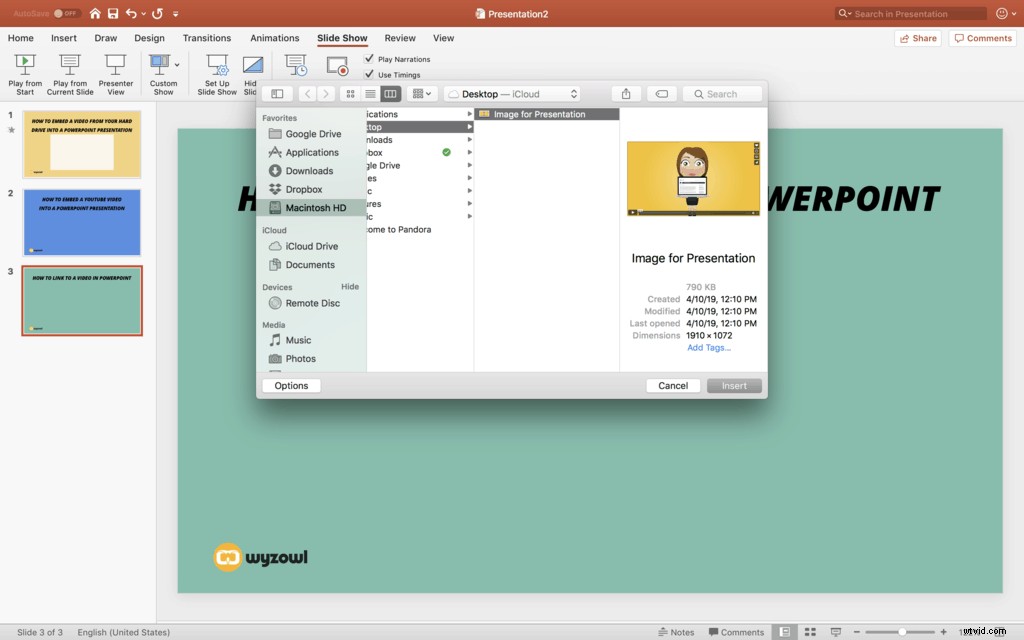
Zodra uw afbeelding op uw dia verschijnt, wijzigt u het formaat en plaatst u deze net zoals elke andere afbeelding.
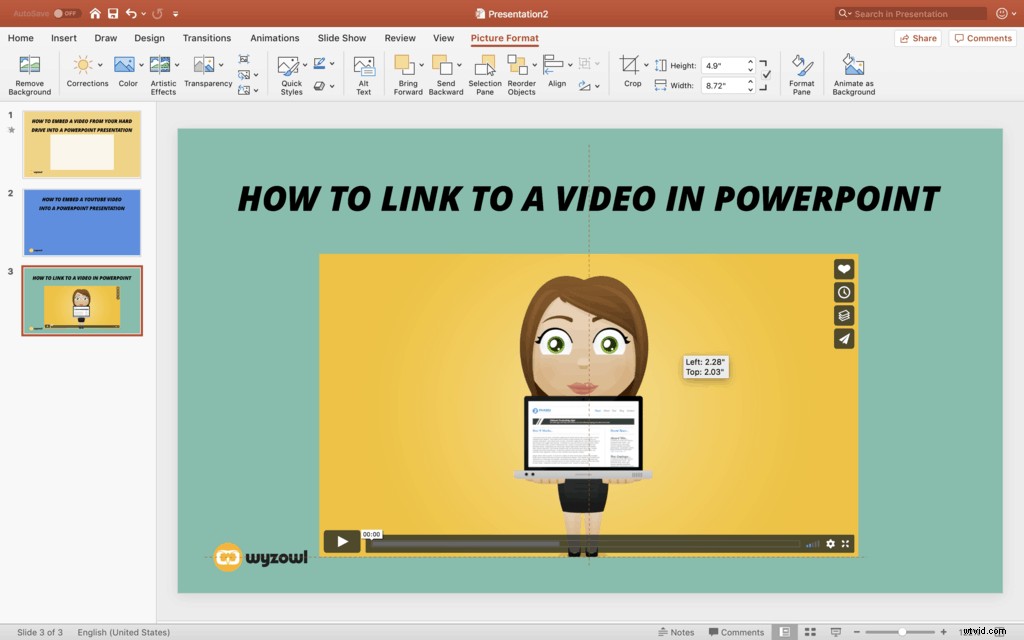
Op dezelfde manier waarop u uw videobestand hebt ingevoegd, gaat u een hyperlink invoegen. Navigeer naar Invoegen en schakel omlaag naar Hyperlink. Zorg ervoor dat u de afbeelding hebt geselecteerd terwijl u dit doet, zodat de hyperlink verbinding maakt met de afbeelding zelf, niet met de hele dia of een ander element op de dia.
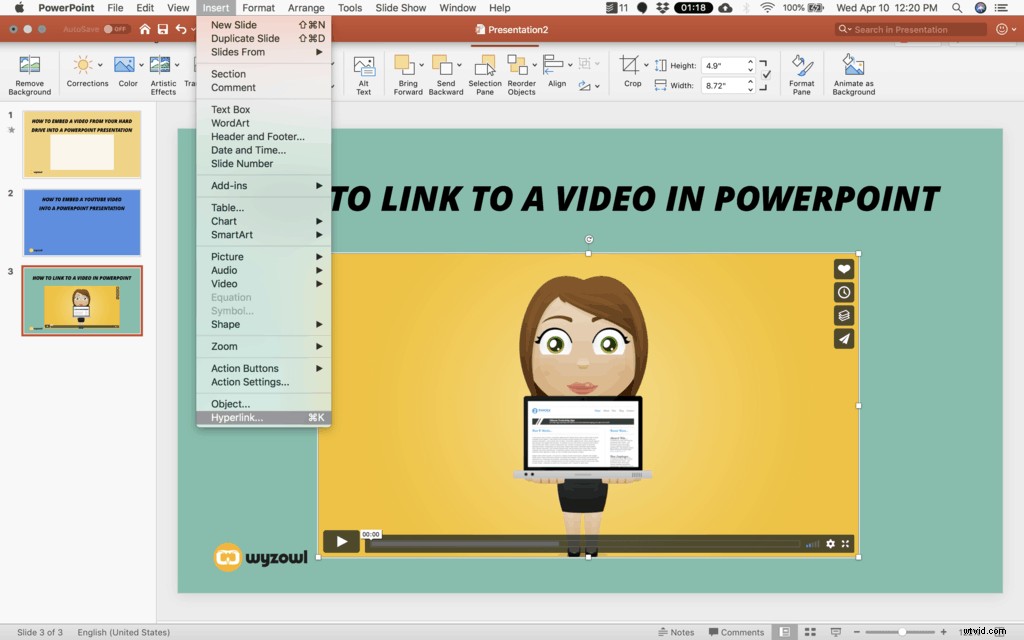
Kopieer en plak vervolgens de link naar uw webvideo in het hyperlinkformulierveld en selecteer OK.
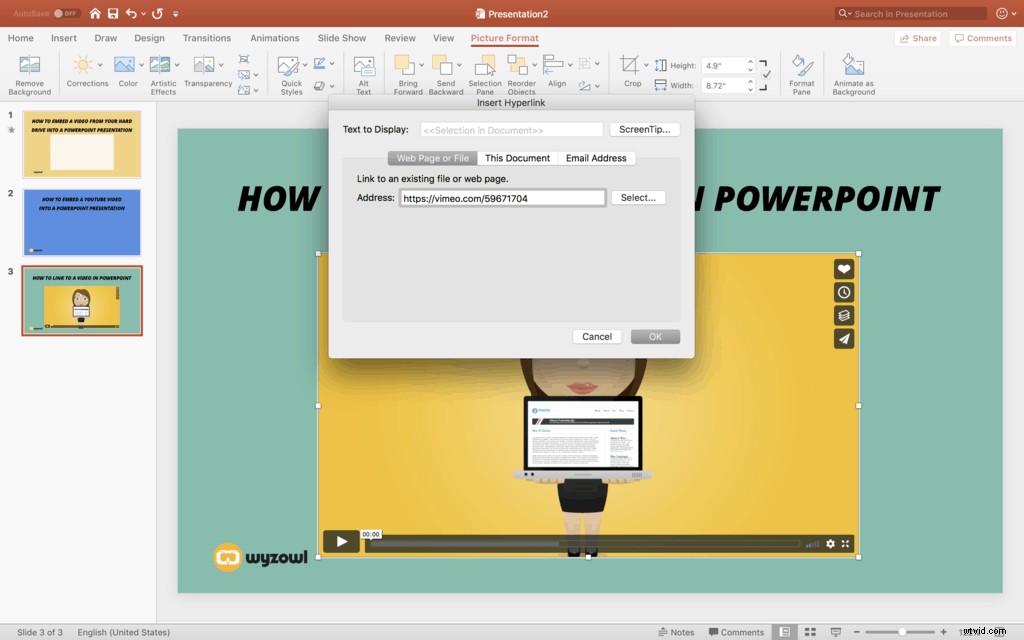
Je hebt het geraden. De laatste stap in het proces is om je video te testen in de afspeelmodus om er zeker van te zijn dat je naar de juiste video hebt gelinkt. U zou in de afspeelmodus op de afbeelding in uw PowerPoint moeten kunnen klikken. En als je erop klikt...
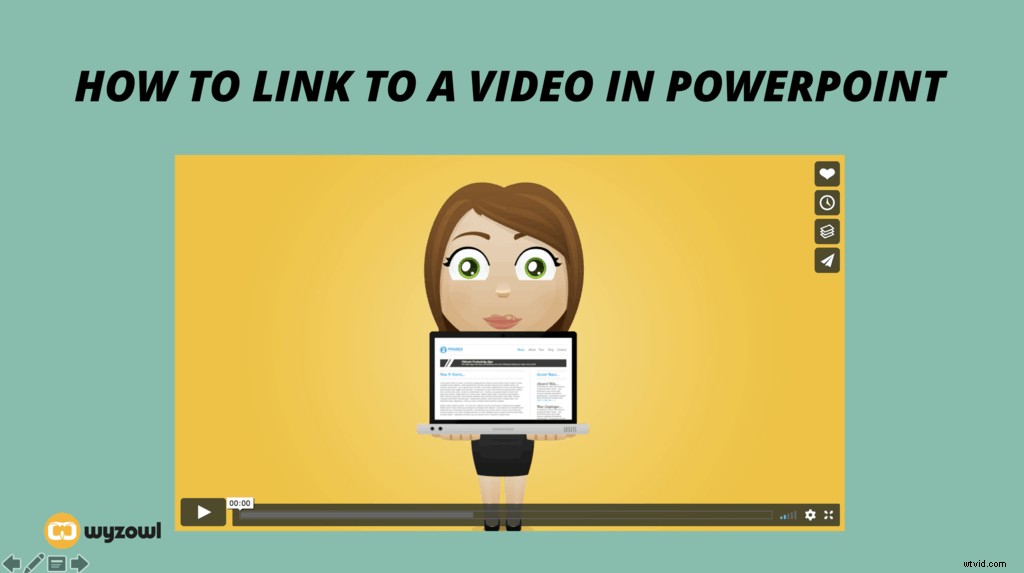
... je zou naar een webbrowser moeten gaan waar je video verschijnt, klaar om af te spelen!
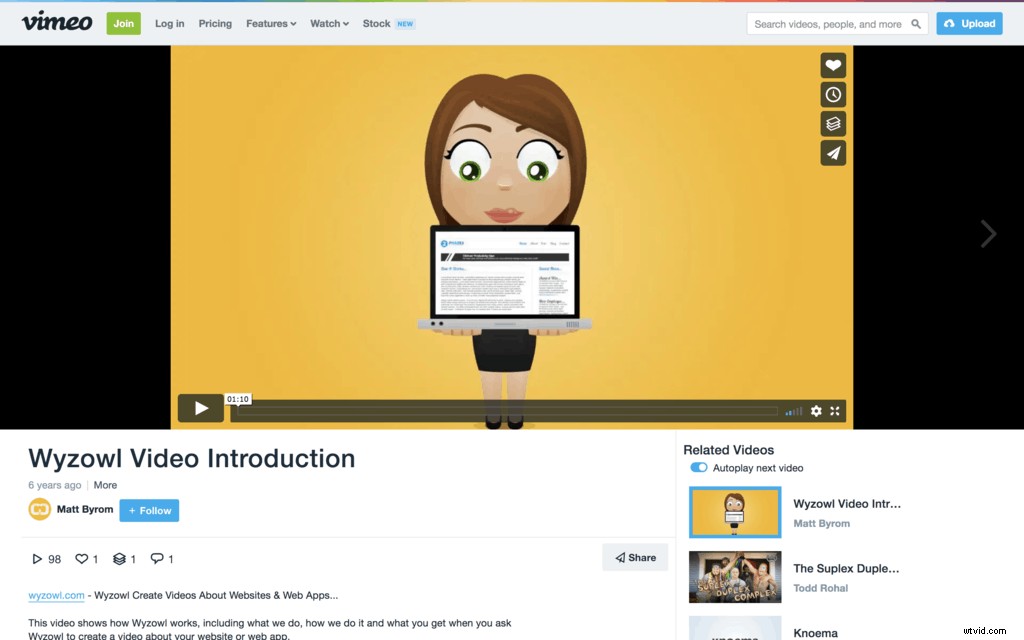
Laatste tips
Nu je weet hoe je een video in PowerPoint insluit, is het tijd om de laatste stappen te nemen om je voor te bereiden op een fenomenale presentatie.
- Test uw audio en beeld voordat u presenteert. Als je een presentatie geeft op een nieuwe locatie, moet je anticiperen op problemen met hun A/V-configuratie en aannemen dat je wifi-verbindingsproblemen zult hebben. Zorg ervoor dat u de presentatie één keer doorloopt voordat u formeel presenteert om ervoor te zorgen dat de video verschijnt en uw audio zowel werkt als luid genoeg is. Overweeg ook om een wifi-hotspot te nemen voor het geval u internetproblemen ondervindt.
- Houd het kort. Bij het presenteren voor een publiek is soms minder meer. Niemand wil midden in een presentatie een video van 10 minuten bekijken. De beste PowerPoint-video's maken een publiek enthousiast, maar slepen niet door tot verveling.
- Wees creatief. PowerPoints kunnen saai zijn, maar wanneer u video toevoegt, voegt u een geheel nieuw dynamisch element en energie toe aan uw presentatie. Laat je geest de vrije loop met ideeën terwijl je nadenkt over manieren om je PowerPoint op te fleuren.
Ga voor meer geweldige tips over het maken van de meest ontzagwekkende, adembenemende video's die je publiek ooit heeft gezien naar de Wyzowl-blog. Bekijk berichten over de beste bewegende grafische video's die er zijn, hoe u een video naar een GIF converteert en alles daartussenin.
