Wil je weten hoe je een vierkante video maakt in iMovie?
In dit artikel geven we je stapsgewijze instructies voor het maken van een vierkante video in iMovie.
En als bonus laten we je ook een gratis, veel gemakkelijkere manier zien om vierkante video's op Mac te maken.
Een vierkante video maken in iMovie
Het is niet mogelijk om vierkante video's te maken met iMovie!
Er is geen functionaliteit om je video om te zetten naar vierkante afmetingen.
We gebruiken iMovie om de video te bewerken en gebruiken vervolgens Keynote om de afmetingen te wijzigen.
We gebruiken Keynote alleen om de video bij te snijden tot vierkante afmetingen.
Keynote is presentatiesoftware die vooraf is geïnstalleerd op Mac OS.
Bewerk en exporteer je video met iMovie
Bewerk eerst je video zoals je normaal zou doen met iMovie.
Maak alle audio- en video-aanpassingen.
Gebruik de bewerkingsfuncties die uniek zijn voor iMovie.
Als je klaar bent met het bewerken van de video, exporteer je de video vanuit iMovie
Gebruik Keynote om de afmetingen te wijzigen in Vierkant
Nu je je video hebt bewerkt en gepolijst met iMovie, gaan we de afmetingen ervan veranderen in vierkant met Keynote.
- Open Keynote en onder de Basic sectie, selecteer het thema "Basic White".
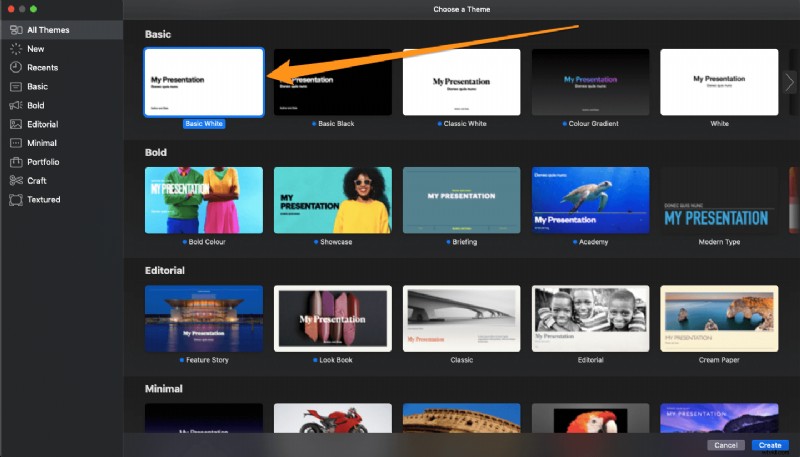
- Klik en sleep (of druk op "cmd + A") om de tekstvakken te selecteren en druk op "verwijderen" om ze te verwijderen.
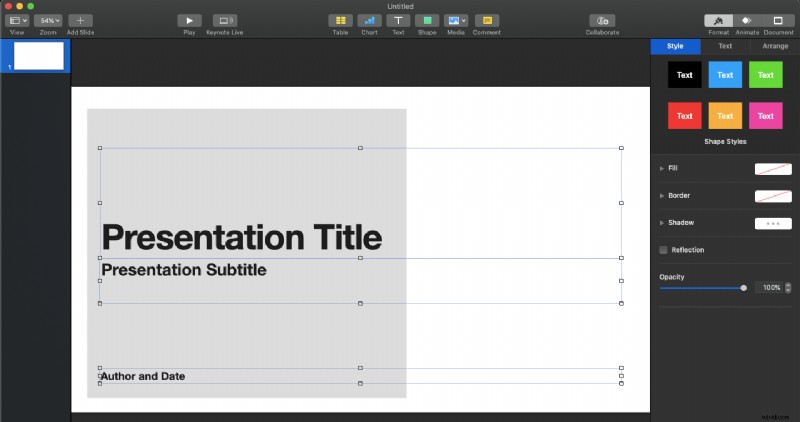
- Versleep de video nu naar de lege dia. Klik op het tabblad met de tekst Document in de rechterbovenhoek van het scherm en klik vervolgens op de Slide Size vervolgkeuzemenu en selecteer "Aangepaste diagrootte...".
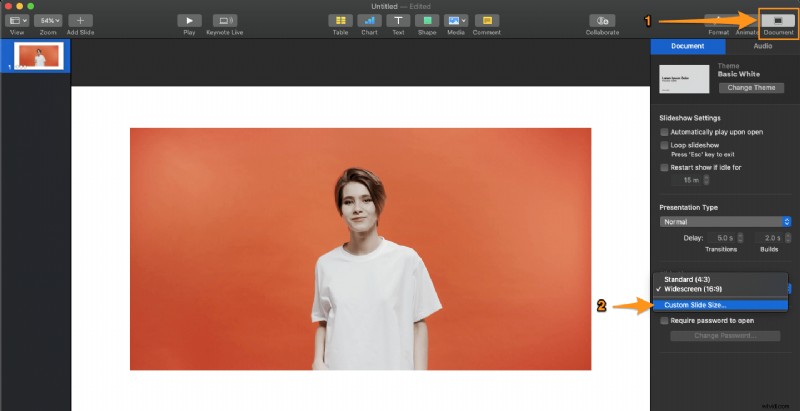
- Als je een vierkante video wilt maken, moet je ervoor zorgen dat je dezelfde waarde invoert voor zowel de breedte als de hoogte van de video. Als je bijvoorbeeld de breedte van de video wilt instellen op 500, stel dan ook de hoogte in op 500. Als je klaar bent met het instellen van de breedte en hoogte, klik je op 'OK' om de dia in deze afmetingen op te slaan.
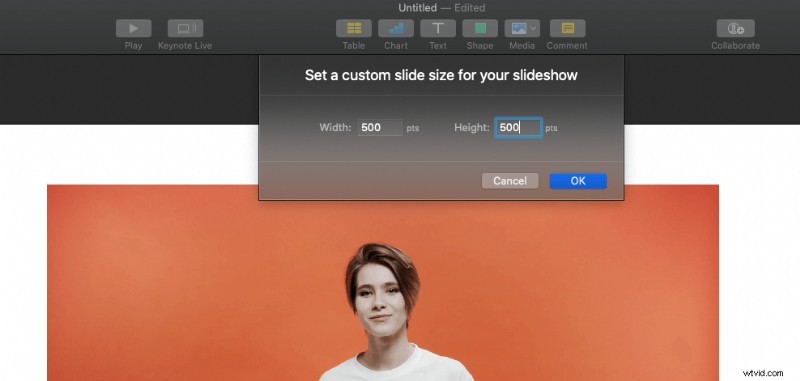
- Laat je video nu goed passen in de vierkante afmetingen door een van de hoeken naar buiten te slepen.
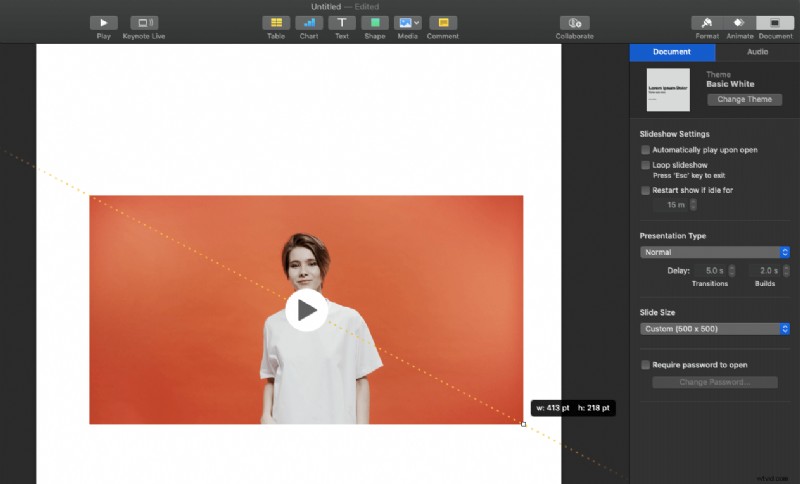
- Als u tekst aan uw vierkante video wilt toevoegen, klikt u op de Tekst knop in het midden bovenaan het scherm. Als u uw logo of afbeeldingen wilt toevoegen, kunt u ze eenvoudig naar de video slepen en neerzetten.
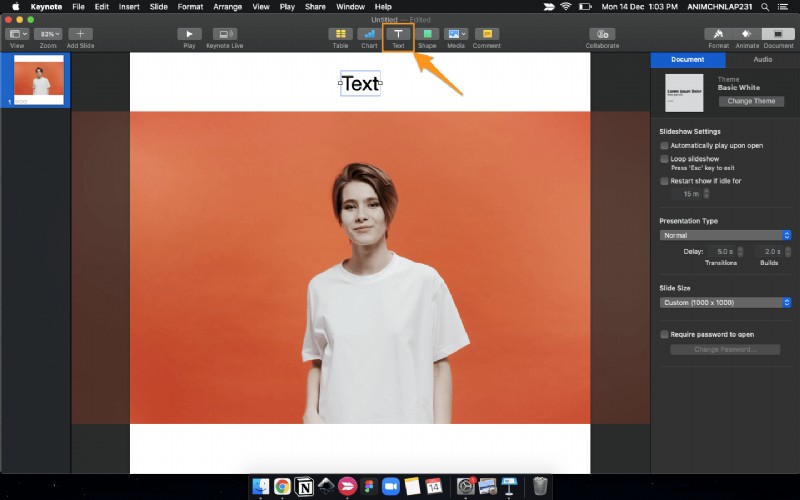
- Als u de achtergrondkleur wilt wijzigen, klikt u op het witte achtergrondgebied en vervolgens op het tabblad in de rechterbovenhoek met de tekst Formatteren en ga naar de Achtergrond sectie om een kleur te kiezen.
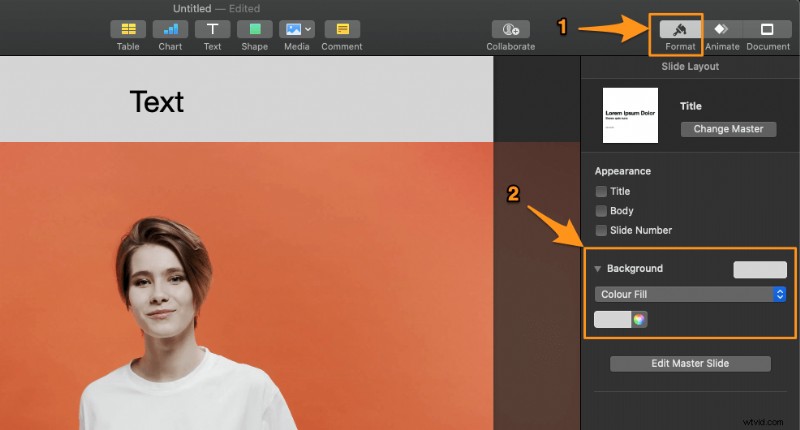
- Exporteer ten slotte de video door op "Bestand" te klikken , "Exporteren naar" , en "Film...". Er verschijnt een pop-upvenster. Kies een resolutie voor je video en klik op Volgende .
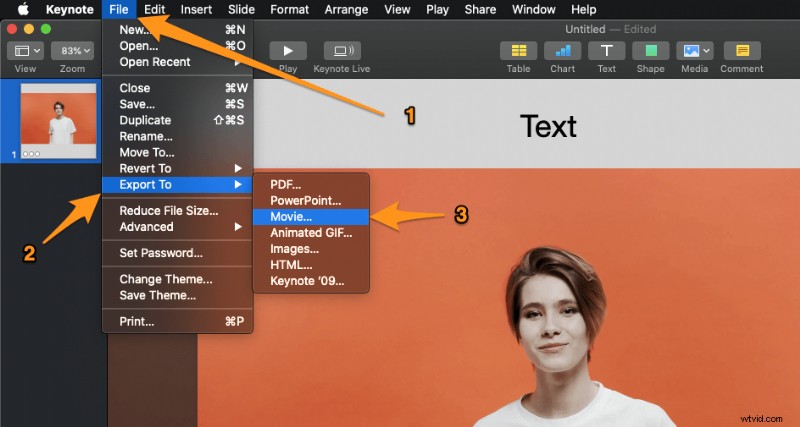
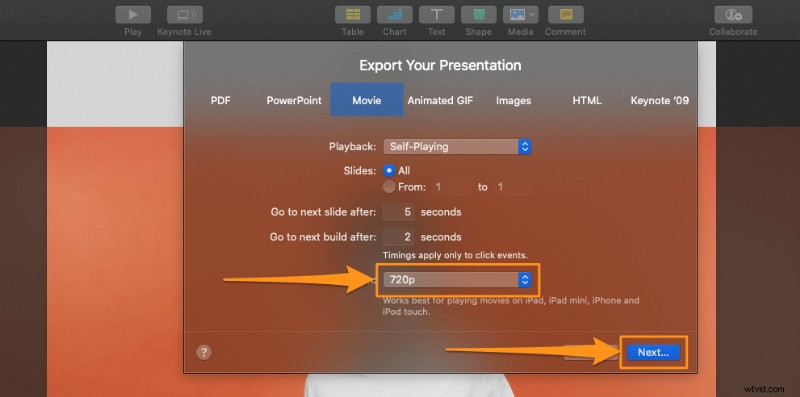
- Kies nu waar je je vierkante video wilt opslaan en klik op Exporteren.

Hoe maak je online een vierkante video met Animaker op Mac
Zoals je kunt zien, kan het verwarrend en ontmoedigend zijn om vierkante video's te maken met behulp van meerdere complexe softwaretools die gewoon niet goed passen bij deze gebruikssituatie.
Het is het echt niet waard, tenzij je gewend bent je video's in iMovie te bewerken en niet verder wilt gaan dan iets basaals.
Er is een veel eenvoudigere manier om vierkante video's voor sociale media te maken. Met de vierkante videomaker van Animaker kan iedereen in een handomdraai vierkante video's maken!
Je hebt geen ervaring met het maken van video's nodig om vierkante video's te maken met Animaker.
Kies gewoon een formaat waarnaar je je video wilt converteren, in ons geval naar vierkante afmetingen, upload je video, voeg tekst, vormen, stickers en meer toe om een prachtige vierkante video te maken!
Laten we u door de exacte stappen leiden die u moet nemen om een vierkante video te maken met Animaker
- Schrijf je eerst in en log in op de app. Kies nu 'Vierkant' uit de Een video maken sectie in het dashboard.
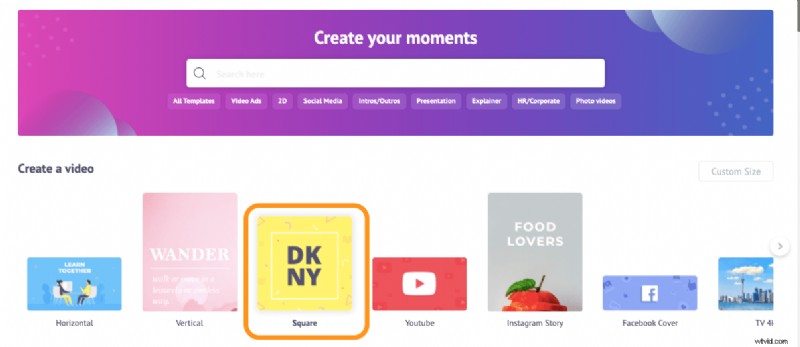
- Als u uw vierkante video helemaal opnieuw wilt maken, klikt u op de knop met het pluspictogram en de tekst 'Blanco'. Als je liever een sjabloon als uitgangspunt gebruikt om je vierkante video te maken, kies dan een van de vierkante videosjablonen uit onze enorme collectie.
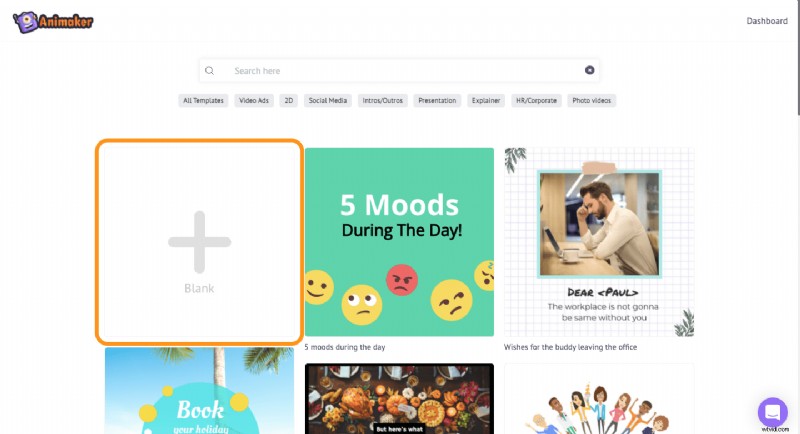
- Als je je video wilt uploaden, ga je naar het uploadtabblad in de hoofdnavigatiebalk en klik je op de uploadknop onderaan om de video te selecteren die je wilt converteren naar de vierkant formaat.

Zodra de video is geüpload, klikt u erop om deze op het canvas te plaatsen.Animaker stelt de video automatisch zo in dat deze de hele ruimte in beslag neemt; dat wil zeggen, je video vult de volledige breedte en hoogte van je vierkante video.
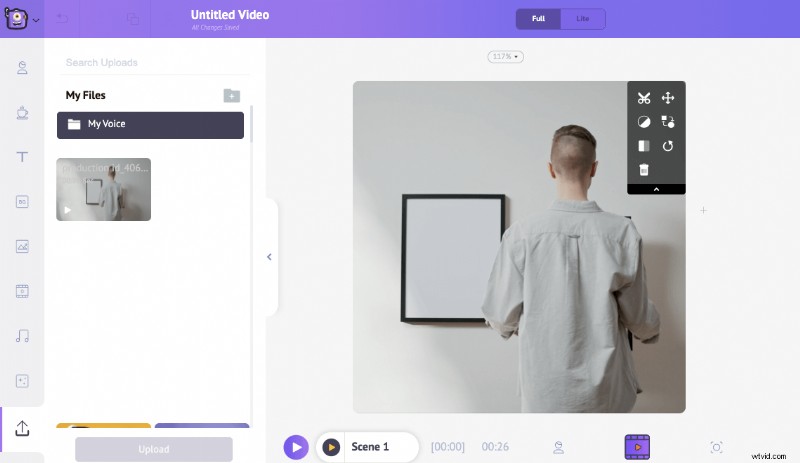 Als je de positie en grootte van de video wilt aanpassen, zodat je wat ruimte onder en boven hebt — of rechts en links als het een verticale video is — je kunt onze tool voor het bijsnijden van video's gebruiken.
Als je de positie en grootte van de video wilt aanpassen, zodat je wat ruimte onder en boven hebt — of rechts en links als het een verticale video is — je kunt onze tool voor het bijsnijden van video's gebruiken. - Klik op het bijsnijdpictogram in de rechterbovenhoek van de video, houd de randen van de video vast en sleep ze om deze te verkleinen of uit te vouwen. Als je klaar bent met het wijzigen van het formaat en de positionering van de video, klik je op de groene knop met de tekst 'Toepassen'.
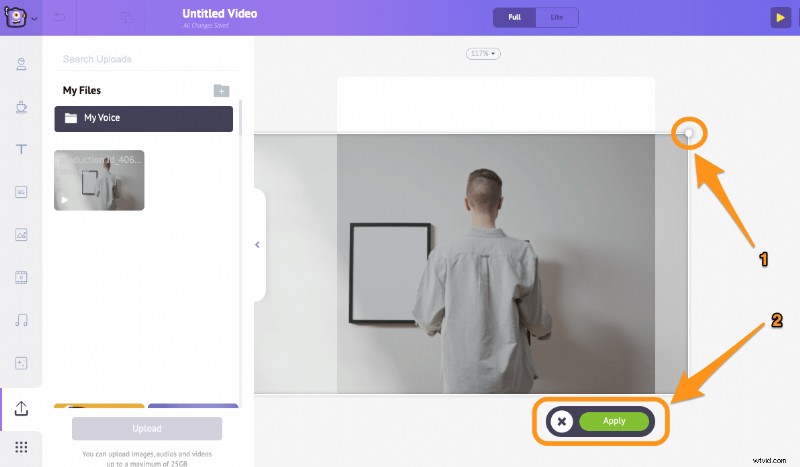
Je kunt je eigen logo's, afbeeldingen en video's uploaden op dezelfde manier waarop je een video hebt geüpload in de 3e stap. - Als u de achtergrondkleur wilt wijzigen, klikt u op het achtergrondgebied, hierdoor wordt het kleurenpalet weergegeven. U kunt nu uw gewenste achtergrondkleur instellen.
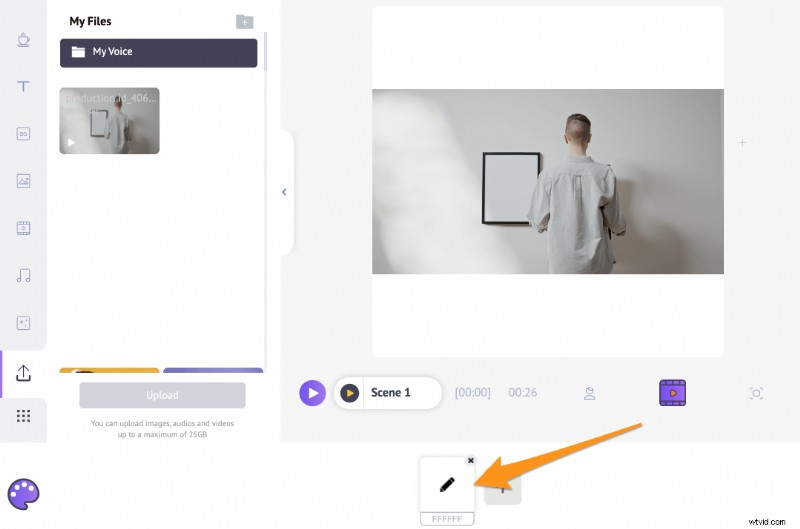
Je kunt ook kant-en-klare stickers, vormen, emoji's, gifs (van GIPHY), hoge -resolutie stock video's en foto's uit de enorme ingebouwde bibliotheek van Animaker.
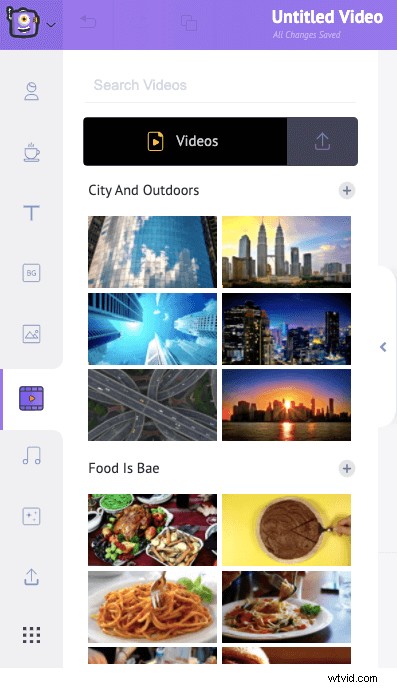
- Als je tekst aan de video wilt toevoegen, ga je naar het teksttabblad in de hoofdnavigatiebalk en klik je op een van de tekstgroottes om deze aan je video toe te voegen.
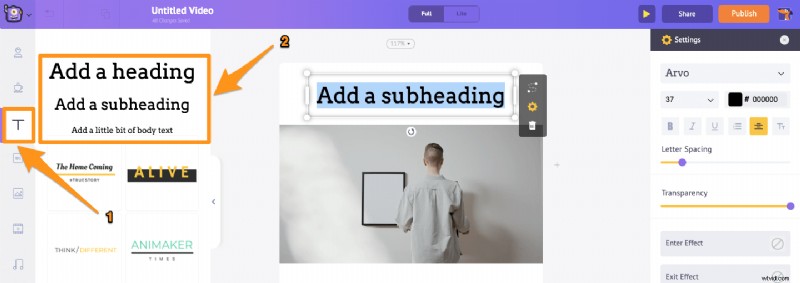
Als je klaar bent met het aanbrengen van de wijzigingen, kun je een voorbeeld van de video bekijken om te zien of alles in orde is. Klik op de afspeelknop naast de Publiceren knop in de rechterbovenhoek om een voorbeeld van de hele video te bekijken.
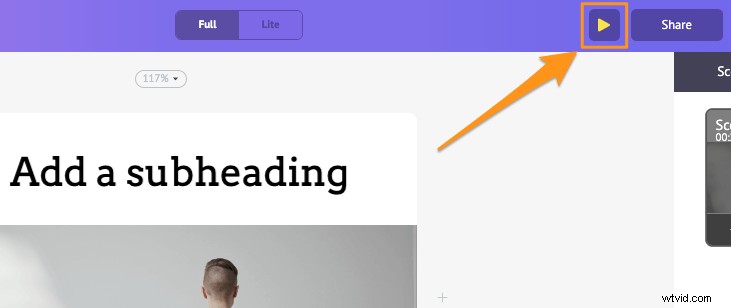
- Als alles in orde lijkt, ga je gang en klik je op Publiceren knop in de rechterbovenhoek, selecteer Video downloaden uit de resulterende vervolgkeuzelijst, kies vervolgens de resolutie van de video en klik op Download .
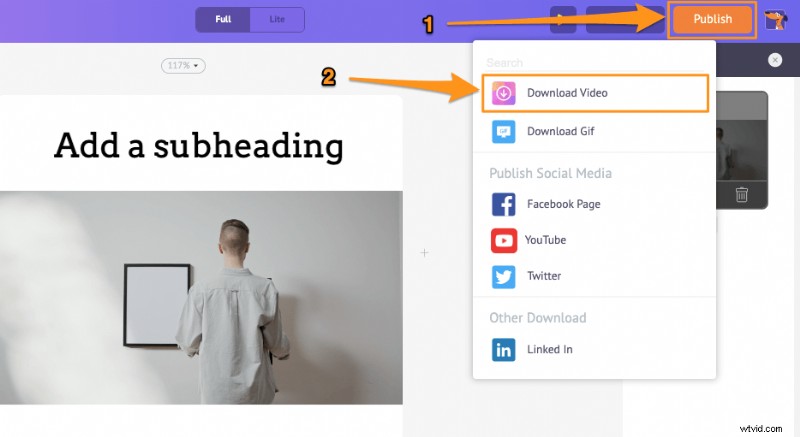
En zo eenvoudig is het om vierkante video's op je Mac te maken met de vierkante videomaker van Animaker!
Als je vragen hebt over het maken van vierkante video's online of op je Mac-computer, laat het ons dan weten in het commentaargedeelte hieronder.
