De eerste paar seconden zijn erg cruciaal voor een YouTube-video.
Het bepaalt of de kijker langer blijft hangen of wegkaatst naar een andere.
via GIPHY
Nu, in deze paar seconden, je moet een sterke hook creëren waardoor het publiek uitkijkt naar meer.
Door een introductie in de eerste paar seconden van de video te geven, krijgt je publiek meestal een duidelijk beeld van wat ze kunnen verwachten van je video en je kanaal.
Het zorgt er niet alleen voor dat ze tijdens je video rondhangen, maar laat ze ook beslissen of je het waard bent om te 'abonneren'.
Een intro is niet alleen iets dat een kijker verder leidt, maar ook iets dat je helpt je kanaal te brandmerken. Het zorgt voor een sfeer die ervoor zorgt dat mensen resoneren met je persoonlijkheid, ideologie en je inhoud.
Een goede intro kan zeker een game-changer zijn.
Maar houd er rekening mee dat de intro niet lang en saai kan zijn. Het moet aantrekkelijk en aantrekkelijk zijn. Dus als je je afvraagt hoe je een YouTube-intro voor je video's kunt maken, bevat dit artikel alles wat je moet weten over het eenvoudig maken van YouTube-intro's.
Wat is een YouTube-intro?
Een YouTube-intro is een korte clip die aan het begin van de meeste YouTube-video's wordt weergegeven. Meestal worden de kanaalnaam, titel, merklogo, kleuren, animaties en andere elementen vergezeld van wat achtergrondmuziek.
Voordat we ingaan op de details van hoe je zelf een YouTube-intro kunt maken, laten we eens kijken naar enkele klassieke voorbeelden!
Hier zijn enkele voorbeelden van aantrekkelijke YouTube-introvideo's:
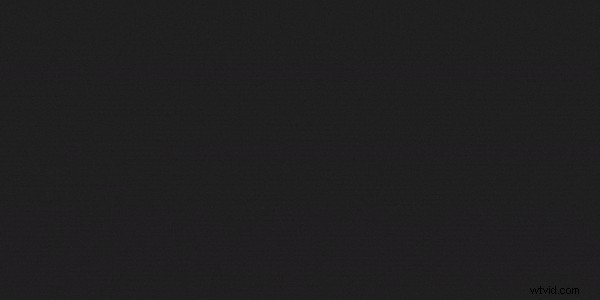
Bron:MKBHD
MKBHD is een op technologie gerichte YouTuber die wordt beschouwd als een van de beste tech-beïnvloeders in de smartphone-industrie.

Bron:Wat zit erin?
Een vader-zoon-duo dat graag wil weten wat erin zit (vrij letterlijk) door willekeurige dingen te snijden om te zien wat erin zit.

Bron:Linus Tech Tips
Linus Tech Tips (ook bekend als LTT) is het best bekeken technologiekanaal dat alles behandelt wat je maar kunt bedenken op het gebied van technologie.
Hebben deze voorbeelden je geïnspireerd?
Wil jij ook zulke verbluffende intro's maken?
Animaker maakt het super eenvoudig om rechtstreeks vanuit je browser een YouTube-intro te maken. Laten we eens kijken hoe je er zelf een kunt maken.
Hoe maak je een YouTube-intro met Animaker?
Voor degenen die niet weten wat Animaker is:Animaker is een cloudgebaseerde tool voor het maken van video's die door meer dan 10 miljoen mensen over de hele wereld wordt gebruikt. Animaker helpt zowel ontwerpers als niet-ontwerpers om in slechts enkele minuten professionele YouTube-intro's en video's van hoge kwaliteit te maken.
De YouTube-intromaker van Animaker is een supereenvoudige en duidelijke app. Het wordt geleverd met tal van prachtige sjablonen, een enorme voorraadbibliotheek, een personagebouwer, muzieknummers en meer om je te helpen een professioneel ogende YouTube-intro te maken.
In deze tutorial laten we je zien hoe je op twee manieren een YouTube-intro kunt maken.
-
- Een YouTube-intro maken met sjablonen
- Een geheel nieuwe YouTube-intro maken
Dus laten we beginnen met optie 1
Een YouTube-intro maken met sjablonen
Met sjablonen is het maken van je YouTube-intro supereenvoudig.
Zo doe je het:
Stap 1:Aanmelden of inloggen bij Animaker
Ga aan de slag door hier een account aan te maken op Animaker. Als je al een account hebt geregistreerd bij Animaker, kun je hier inloggen op je account.
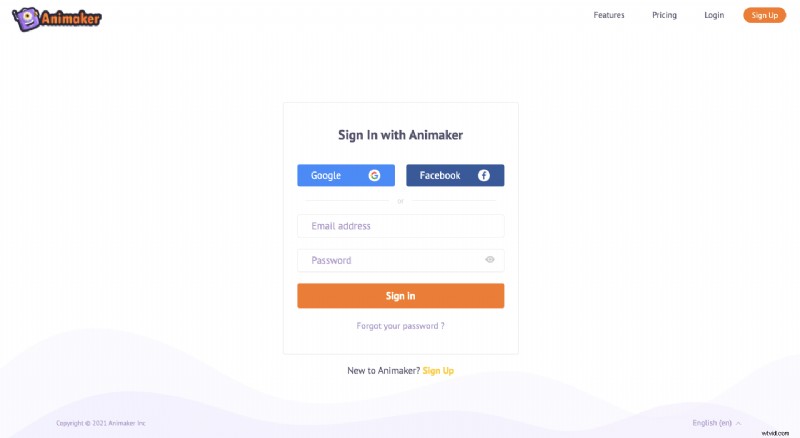
Stap 2:Kies en bewerk een sjabloon
- Ga in het dashboardscherm naar de zoekbalk en zoek naar 'YouTube Intro'. Als je eenmaal hebt gezocht, vind je een breed scala aan professioneel gemaakte YouTube-introsjablonen.
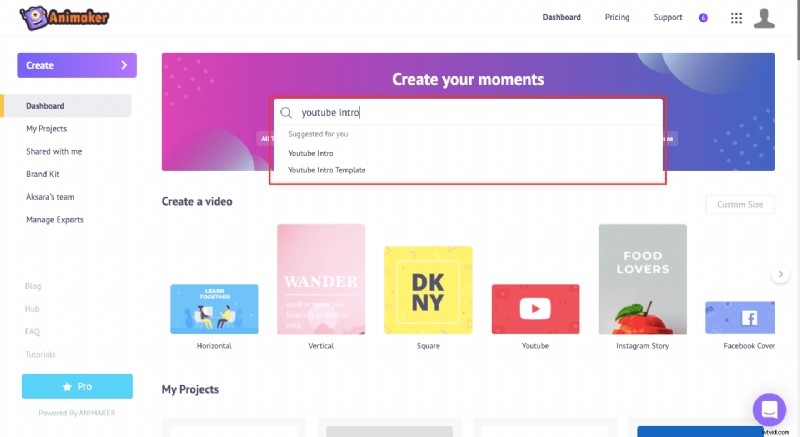
- Als u op deze pagina over een sjabloon beweegt, ziet u twee opties:"Voorbeeld" en "Bewerken". U kunt een voorbeeld van de sjablonen bekijken door op 'Voorbeeld' te klikken. Zodra u definitief heeft welke sjabloon u wilt gebruiken, kunt u eenvoudig op 'Gebruiken' klikken. Hiermee wordt het project gestart.
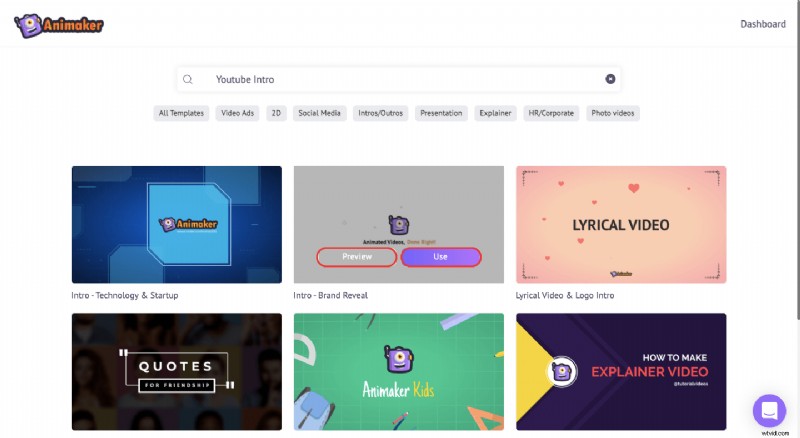
Stap 3:Pas de intro aan zoals jij dat wilt
De sjabloon wordt als een project in een nieuw tabblad geopend.
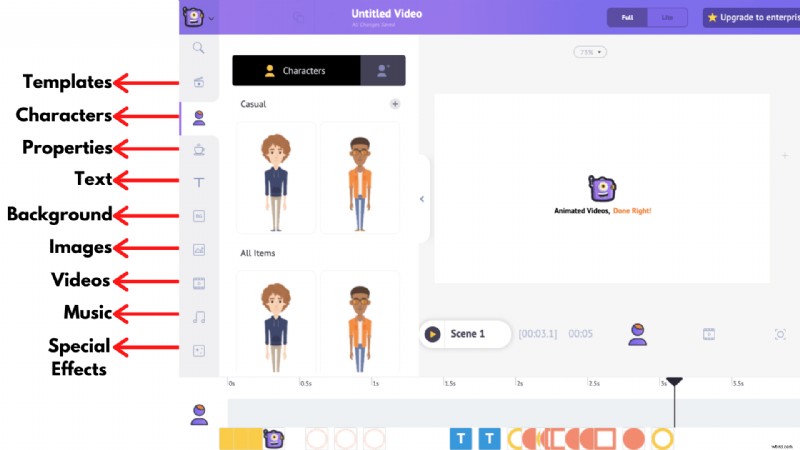
- Eerst zullen we zien hoe we het standaardlogo dat bij de sjabloon wordt geleverd, kunnen vervangen.
Upload uw logo door naar het uploadgedeelte van de bibliotheek te gaan.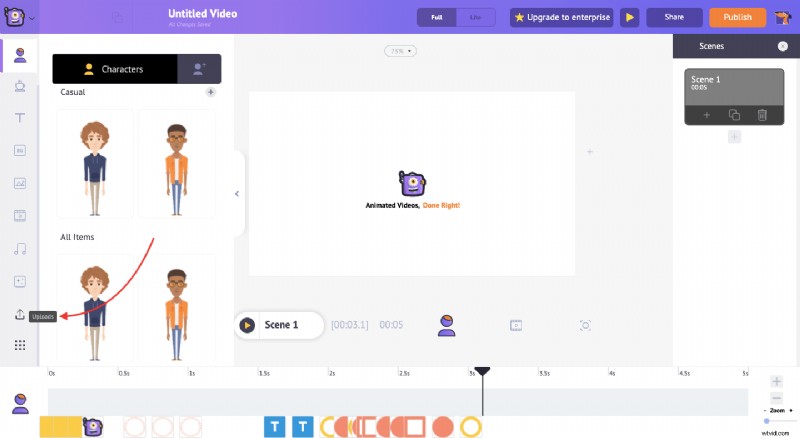 Zodra u erop klikt, ziet u een uploadknop. Klik op die knop om uw logo van uw pc naar uw Animaker-account te uploaden.
Zodra u erop klikt, ziet u een uploadknop. Klik op die knop om uw logo van uw pc naar uw Animaker-account te uploaden. 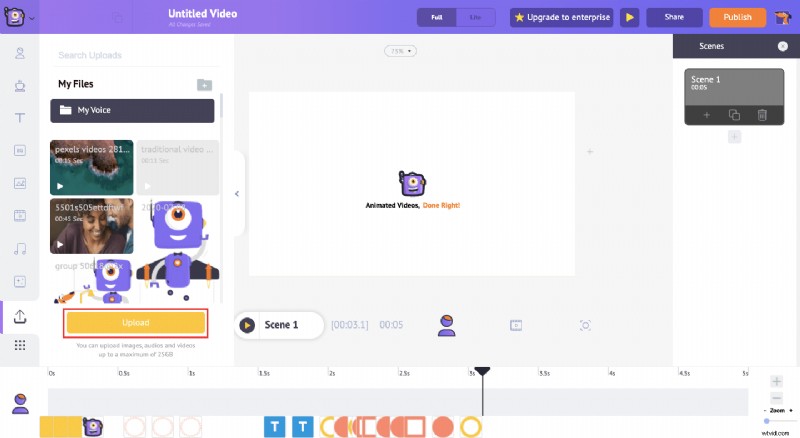 Zodra je de elementen hebt geüpload, is het tijd om ze te gebruiken. Om het logo te vervangen, klikt u op het bestaande logo om het ‘Item Menu’ te openen. Klik in dat menu op de optie 'Wisselen' om het bestaande logo te vervangen door het logo dat u zojuist hebt geüpload.
Zodra je de elementen hebt geüpload, is het tijd om ze te gebruiken. Om het logo te vervangen, klikt u op het bestaande logo om het ‘Item Menu’ te openen. Klik in dat menu op de optie 'Wisselen' om het bestaande logo te vervangen door het logo dat u zojuist hebt geüpload. 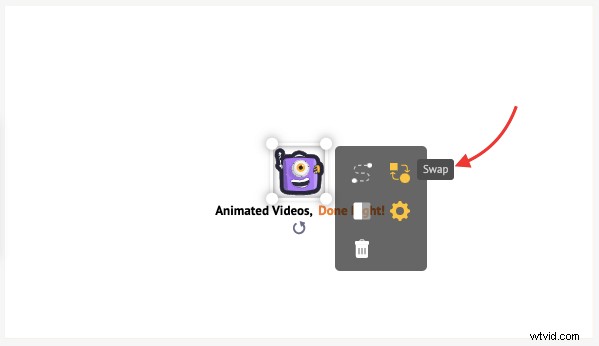
Door op de optie 'Wisselen' te klikken, kunt u het standaardlogo vervangen door uw persoonlijke logo . Zodra je op de wisselknop hebt geklikt, ga je naar het gedeelte Uploads en selecteer je je logo. Hiermee wordt het standaardlogo onmiddellijk vervangen door het logo dat u zojuist heeft geüpload.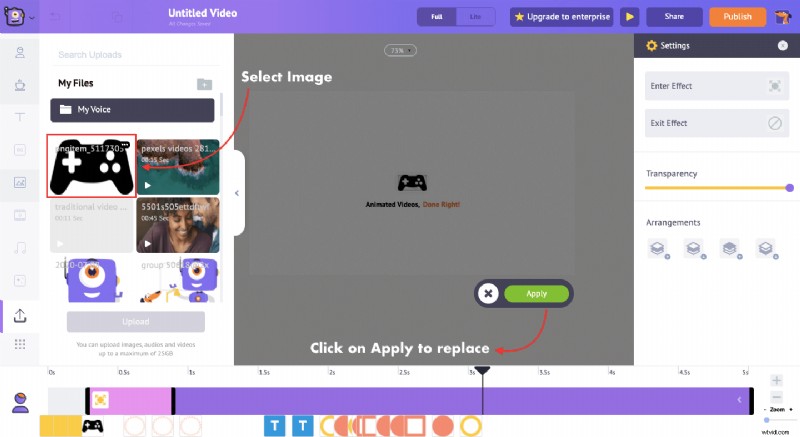
- Nu je het logo hebt vervangen, is het tijd om het volgende element aan te passen. De tekst. Nu gaan we het tekstelement aanpassen, en om dat te doen, klikt u erop en typt u de tekst in waarmee u de standaardtekst wilt vervangen.
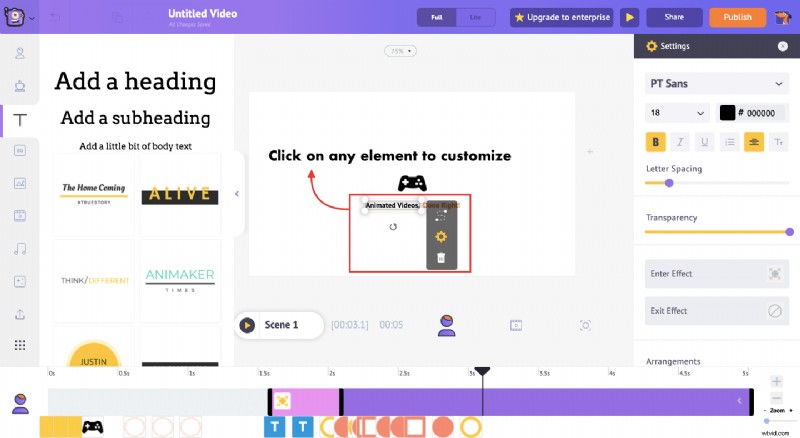 Als u de letterstijl, grootte, kleur of effecten verder wilt opmaken, doet u dat door op de instellingenpaneel dat aan de rechterkant van het geselecteerde tekstelement verschijnt.
Als u de letterstijl, grootte, kleur of effecten verder wilt opmaken, doet u dat door op de instellingenpaneel dat aan de rechterkant van het geselecteerde tekstelement verschijnt. 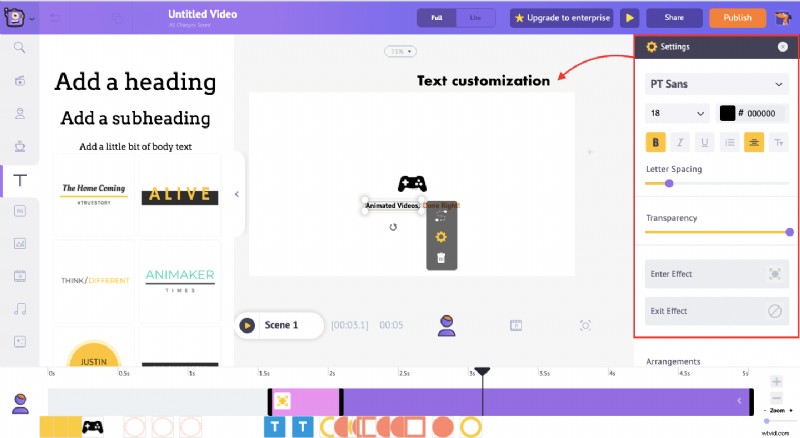
Opmerking:als de standaard tekstelementen niet voldoende zijn, kan kant-en-klare geanimeerde tekst aan je intro toevoegen. Met een enkele klik kun je er een kiezen uit de vooraf gemaakte tekstsectie.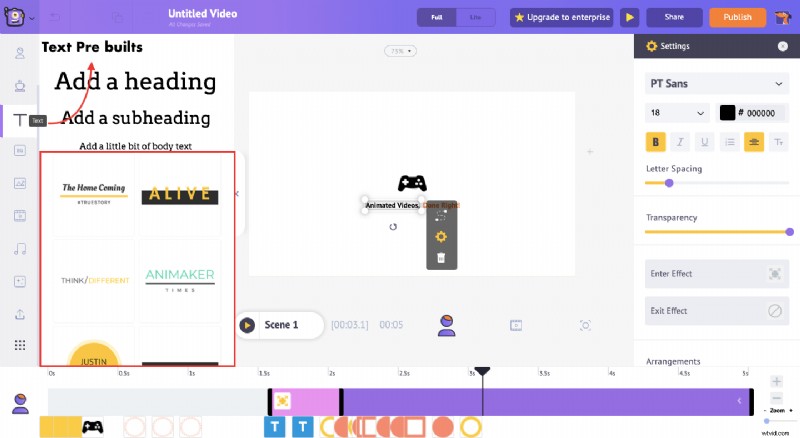
- Als je klaar bent met het aanpassen van het logo en de tekst van je introsjabloon, is het tijd om de achtergrondmuziek aan te passen. Ga naar de videotijdlijn om de bestaande track te bekijken en te bekijken. Daar vind je de muziektrack in de tijdlijn (zie hieronder).
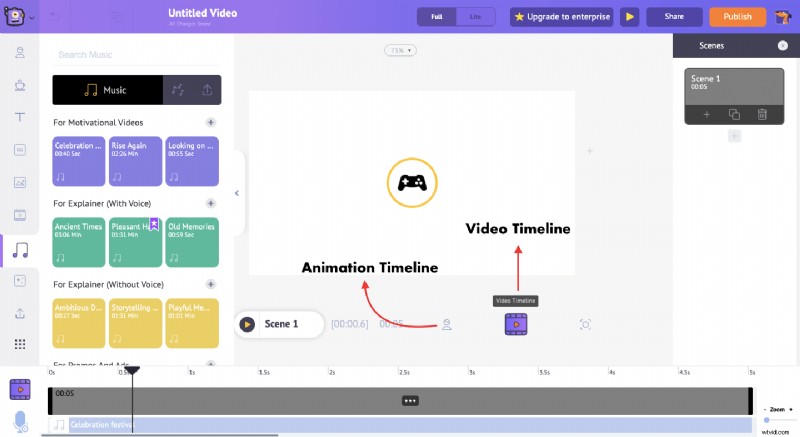 Als u een voorbeeld van de track wilt bekijken of deze wilt bewerken, klikt u op de muziektrack om het muziekmenu te openen waar u een voorbeeld van de track kunt bekijken , of verwijder het.
Als u een voorbeeld van de track wilt bekijken of deze wilt bewerken, klikt u op de muziektrack om het muziekmenu te openen waar u een voorbeeld van de track kunt bekijken , of verwijder het. 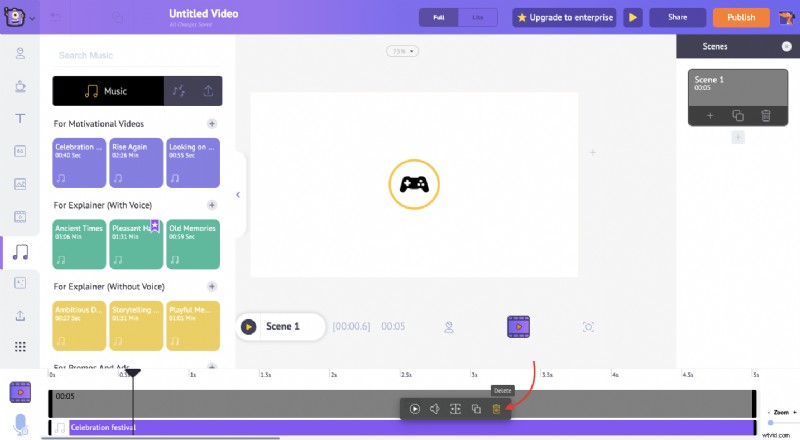 Om een ander muzieknummer aan je intro toe te voegen, verwijder je eerst het standaard muzieknummer dat bij de sjabloon is geleverd. Als je dat hebt gedaan, ga je naar het muziekgedeelte van de bibliotheek. Hier vindt u een breed scala aan royalty-muziektracks. Zodra u op een van deze klikt, ziet u dat de nieuwe muziektrack aan uw tijdlijn is toegevoegd. Nu kunt u de muziektrack aanpassen zoals u dat wilt.
Om een ander muzieknummer aan je intro toe te voegen, verwijder je eerst het standaard muzieknummer dat bij de sjabloon is geleverd. Als je dat hebt gedaan, ga je naar het muziekgedeelte van de bibliotheek. Hier vindt u een breed scala aan royalty-muziektracks. Zodra u op een van deze klikt, ziet u dat de nieuwe muziektrack aan uw tijdlijn is toegevoegd. Nu kunt u de muziektrack aanpassen zoals u dat wilt. 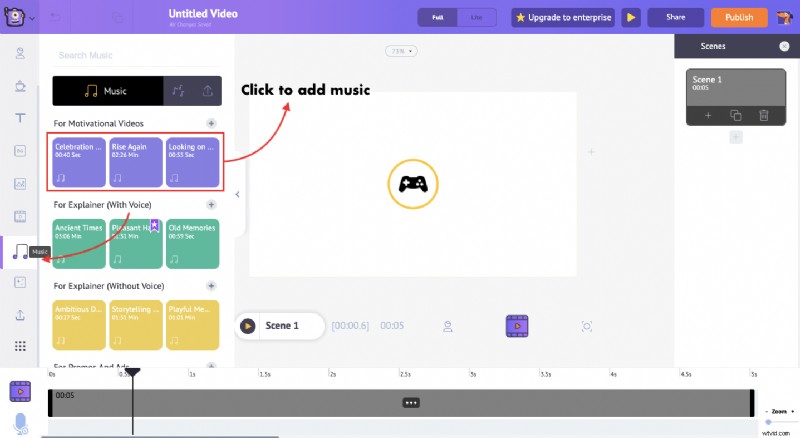 Je kunt ook je eigen track uploaden naar je YouTube-intro. Je kunt de muzieknummers op dezelfde manier uploaden als we het logo hebben geüpload.
Je kunt ook je eigen track uploaden naar je YouTube-intro. Je kunt de muzieknummers op dezelfde manier uploaden als we het logo hebben geüpload.
Stap 4:YouTube-intro downloaden
Dat is het! Je bent klaar. Je bent klaar om te gaan. Om de video te downloaden, kun je rechtsboven op de knop 'Video publiceren' klikken en 'Video downloaden' selecteren. Als u uw creatie één keer wilt zien voordat u gaat downloaden, klikt u op de knop 'Voorbeeld'.
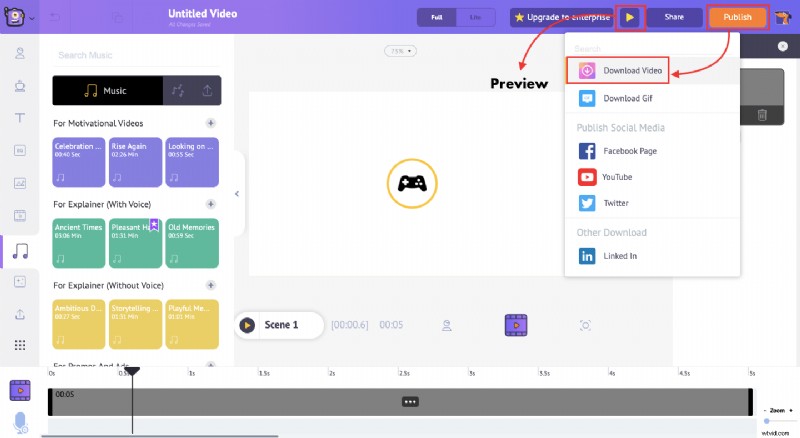
Vanaf het begin een YouTube-intro maken
In dit deel van het artikel wordt uitgelegd hoe u helemaal opnieuw een YouTube-introductievideo kunt maken. Het is supereenvoudig en je hoeft alleen maar de onderstaande stappen te volgen.
- Log in op Animaker en ga naar het dashboard als je al een account hebt. Als u er nog geen heeft aangemaakt, kunt u zich hier registreren voor een gratis account. Zodra u in het dashboard bent, maakt u een nieuw leeg project door op Maken — . te klikken> Maak een video.
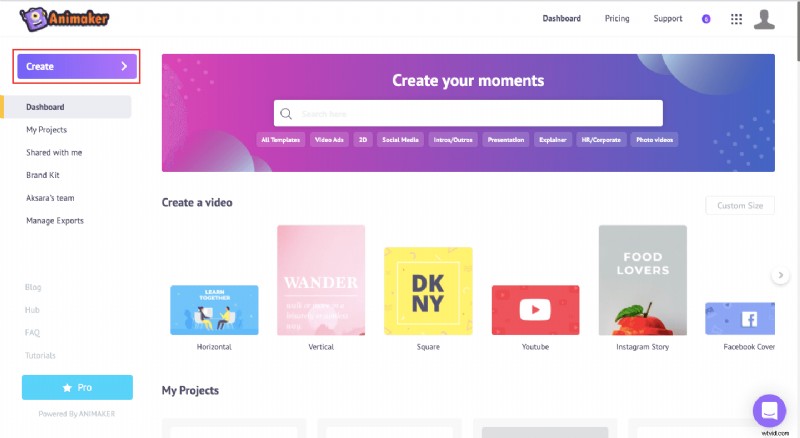 Zodra u klikt op 'Een video maken ’, komt u op de momentenpagina waar u kunt kiezen tussen drie vooraf gedefinieerde dimensies voor uw blanco project. In ons geval moeten we de Horizontale dimensie kiezen.
Zodra u klikt op 'Een video maken ’, komt u op de momentenpagina waar u kunt kiezen tussen drie vooraf gedefinieerde dimensies voor uw blanco project. In ons geval moeten we de Horizontale dimensie kiezen.
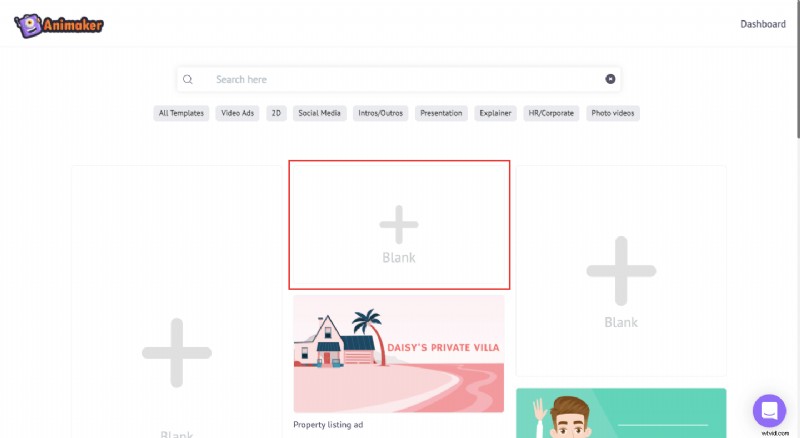
- Laten we, voordat we beginnen met de eigenlijke creatie, eerst alle items verzamelen die je in je YouTube-intro wilt gebruiken. Ga om te uploaden naar het gedeelte Uploads en klik op Uploaden knop. Zodra u erop klikt, kunt u de gewenste activa selecteren en uploaden vanaf uw pc.
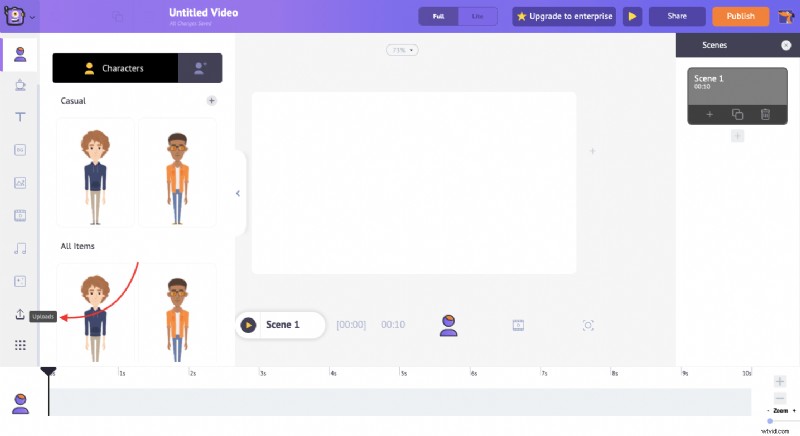
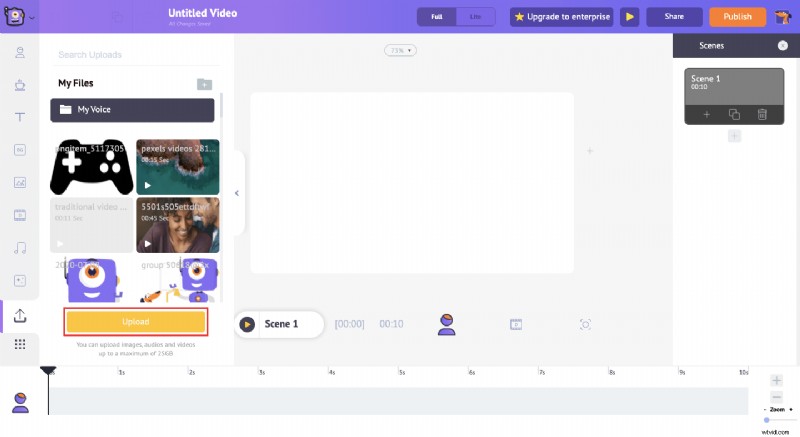
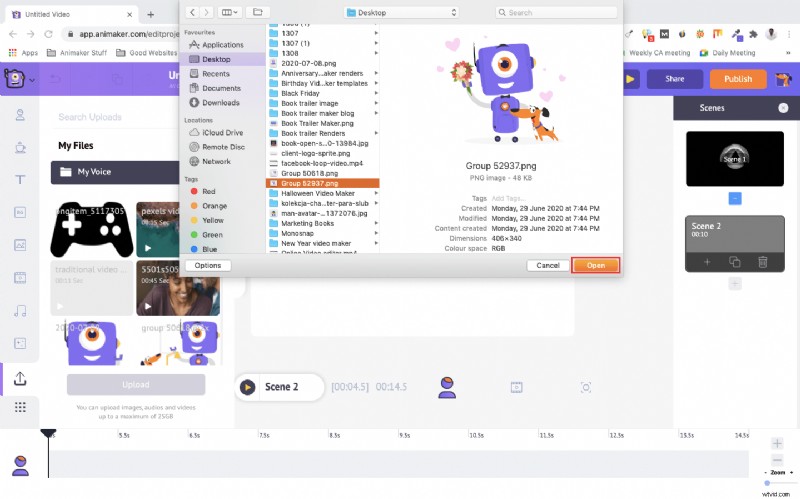
- Nu we de items gereed hebben, kunnen we beginnen met het maken van de YouTube-intro. Om te beginnen heb je een achtergrond nodig voor je intro. U kunt met Animaker op vier verschillende manieren een achtergrond toevoegen:
– Achtergronden
– Afbeeldingen
– Video's
– Uw eigen asset uploaden
In ons geval gaan we een minimalistische intro maken voor de onthullingsvideo met tekstlogo. Hier gebruiken we de Stock-itembibliotheek om de juiste achtergrondvideo voor de YouTube-intro te vinden. - Om hetzelfde toe te voegen, ga je naar het gedeelte van de videobibliotheek en zoek je naar 'Logo Intro'. Je zult een heleboel opties zien. Verken en klik op degene die je leuk vindt. Zodra u klikt, wordt de clip direct aan uw project toegevoegd. Als je een andere video wilt toevoegen, gebruik dan de zoekbalk om te vinden wat je zoekt.

- Nu we de achtergrond hebben ingesteld, kunnen we beginnen met het bijsnijden van de video. Een ideale intro kan ongeveer 5 tot 8 seconden duren. Dus, om de video in te korten naar de Animatietijdlijn en klik op de ‘ –’ knop om de schermtijd te verkorten.
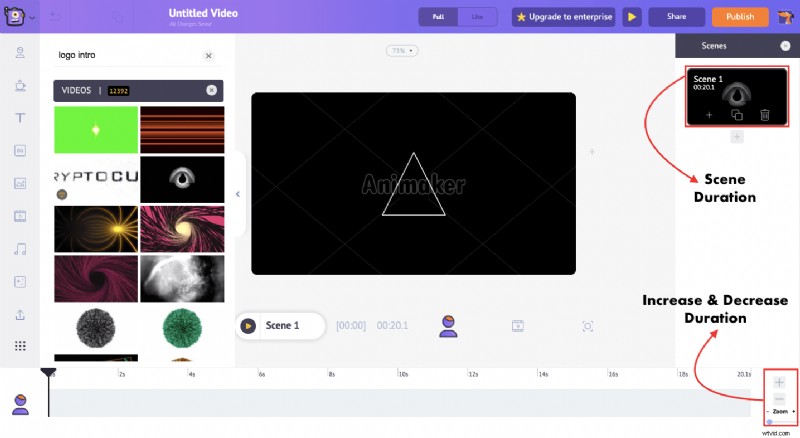
- Laten we de intro wat meer pit geven door een tijdelijke aanduiding voor de tekst en enkele basisanimaties toe te voegen. In ons geval voegen we een witte cirkel toe om op te gaan in de witte animatie in onze achtergrondvideo.
Als je een cirkeleigenschap in de scène wilt toevoegen, ga je naar het eigenschappengedeelte en kies je een cirkel . Om de cirkel samen te laten gaan met de achtergrondanimatie, veranderen we de kleur van de cirkel in wit. Klik hiervoor op de cirkel en er verschijnt rechts een instellingentabblad. In het instellingenvenster vindt u de opties die nodig zijn om de kleur van het activum te wijzigen.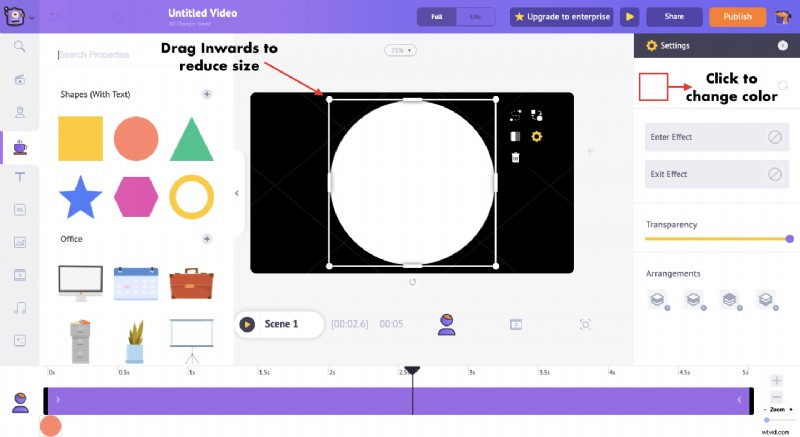
Om nu wat tekst toe te voegen, gaat u gewoon naar het tekstgedeelte en voegt u een standaardtekst toe . Trek aan de zijkanten van het tekstvak om in de cirkel te passen. Zodra uw tekstvak zich binnen de cirkel bevindt, kunt u het nu aanpassen en de gewenste tekst toevoegen.
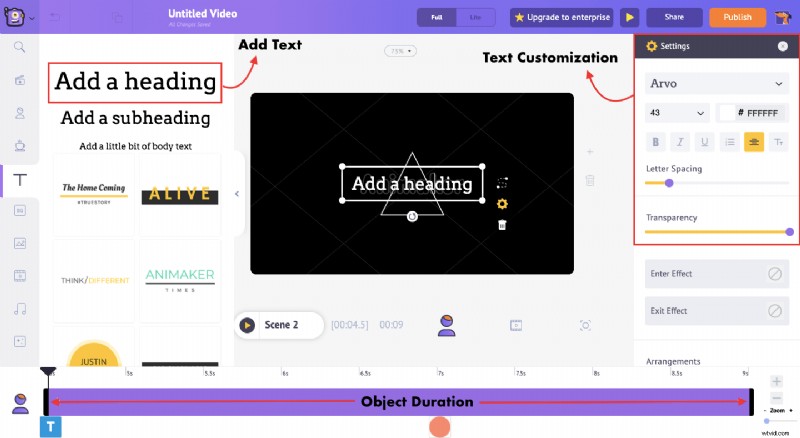
Je kunt ook de tekenstijl en andere opmaakopties wijzigen. In ons geval gebruiken we het lettertype 'Major Mono Display ’.
Om de tekst binnen de cirkel te krijgen, moeten we de duur van het object voor de tekst wijzigen, wat kan worden gedaan door de linker zwarte balk naar binnen te slepen en deze zo aan te passen dat de tekst rechts verschijnt wanneer de cirkel verschijnt.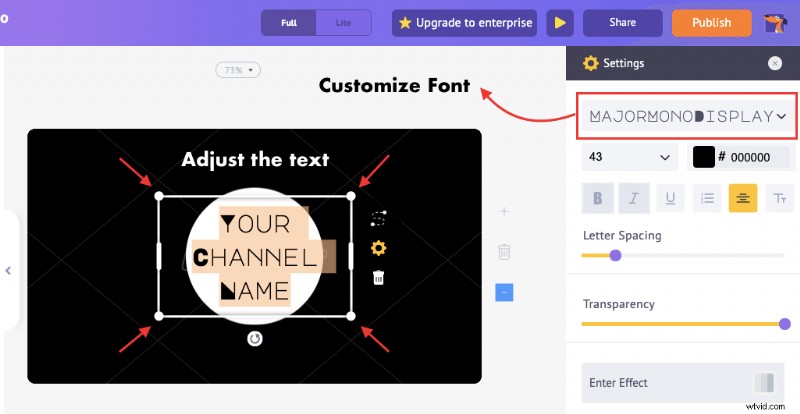
- Laten we het wat spannender maken door wat animaties aan de tekst toe te voegen. Om animatie toe te voegen, klikt u eenvoudig op het element en klikt u op het pictogram Instellingen in het itemmenu (zie hieronder). Het instellingentabblad aan de rechterkant heeft de mogelijkheid om animaties aan je scène toe te voegen. Blader door tonnen verschillende entry/exit-animaties en voeg het toe aan je element.
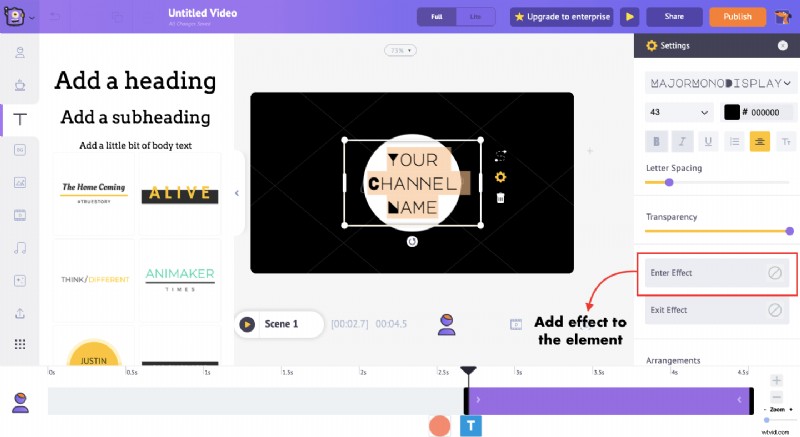
Voeg onder het gedeelte Animaties in het begin het fade-animatie-effect toe aan beide elementen en klaar is Kees , je hebt een prachtige animatie toegevoegd aan je intro die kan samensmelten met je achtergrondvideo.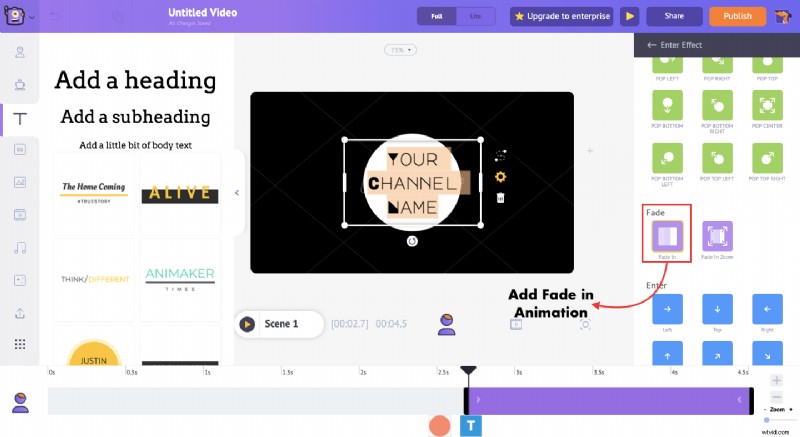
Zodra je de animatie hebt toegevoegd, kun je de wijziging op je tijdlijn zien. Hier laat het roze gedeelte op de tijdlijn zien hoe lang het animatie-effect in je intro zal duren. U kunt de duur aanpassen door de zwarte balk naar binnen te slepen om te verminderen en naar buiten om te verhogen.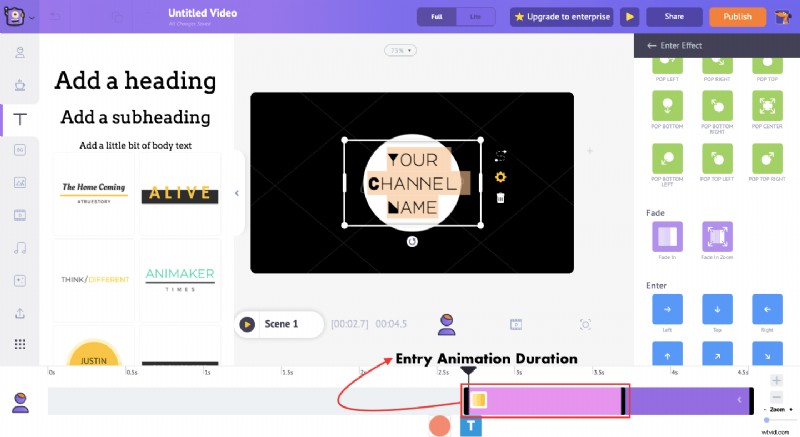
Je kunt elk element in je scène op dezelfde manier animeren. - Breng je video naar een hoger niveau door muziek toe te voegen. Ga naar het muziekgedeelte en selecteer er een die bij je YouTube-introvideo past.
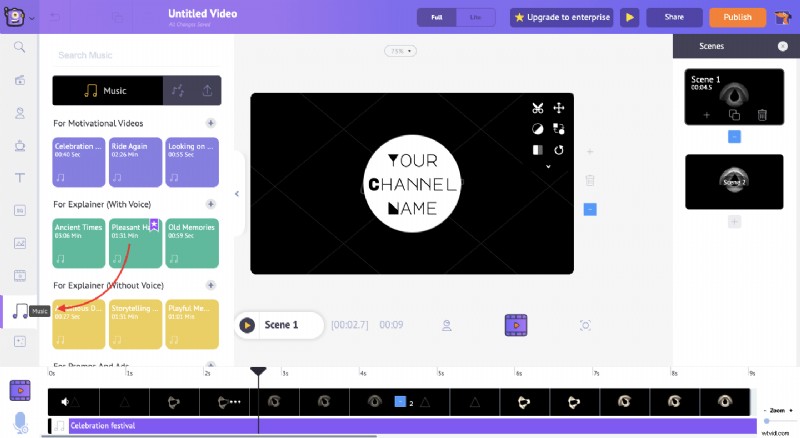
- Dat is het. Het is klaar om te downloaden. Maar voordat u het downloadt, controleert u het voorbeeld van uw Intro door op de knop 'Voorbeeld' te klikken. Als u tevreden bent met het voorbeeld, klikt u op 'Publiceren' en vervolgens op 'Video downloaden'.
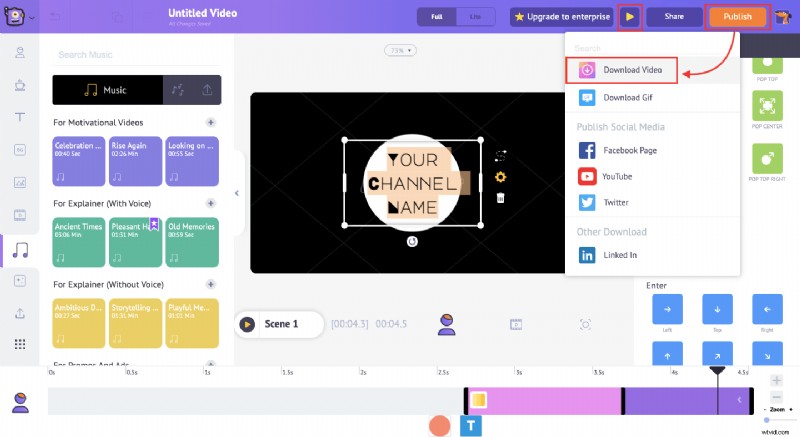
Tot slot
De hierboven gedeelde stappen zijn slechts het topje van een ijsberg. Er zijn tal van mogelijkheden die u verder kunt verkennen in de Animaker-app. Of het nu een eenvoudige tekstintro is of een mooie geanimeerde intro, het kan allemaal.
PS:Daarnaast zijn er nog een aantal videomakers voor YouTube beschikbaar. U kunt met elk van deze tools beginnen. Als je twijfels of vragen hebt over dit artikel, plaats ze dan in het opmerkingengedeelte en we zullen ze graag beantwoorden.
Lees ook:Top 11 YouTube-kanaalideeën [op basis van de meeste abonnees en weergaven]
