
Interactieve lesinhoud
Klik hier om de instructievideo te bekijken voor Het pan- en scaneffect perfectioneren .
Bekend als "Het Ken Burns-effect", is de pan- en scantechniek de norm geworden bij het combineren van foto's met uw bewegende beelden. Deze tutorial leidt je door de stappen van het gemiddelde pan- en scaneffect, om je door de techniek te leiden die zowel video als foto's in een vloeiend bewegende video laat zien.
Pan-and-scan is een effectieve techniek die wordt gebruikt in fotomontages en presentaties om de kijkervaring interessanter te maken. Technieken zoals pannen en zoomen zorgen voor beweging van stilstaande beelden over het videoframe. Deze technieken zijn, mits correct uitgevoerd, een lust voor het oog en maken de video minder... nou ja... saai. Deze tutorial kijkt naar enkele van deze technieken met Adobe After Effects.
Stap 1:stel je compositie in
We zullen werken met breedbeeld in standaarddefinitie, dus we zullen onze compositie met die instellingen instellen. SAMENSTELLING> NIEUWE SAMENSTELLING (of sneltoets CTRL+N) zal onze nieuwe compositie-opties oproepen.
Stap 2:importeer uw beeldmateriaal


FILE> IMPORT (Ctrl+I) om het importvenster te openen. Navigeer naar de map op uw harde schijf waar u de afbeeldingen hebt opgeslagen die u wilt gebruiken. Selecteer ze en druk op ENTER. U kunt meer dan één foto tegelijk selecteren.
Stap 3:Breng je foto's in de compositie

Plaats de afbeelding in de compositie zoals u dat wilt. Merk op hoe groot de afbeelding is in vergelijking met de werkelijke grootte van het videoframe.
De video is 720×480, maar de afbeelding is 960×1280. Door het extra formaat kunnen we foto's over het frame verplaatsen, omdat we nog steeds al die extra ruimte hebben.
Stap 4:Animeren
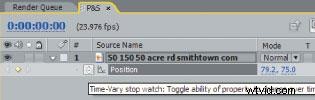
Zorg ervoor dat uw afspeelkop zich op het moment bevindt waarop u wilt dat uw afbeelding begint te animeren. Selecteer uw beeldmateriaal in het tijdlijnvenster. Druk op P om de positie-eigenschappen weer te geven. Stel vervolgens een keyframe in door op het stopwatchpictogram te klikken.
Verplaats je afspeelkop naar de plaats waar je je animatie wilt laten eindigen.
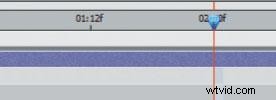
Ik koos twee seconden als het einde van mijn animatie.

Stel nu een ander keyframe in door op uw afbeelding te klikken en deze te slepen naar de locatie waar u de animatie wilt laten eindigen.
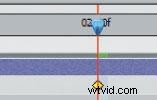
Merk op hoe After Effects automatisch een nieuw keyframe instelt.
Stap 5:Voorbeeld
Druk op 0 op het numerieke toetsenbord om een RAM-voorbeeld te maken en uw animatie af te spelen. Je foto moet pannen volgens de start- en stoplocaties die je hebt gekozen. Maak waar nodig fijne aanpassingen.
Easy Ease Keyframe
Een andere coole truc is om de start- en stop-keyframes in de tijdlijn te markeren en op F9 op het toetsenbord te drukken. Hierdoor worden de geselecteerde keyframes gewijzigd in een ander type keyframe, een easy easy keyframe genoemd . Hierdoor wordt de animatie geleidelijk aan gestart en aan het einde van de animatie wordt de beweging geleidelijk vertraagd. Dit is misschien niet geschikt voor je animatie, maar het is zeker een geweldige variatie om meer over te weten.
Zoomen
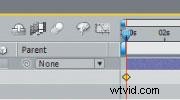
Zoomen is een andere techniek die u gemakkelijk kunt uitvoeren in After Effects. Dit is een zeer effectieve techniek die een gevoelige of belangrijke foto dramatischer kan maken.
Hier hebben we onze YouTube-superster, xgobobeanx. Laten we op haar inzoomen om de opname dynamischer en dramatischer te maken. Druk in de tijdlijn op S om de schaaleigenschappen weer te geven en stel een hoofdframe in op het moment dat u wilt dat het zoomen begint. In dit geval koos ik het eerste frame.

Verplaats de afspeelkop omlaag naar de plaats waar u wilt dat de zoom stopt. Hier koos ik ongeveer 5 seconden.

Zoom in het compositiepaneel in op uw foto door op een hoek te klikken en de afbeelding op te schalen. Houd SHIFT op het toetsenbord ingedrukt tijdens het schalen om uniform te schalen (met behoud van de beeldverhouding van het beeld). Zoom iets in, zodat de zoom niet te snel en storend is.
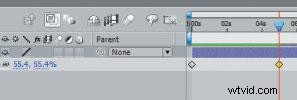
De schaling die u zojuist heeft gedaan, zal automatisch een ander sleutelframe in de tijdlijn maken.
Druk op 0 op het numerieke toetsenbord om uw zoomanimatie af te spelen. Maak waar nodig aanpassingen. Houd er ook rekening mee dat u easy-elastische keyframes kunt gebruiken om het zoomen geleidelijk te starten en te stoppen.
Nogmaals, de sleutel hier is experimenteren, vooral bij het maken van fotomontages op muziek. Je wilt dat de timing en de subtiliteit bij de muziek passen. dat is het! Wees creatief en creëer memorabele momenten in je video- en filmproducties!
Meer informatie
Lees meer over de geschiedenis van dit effect en hoe je stills het beste kunt gebruiken in de storytelling-techniek in ons bijbehorende verhaal Stilstaanders gebruiken om een verhaal te vertellen .
Paul Del Vecchio is een alleskunner en eigenaar van Triple E Productions, een film-/videoproductiebedrijf.
Interactieve lesinhoud
Klik hier om de instructievideo te bekijken voor Het pan- en scaneffect perfectioneren .
