Hoe maak je het reactieve audiospectrumeffect in After Effects:
- 1. Maak een solide
- 2. Pas een masker toe naar de vaste waarde en stel deze in op 'none ‘
- 3. pas het 'Audiospectrum . toe ' effect op de vaste stof
- 4. Stel 'Audiolaag in ' naar het gewenste audiobestand in je comp.
- 5. Stel 'Pad . in ' naar het masker dat je zojuist hebt gemaakt
- 6. Pas instellingen aan zoals 'Ffrequentie ' en 'Maximale hoogte ' naar uw wens
Om dit audiospectrumeffect te creëren, heb je eerst een audiobestand nodig. Dus ga je gang en importeer dat in After Effects en zet het in je compositie.
Maak een effen en masker om het effect vast te houden
Vervolgens gaan we een vaste stof maken. Dit is de ‘container’ waarop het daadwerkelijke effect wordt toegepast. Nadat je een nieuwe solide naam hebt gemaakt, is het 'spectrum ‘. Pas nu een masker toe op deze vaste stof, die de vorm van de audiospectrumanimatie gaat bepalen.
Met de ellips-tool geselecteerd, begin met slepen vanuit het midden van het canvas (met de solide geselecteerd) en houd de CTRL/CMD + SHIFT-toets ingedrukt . Dat sleept een masker vanuit het midden van het canvas. Wijzig het maskertype van 'Toevoegen ' tot 'Geen ' omdat we alleen het pad van het masker nodig hebben en de kleur van de werkelijke vaste stof niet hoeven te zien. Onthoud dat de vaste stof eigenlijk alleen het audiospectrumeffect vasthoudt.
Assets klaar, pas nu het effect 'Audiospectrum' toe
Nu alles op zijn plaats is, zijn we klaar om het daadwerkelijke effect toe te voegen. Dus verder in de 'Effecten &Voorinstellingen ' paneel zoeken naar het 'Audio Spectrum ' effect en pas het toe op de vaste stof.
Hier in de 'Effectcontroles ' onder 'Audiolaag ' selecteer het audiobestand dat u zojuist aan de compositie had toegevoegd. Wanneer u een RAM-voorbeeld doet nu zou je al kleine lijnen in het midden van het canvas moeten zien bewegen. Standaard zijn de lijnen echter horizontaal gerangschikt. We gaan dat nu veranderen met het masker dat we zojuist hadden gemaakt.
Pro-tip: als je een voorbeeld van audio in je compositie wilt zien, maar het canvas niet echt wilt renderen (alleen om de audio te controleren), druk dan op de 'komma'-toets (,) op het Numpad. Dat zal de audio afspelen zonder de beelden daadwerkelijk weer te geven.
Dus ga nu naar de 'Effect Controls ' voor het audiospectrumeffect nogmaals en onder 'Pad ' selecteer het masker dat we zojuist hadden gemaakt. Moet 'Masker 1' heten, tenzij u de naam hebt gewijzigd. Je zou meteen een significante verandering moeten zien, de animatielijnen volgen nu een cirkelvorm, precies zoals het masker.
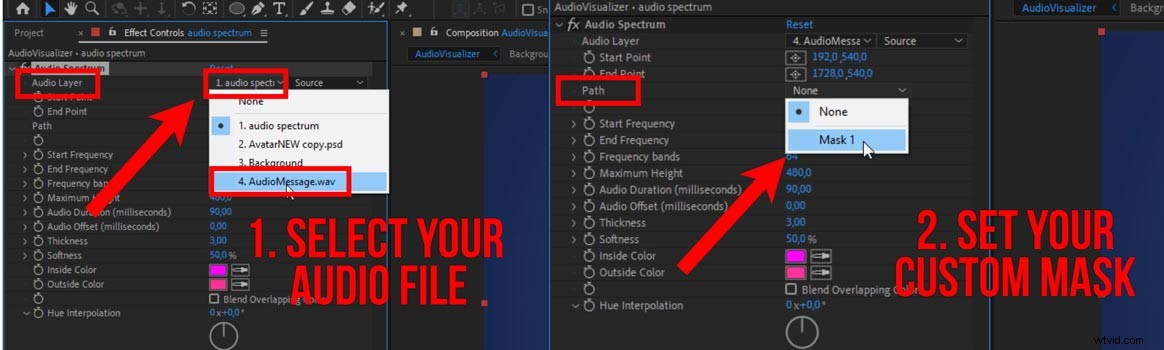
Tweak instellingen voor de gewenste uiteindelijke look
Vanaf hier is het gewoon een kwestie van de instellingen naar wens aan te passen om het gewenste effect te creëren. In de bovenstaande tutorial verhoog ik het aantal 'Frequentiebanden ' tot 128 zodat we meer geanimeerde lijnen hebben. Verhoog vervolgens de 'Dikte ' tot ongeveer 8. We laten de kleuren voorlopig zoals ze zijn.
De 'Eindfrequentie . verlagen ' tot ongeveer 500 geeft je een meer afgeronde look. 'Maximale hoogte ' zoals de naam al aangeeft, bepaalt de hoogte van de geanimeerde lijnen.
Door nog een paar tweaks toe te voegen, zoals het toevoegen van een 'Glow ' effect, je kunt zelfs het effect van de geanimeerde lijnen versterken en het een finishing touch geven.
Geweldige manier om uw audio-inhoud opnieuw te gebruiken voor video
Zoals je kunt zien, is het vrij eenvoudig om dit populaire effect te creëren. Het is een heel gemakkelijke manier om audiobestanden . te gebruiken en hergebruik ze voor het gewenste videoplatform . Of visualiseer uw podcast om deze te uploaden naar Youtube of andere videoplatforms.
In sommige van mijn tutorials heb ik alleen een audiobestand (geen video) en wanneer deze gedempt worden afgespeeld, begrijpt de kijker in eerste instantie misschien niet dat er een voice-over is. Dit geeft dus aan dat er een voice-over is als het gedempt wordt gespeeld.
Er zijn dus een aantal scenario's waarin dit effect van pas komt.
