
Lensvervorming is een potentieel probleem voor elke fotograaf zonder toegang tot een tilt-shiftlens, en niet iedereen heeft het vermogen of de wens om een paar mille op één te dumpen. Er zijn veel dingen waar twee mille naar toe zou kunnen gaan, naast een nichelens zoals een tilt-shift. Als je een architectuurfotograaf bent, is dat zeker een ander verhaal, maar de meeste mensen zijn dat niet.
Er zijn nogal wat soorten lensvervorming, maar dit artikel gaat zich richten op perspectiefvervorming. Ik heb ontdekt dat lensvervorming voor fotografen pas een probleem wordt als je ontdekt wat het is, en als je het nog niet hebt ontdekt, bied ik bij voorbaat mijn excuses aan, want nu wordt je gek als je het niet wilt! Toen ik begon, had ik geen idee dat mijn lens de werkelijkheid vervormde en daarom heb ik het nooit opgemerkt in mijn foto's. Ik herinner me dat toen ik voor het eerst foto's op flickr plaatste toen ik een gloednieuwe fotograaf was, ik een afbeelding ophing die ik in een heel oude methodistische kerk had gemaakt. Ik nam de foto vanaf het balkon op de tweede verdieping, wat op dat moment voor mij onbewust waarschijnlijk de beste plek was om te fotograferen als ik rechte lijnen in je hele afbeelding probeerde te krijgen. Helaas voor mij heb ik de camera een beetje naar beneden gekanteld, waardoor de verticale lijnen in de scène naar het midden van het beeld leunden.
Toen iemand me hierop probeerde te wijzen, was ik verbijsterd. Ik keek en keek naar de afbeelding, maar ik kon niet zien waar hij het over had. Hij vertelde me net dat de lijnen niet recht waren! Ik keek niet naar de lijnen in de scène in vergelijking met de randen van het frame, ik keek alleen naar de lijnen zelf. Ze keken me behoorlijk recht aan, en ik werd behoorlijk boos op deze man! Uiteindelijk vertelde hij me dat ik de lijnen in de scène moest vergelijken met de buitenranden van de omlijsting zelf en toen had ik dat eerste "aha" -moment met lensvervorming.
Het is belangrijk op te merken dat lensvervorming op zichzelf niet goed of slecht is. Zoals de meeste dingen, hangt het er gewoon van af hoe en wanneer je het gebruikt, en of je het al dan niet wilde gebruiken!
Als u niet bekend bent met waar ik het over heb, hier zijn een paar voorbeelden van opzettelijke lensvervorming...

Hier is een geweldig voorbeeld van een kerk. Merk op hoe de pilaren naar het midden van het frame leunen? Ze gaan niet recht op en neer zoals ze in het echte leven zouden doen. Dit is een vrij voor de hand liggende vervorming, maar het werkt prima in deze afbeelding.

Hier is nog een voorbeeld van een bos met opzettelijke lensvervorming. De fotograaf richtte zijn lens recht omhoog in de bomen, dus door de vervorming ontstond een bladerdak van coniferen die je lijken te naderen. Als je naar dit bos gaat en op dezelfde plek gaat staan, zouden deze bomen allemaal recht naar boven wijzen.
Als je dit nog niet eerder hebt opgemerkt, hoop ik dat je nu je eigen kleine "aha" -moment hebt. Misschien heb je dit soort dingen in je onderbewustzijn opgemerkt, maar heb je er nooit echt over nagedacht waarom een afbeelding eruitzag zoals hij eruitzag. Dit type lensvervorming komt het meest voor bij groothoeklenzen en wordt veroorzaakt door de camera omhoog of omlaag te richten ten opzichte van een onderwerp. Dit is de reden waarom als je omhoog kijkt en een foto maakt van een heel hoog gebouw, of iets met verticale lijnen, het lijkt alsof het op je valt. Dit is niet per se slecht, ik denk dat het zeker werkte in de bovenstaande voorbeelden, maar het is belangrijk om te weten hoe je het kunt oplossen als dat niet is wat je wilt in je uiteindelijke afbeelding. Soms vraagt de compositie om rechte, perfecte lijnen.
Ok genoeg, vertel me hoe ik het kan oplossen!
Oké oké, prima. Er zijn talloze manieren om lensvervorming te corrigeren, maar in deze zelfstudie wordt uitgelegd hoe u dit in Photoshop doet. Ik weet zeker dat je hetzelfde kunt doen in Lightroom 3, en er zijn waarschijnlijk plug-ins die zoiets in Aperture mogelijk maken. Ik weet het, niet iedereen heeft Photoshop en ik begrijp dat, maar je zou serieus moeten overwegen om ervoor te sparen als je het nog niet bezit. Het is een ongelooflijk krachtig programma en ik gebruik het dagelijks. Natuurlijk, het is een beetje prijzig, maar het is het zeker waard, dat beloof ik!
Hier is een afbeelding uit mijn bibliotheek die we als voorbeeld zullen gebruiken...
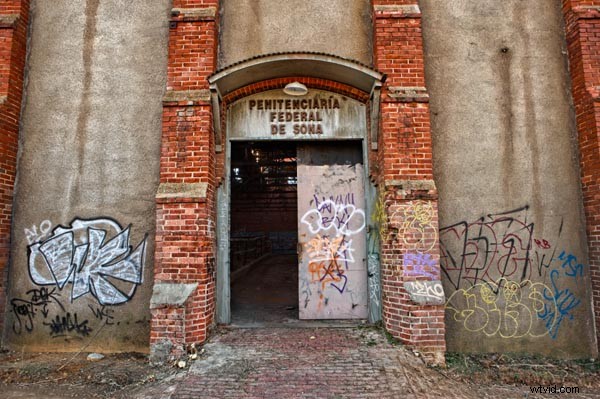
Voordat we beginnen, als je fan bent/was van de serie Prison Break, komt dit gebouw je misschien bekend voor? Persoonlijk vond ik de show geweldig, maar dacht dat de laatste aflevering alles verpestte. Ik heb onlangs seizoen 4 afgerond en ik was woedend over de laatste paar minuten van die show! Maar ik dwaal af. Je zult in deze opname merken dat we zeker wat lensvervorming hebben om mee om te gaan. Kijk eens naar de bakstenen kolommen helemaal links en rechts, we willen die kolommen gebruiken als richtlijn om de vervorming te corrigeren en alles mooi recht te maken. Dit is wat je doet in Photoshop...
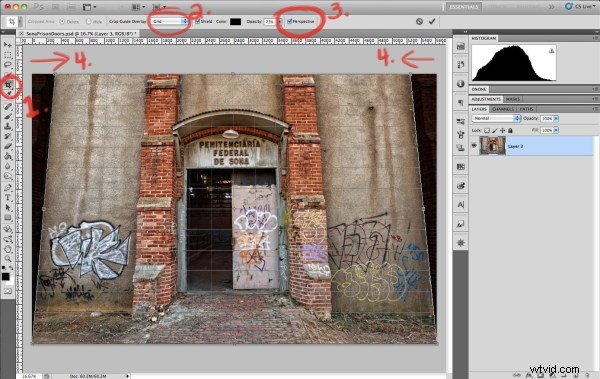
Als u de cirkel op de schermafbeelding niet helemaal kunt lezen, klikt u gewoon op de afbeelding om deze op volledige grootte te bekijken. Je zult merken dat ik alles heb genummerd, dus laten we het hier op volgorde doen...
- Zodra je afbeelding in Photoshop staat, selecteer je het gereedschap bijsnijden in de linker werkbalk. U kunt dit ook snel doen door op de sneltoets "C" te drukken. Eenmaal geselecteerd, sleep je het bijsnijdgereedschap over de hele afbeelding.
- Zodra de bijsnijdoverlay de afbeelding bedekt, moet u ervoor zorgen dat "Raster" is geselecteerd. Dit is in dit geval een betere optie dan de optie "Rule of Thirds", omdat het u zal helpen de vervormingscorrectie uit te lijnen.
- Hier is het kleine doosje waar veel mensen niets van weten! Als dit vak niet is geselecteerd, kunt u alleen standaarduitsnijdingen maken door de hoeken of zijkanten op en neer te slepen. Als dit vak is geselecteerd, kun je nu de hoeken naar binnen slepen om de vervorming van de perspectieflens te corrigeren!
- Zoals je hier kunt zien, heb ik elke bovenhoek naar binnen gepakt en de uiterst rechtse en linkerkolommen gebruikt als richtlijn om het raster in lijn te brengen met de hoek van de kolommen. Dat is het! Photoshop doet de rest van het werk vanaf hier, dus zodra je de bijsnijd-overlay hebt waar je hem wilt hebben, druk je gewoon op enter en kijk wat er gebeurt.
Hier is het eindresultaat...
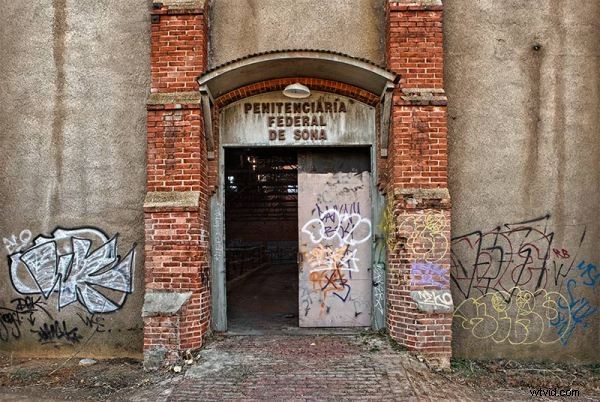
Conclusie
Zoals je kunt zien, staan de kolommen rond de deuren nu perfect recht op en neer. Je zou het misschien jammer vinden dat ik de kolommen uiterst rechts en links ben kwijtgeraakt, maar hier is een geheim:ik wist toen ik deze opname maakte dat ik er wat lenscorrectie op moest doen. Daarom deed ik een paar stappen terug en plaatste die verre kolommen net binnen het frame om later in Photoshop als richtlijn te dienen. Als je dit soort trucs eenmaal hebt geleerd, kun je later vooruit plannen.
Als je vragen hebt over deze tip, laat dan zeker een reactie achter. Als je een plug-in kent die dit in andere programma's zoals Aperture kan doen, laat het ons dan ook weten!
Ten slotte ben ik altijd op zoek naar toffe collega-fotografen om mee in contact te komen op Twitter, dus zorg ervoor dat je me volgt (@jamesdbrandon) als je dat nog niet doet. Proost, en veel plezier met fotograferen!
