Er zijn twee brede categorieën effecten in Final Cut Pro X:Inspector-effecten en Effecten Browser-effecten.
Ik heb eerder geschreven over het gebruik van Inspector-effecten om een beeld-in-beeld-effect te creëren, naast vele andere effecten die beschikbaar zijn in Final Cut Pro. In dit artikel wil ik je laten zien hoe je een effect op een clip kunt toepassen, dat effect kunt wijzigen, dat effect tijdelijk kunt in- of uitschakelen of het helemaal kunt verwijderen.
Dit is een eenvoudige tutorial over Apple Final Cut Pro X, professionele videobewerkingssoftware. Als videobewerking echter nieuw voor je is, overweeg dan Wondershare Filmora voor Mac. Dit is een krachtige maar gebruiksvriendelijke tool voor gebruikers die net beginnen. Download de gratis proefversie hieronder.
Effecten toepassen op video in Final Cut Pro X
- Een effect zoeken en toepassen
- Een effect wijzigen
- Een effect uitschakelen en verwijderen
- Extra tegoed
Een effect zoeken en toepassen
Hier is onze clip - een angstaanjagende ijsbeer.
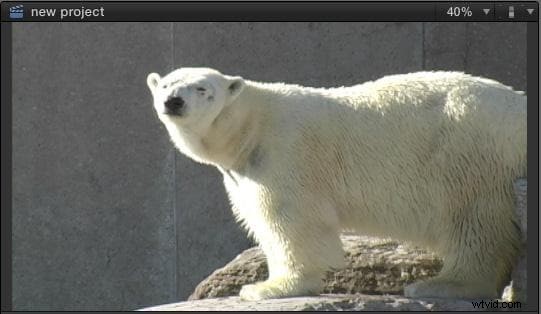
Om een effect toe te passen, selecteert u eerst de clip in de tijdlijn.
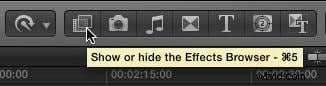
Klik vervolgens op dit pictogram in de werkbalk om de effectenbrowser te openen (of typ Cmd + 5).
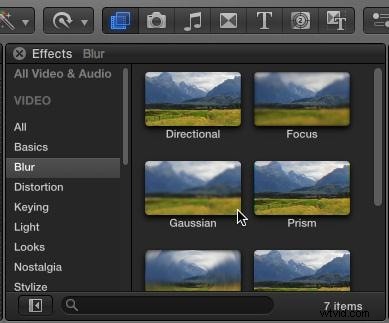
De browser geeft, net als alle effectenbrowsers, een lijst met effectencategorieën aan de linkerkant, een zoekvak aan de onderkant om te gebruiken voor het zoeken naar de namen van effecten en effecten voor elke categorie aan de rechterkant.
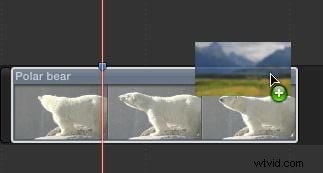
Hier heb ik bijvoorbeeld de categorie Vervaging geselecteerd, met mijn cursor in de buurt van het Gaussiaanse vervagingseffect. (Gaussiaanse vervaging is het beste effect dat u kunt gebruiken als u wilt dat een clip er wazig uitziet.)
Om een effect toe te passen, kun je twee dingen doen:
- Sleep het effect vanuit de browser naar de clip die je wilt wijzigen.
- Als de clip of clips zijn geselecteerd, dubbelklikt u op het effect in de browser om het toe te passen.
Een effect wijzigen
Om een effect te wijzigen, klikt u op dit pictogram in de werkbalk om het infovenster te openen (of typt u Cmd + 4).
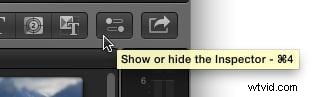
Klik op het tabblad Video in het infovenster. Effecten uit de Effectenbrowser worden altijd bovenaan het infovenster weergegeven.
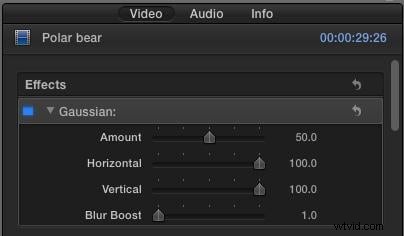
Pak een schuifregelaar en sleep deze om te zien wat er gebeurt. Als u bijvoorbeeld een afbeelding waziger wilt maken, sleept u de schuifregelaar Hoeveelheid naar rechts. Sleep het naar links om het effect te verminderen.
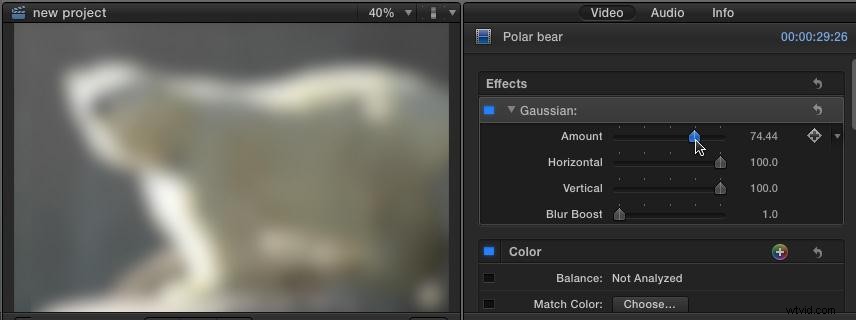
Een effect uitschakelen en verwijderen
Om een effect tijdelijk uit te schakelen, zonder het te verwijderen, klikt u op het blauwe vak zodat het grijs wordt.
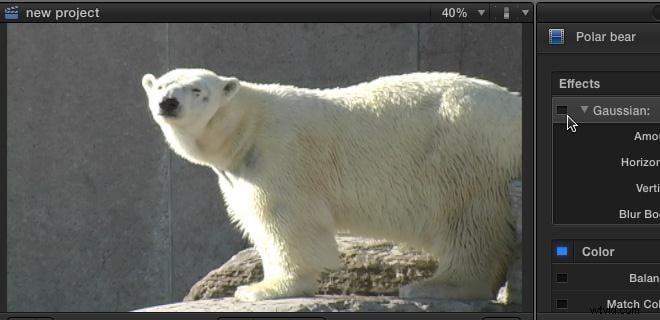
Om een effect in te schakelen, klik je op het grijze vak zodat het weer blauw wordt.
Om een effect te verwijderen, klikt u op de naam van het effect - in dit voorbeeld:Gaussiaans - en drukt u op de grote Delete-toets.
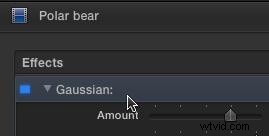
Het effect wordt verwijderd uit de geselecteerde clip.
Extra tegoed
U kunt hetzelfde effect toepassen, wijzigen of zelfs verwijderen op meerdere clips door eerst alle clips die u wilt wijzigen in de tijdlijn te selecteren en vervolgens een effect toe te voegen, de instellingen te wijzigen of te verwijderen in het infovenster.
Samenvatting
Het proces van het toepassen van effecten is hetzelfde voor alle effecten die u toepast vanuit de Effectenbrowser. In toekomstige artikelen zal ik je laten zien hoe je deze techniek kunt gebruiken om een breed scala aan verschillende effecten te creëren in Final Cut Pro X.
