Wanneer professionals hun videofilms bewerken, moeten ze vaak direct schakelen tussen verschillende opgenomen scènes om aan het einde aangepaste resultaten te creëren. Als deze overgangen tussen verschillende scènes niet goed zijn geoptimaliseerd, zullen ze zeker de stroom van de film beïnvloeden en het vervelend maken met een korte onderbrekingsperiode ertussen.
Maak je gebruik van Final Cut Pro voor videobewerking dan wordt het veel makkelijker om deze overgangen aan te passen zodat bewerkte films soepel kunnen lopen. De onderstaande informatie helpt je om volledige kennis te krijgen over het beheren van overgangen in video's met FCP.
Degenen die niet bekend zijn met het Final Cut Pro-platform en het als beginner een beetje ingewikkeld vinden, kunnen overschakelen naar Wondershare Filmora voor Mac, omdat het een van de gemakkelijkste professionele tools is die beschikbaar zijn op Mac-apparaten.
Deze software zit boordevol krachtige functies en heeft een interactieve gebruikersinterface voor degenen die net beginnen met videobewerking.
Misschien vind je dit ook leuk: Effecten toevoegen in Final Cut Pro>>
3 manieren om overgangen toe te voegen of te wijzigen in Final Cut Pro:
- Deel 1:Snelkoppeling gebruiken om overgangen toe te passen>>
- Deel 2:Browser gebruiken om overgang toe te passen>>
- Deel 3:Gebruik de menubalk om de overgang toe te passen>>
Deel 1:Snelkoppeling gebruiken om overgangen toe te passen:
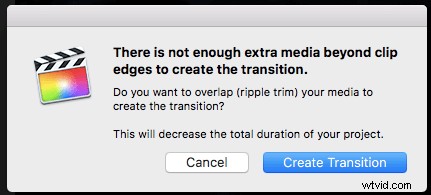
Het is mogelijk om overgangen toe te passen met een simpele sneltoets; het enige dat u hoeft te doen, is uw videoclip naar behoefte in meerdere scènes verdelen of twee of meer verschillende scènes toevoegen om aan uw softwaretijdlijn te worden toegevoegd.
Het is gewenst omdat het overgangseffect alleen kan worden toegepast als u meer dan één clip op de tijdlijn hebt. U kunt hier ook meer sneltoetsen zien.
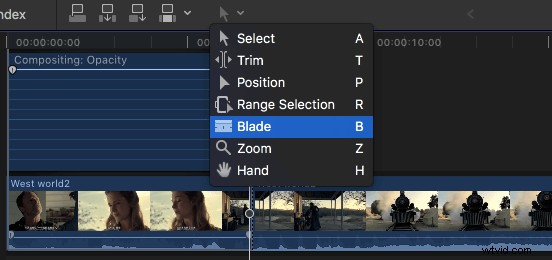
Zodra u uw twee scènes hebt verkregen waarvoor u een overgangseffect moet toevoegen, selecteert u de allereerste scène uit de tijdlijn. Open nu het video-animatievenster op uw apparaat, dit kan worden gedaan door op Shift+V te drukken; zoek de Compositing-optie en pas vervolgens standaardovergangen toe door simpelweg de tijdlijngreep naar beide zijden van het samengestelde venster te slepen. In FCP wordt Cross-oplossen geselecteerd als de standaardovergang.
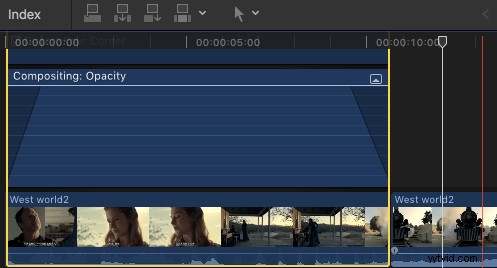
Deel 2:Browser gebruiken om overgang toe te passen:
- Ga naar de mediawerkbalk en klik op het overgangspictogram. Het kan worden geïdentificeerd als een gearceerd vak waarover X is geschreven.
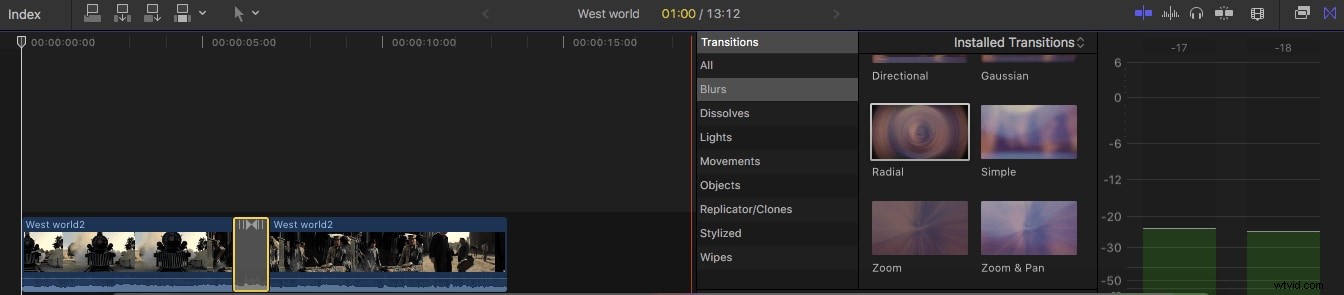
- Kies nu je favoriete overgang uit de browser en sleep deze naar je tijdlijn.
- Het is tijd om de gesleepte overgang tussen twee videoclips te plaatsen die je hier moet bewerken.
Om de duur van de overgang te wijzigen:
- Klik gewoon met de rechtermuisknop op de tijdlijn en selecteer de optie Duur wijzigen.
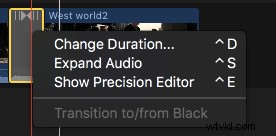
- Het kan ook worden geselecteerd uit de Ctrl+D-opties.
- Je kunt de optie voor de precisie-editor gebruiken om de duur van de overgang aan te passen.
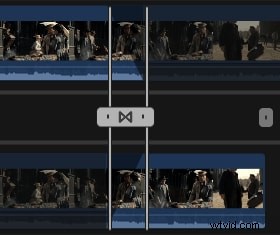
- Gebruikers kunnen naar behoefte ook de voorkeuren voor de overgang in de Final Cut Pro-softwaretool bewerken.
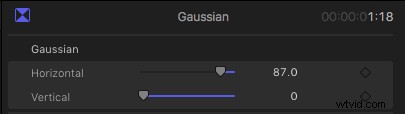
Deel 3:Gebruik de menubalk om de overgang toe te passen:
- Klik op de beschikbare snede tussen twee clips op je tijdlijn.
- Selecteer nu in de verschenen menubalk Bewerken en kies vervolgens Cross Dissolve toevoegen voor uw overgangen.
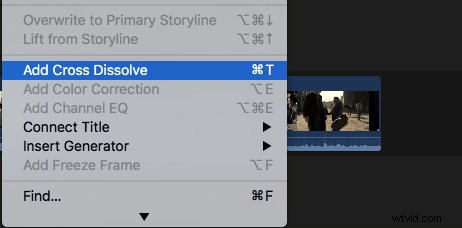
Conclusie:
Het is veel gemakkelijker om Final Cut Pro te gebruiken voor het in- en uitfaden van audio. Deze geavanceerde softwaretool kan worden bediend met eenvoudig te onthouden sneltoetsen en zelfs beginners kunnen er nieuwe, aangepaste projecten mee ontwikkelen.
