Het creëren van een fade-in of uit-effect in Final Cut Pro zal uw audio geweldig maken. Omdat Final Cut Pro echter voor professionals is, weet niet elke gebruiker hoe hij fade-in/out-audio moet maken. Het is zelfs heel eenvoudig om audio te vervagen in Final Cut Pro. Deze tutorial laat je zien hoe je effecten zoals fade-in, fade-out en crossfade op je audioclips kunt toepassen met Final Cut Pro op twee manieren.
Deel 1:Gebruik het menu Wijzigen om audio in/uit te faden
Deel 2:Gebruik fade-hendels om audio in/uit te faden
Deze tutorial biedt alleen de basis van de audio-fading-technieken in Apple Final Cut Pro X, een gespecialiseerde videobewerkingssoftware die door professionals over de hele wereld wordt gebruikt. Als je een amateur bent die nog niet bekend is met videobewerking, raden we je aan te beginnen met Wondershare Filmora voor Mac (oorspronkelijk Wondershare Video Editor voor Mac). Het is een krachtige maar gebruiksvriendelijke software die ideaal is voor beginners. Je kunt de gratis proefversie van Wondershare Filmora hieronder downloaden.
Met deze moderne en uiterst gebruiksvriendelijke tool zult u merken dat het toepassen van effecten zoals fade-in, fade-out of crossfade op uw audioclips heel eenvoudig is.
Voordat we aan de slag gaan, kun je eerst de audio loskoppelen van video om deze beter te kunnen bewerken. Zoek uw audioclip in de tijdlijn, markeer de gewenste audio-/videoclip, klik er met de rechtermuisknop op en kies Audio loskoppelen om uw audio van uw video te ontkoppelen en ze als afzonderlijke elementen te bewerken.
Bekijk hier meer artikelen als je ook geïnteresseerd bent in andere audiobewerkingstips in Final Cut Pro of als je wilt weten hoe je een voice-over opneemt met FCP.
Deel 1:Audio vervagen met behulp van het menu Wijzigen
U kunt naar de Wijzigen . gaan menu en pas gemakkelijk fade-in of fade-outs toe op de audioclip die u aan het bewerken bent. Met de voorkeuren van Final Cut Pro kun je ook de duur van de fade aanpassen.
Stap 1 : Eerst moet je de audio of de videoclips met audio in de tijdlijn selecteren.
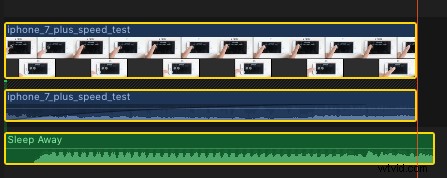
Stap 2 : Selecteer Wijzigen> Volume aanpassen> Vervagen toepassen.

Onthoud dat de fades aan het begin en het einde van elke clip verschijnen. De standaardduur van de fade is een halve seconde. Als je die duur wilt wijzigen, hoef je alleen maar de fade-handgreep naar het punt te slepen waar je fade zou moeten beginnen of eindigen.
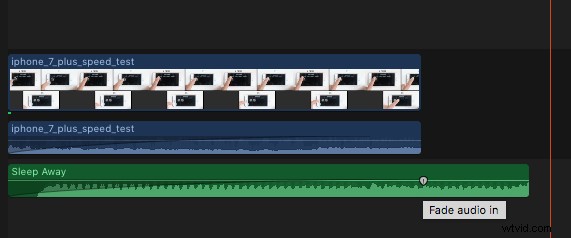
Stap 3 :Als u de vervagingen wilt verwijderen, kiest u Wijzigen> Volume aanpassen> Vervagingen verwijderen.
Bekijk meer details over het vervagen van audio in Final Cut Pro in de volgende video.
Deel 2:Muziek vervagen met fade-handvatten
Je hebt al geleerd hoe je de fade-handles op het scherm kunt vinden. Nu hoeft u alleen de hendel handmatig naar het exacte punt te slepen waarvan u wilt dat de vervaging begint of eindigt. Houd je aan deze eenvoudige regel:fade-handvatten aan het begin van een clip produceren fade-in-effecten, terwijl fade-handvatten aan het einde fade-out-effecten geven.
U kunt een deel van de audioclip op uw tijdlijn handmatig in- of uitfaden met behulp van de fade-handvatten. Plaats de aanwijzer op de clip en je ziet de fade-handvatten in de linker- en rechterbovenhoek van de golfvorm verschijnen. Om het geluid van de fade te veranderen, moet je de vorm van de fade aanpassen door een van de verschillende vooraf geconfigureerde keuzes te selecteren.
De fade-handvatten gebruiken om crossfades te maken:
Stap 1 : Om een crossfade te maken, moet u eerst twee aangrenzende clips in de tijdlijn selecteren. Kies daarna Clip> Audio uitbreiden (of druk op Control-S). Je ziet de golfvormen op je scherm groter worden.
Stap 2 : Als u de audiogedeelten van de twee clips op uw tijdlijn wilt overlappen, sleept u gewoon het eindpunt van de eerste clip en het beginpunt van de tweede clip.
Stap 3 : Nu moet je de fade-handvatten van elke clip naar de exacte punten slepen waar je wilt dat de fade begint en eindigt.

Tips:hoe u fade-vormen kunt wijzigen terwijl u de fade-handle gebruikt
U kunt het geluid van uw fades eenvoudig wijzigen door de standaard fade-vorm aan te passen. Hiervoor moet je met de Control-toets ingedrukt houden op een fade-handvat en een van de fade-voorkeuren uit de lijst selecteren.
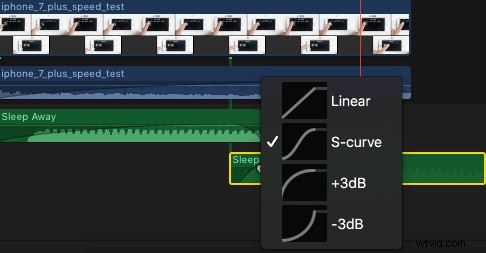
- Lineair:de veranderingssnelheid is constant over de lengte van de fade.
- S-curve:Vergemakkelijkt de fade in en uit met het middelpunt op 0 dB.
- +3dB:pikt snel op en zwakt dan geleidelijk af naar het einde toe. Dit wordt beschouwd als de meest bruikbare modus bij het kiezen van een snelle fade.
- –3dB:begint langzaam en tegen het einde neemt het snel toe. Met deze instelling kunt u een perfect natuurlijk volume behouden tijdens het crossfaden van twee clips.
- Lineair:handhaaft een constante snelheid van verandering over de lengte van de fade.
- S-curve:Vergemakkelijkt de fade in en uit met het middelpunt op 0 dB.
- +3dB:begint snel en neemt dan langzaam af naar het einde toe. Dit is de handigste instelling voor snelle fades.
- –3dB:begint langzaam en beweegt dan snel naar het einde toe. Dit is de standaardinstelling en is het beste om een natuurlijk volume te behouden bij crossfading tussen twee aangrenzende clips.
