Een reactievideo kan elk type video zijn waarin de host reageert op ideeën en meningen die in een andere video worden geuit. Als u reageert op een video die veel aandacht op internet trekt, kunt u midden in het debat terechtkomen waar de video waarop u reageert, over gaat.
Reactievideo's Het komt erop neer dat je je houding uitdrukt over het onderwerp waar je een sterk gevoel bij hebt, maar ze moeten ook vermakelijk zijn om naar te kijken. Daarom heb je software nodig waarmee je zowel je scherm- als webcambeelden kunt vastleggen, aangezien het publiek de host moet zien en waar hij of zij op reageert. Dus in dit artikel nemen we je mee door de top 5 reactievideomakers die je kunt gebruiken op pc- en Mac-computers.
Top 5 reactievideomakers voor Windows en Mac
Het is vermeldenswaard dat je naast software waarmee je reactievideo's kunt maken, een externe microfoon nodig hebt en in sommige gevallen verlichting en andere apparatuur die vaak wordt gebruikt voor de productie van YouTube-video's. Laten we eens kijken naar wat de top 5 reactievideomakers te bieden hebben.
1. Filmora
Prijs: Gratis
Compatibiliteit: Windows, Mac
Filmora geeft je toegang tot alle tools die je nodig hebt tijdens het maken van een reactievideo. Met de tool voor schermrecorder kun je het computerscherm en de webcambeelden tegelijkertijd vastleggen, zodat je de video waarop je opneemt kunt opnemen, evenals je tegelijk reageren. Bekijk de video hieronder om te ontdekken hoe Daniel een reactievideo opneemt en maakt met Filmora.
Optioneel kun je het scherm van je computer en je reactie afzonderlijk vastleggen en vervolgens Filmora gebruiken om deze twee videobestanden te synchroniseren. Het eerste dat u moet doen als u besluit deze methode voor het maken van een reactievideo te gebruiken, is door een project te maken en alle beelden erin te importeren. Plaats de beelden vervolgens op twee afzonderlijke videotracks op de tijdlijn en pas de grootte van elke video aan in het voorbeeldvenster.
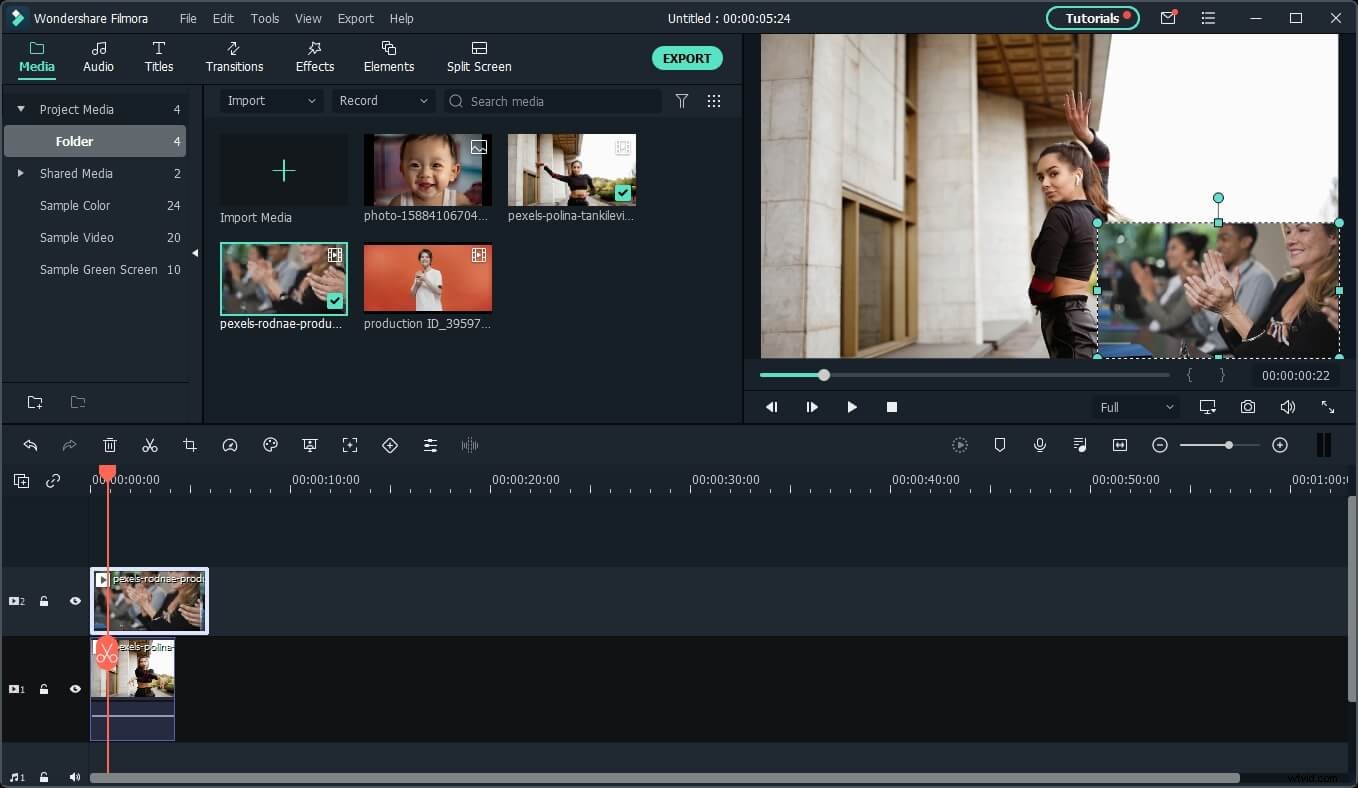
Met Filmora kun je de achtergrond verwijderen van de videoclips die je niet wilt opnemen in de uiteindelijke snede met het menselijke segmentatie-effect onder AI Portrait. Met deze functie kun je mensen scheiden van de video-achtergrond en ze vervangen door een nieuwe. En dan kun je de reactievideo vloeiend mengen met de originele. Nadat je het videobewerkingsproces hebt voltooid, kun je je project rechtstreeks vanuit Filmora naar je YouTube- of Vimeo-account exporteren.
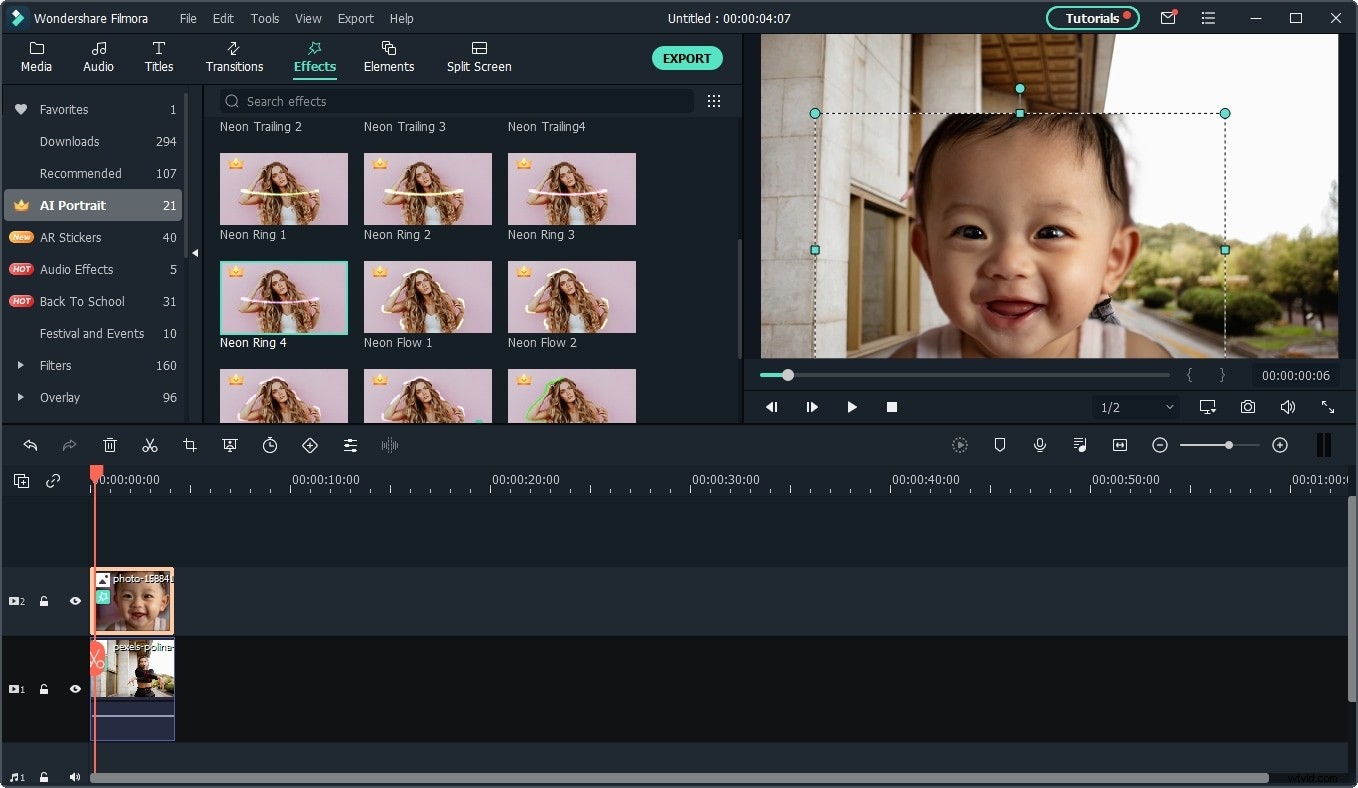
Er zijn verschillende manieren om een reactievideo te maken in Filmora, je kunt dit artikel lezen om de details te weten te komen:Hoe maak je een reactievideo met Filmora?
Pluspunten
- Uitstekende schermopname-opties
- Uitgerust met een breed scala aan effecten, tekstoverlays en overgangen
- Ondersteunt alle veelgebruikte videobestandsindelingen
- Video's kunnen worden geëxporteerd in resoluties tot 4K
Nadelen
- Alle reactievideo's die zijn gemaakt met de gratis versie van Filmora hebben een watermerk.
- Vereist ten minste een basisset aan videobewerkingsvaardigheden
2. VSDC
Prijs: Gratis
Compatibiliteit: Vensters
Om te beginnen met het maken van een reactievideo met VSDC, moet u eerst uw reactie op de video opnemen en ervoor zorgen dat de video waarop u reageert, is opgeslagen op de harde schijf van uw computer. U moet dan een nieuw project maken in VSDC, de resolutie voor het hele project specificeren en doorgaan met het importeren van alle mediabestanden die u nodig heeft tijdens het videobewerkingsproces, door de optie Video te selecteren in het menu Object toevoegen.
Plaats de bestanden op de tijdlijn van de editor, zodat ze boven elkaar worden geplaatst. De reactievideo moet het volledige scherm beslaan en u kunt het voorbeeldvenster gebruiken om de grootte van de reactievideo aan te passen. Pas dan de positie op het scherm en de grootte van de video waarop u reageert aan, voordat u doorgaat met het bekijken van een voorbeeld van de resulterende video. Als het resultaat u bevalt, klikt u op de knop Exporteren en kiest u het uitvoerbestandsformaat en de bestemming waarnaar de reactievideo zal worden geëxporteerd.
Pluspunten
- Geen eerdere ervaring met videobewerking nodig
- Biedt een uitgebreide selectie van overgangen en visuele effecten
- Video's kunnen rechtstreeks vanuit VSDC naar YouTube worden geëxporteerd in resoluties tot 4K
- Biedt tools voor het vastleggen van desktops
Nadelen
- Geen geavanceerde tools voor videobewerking
- Verouderd interface-ontwerp
3. iMovie
Prijs: Gratis
Compatibiliteit: macOS, iPhone, iPad
Het proces van het maken van een reactievideo in iMovie verschilt niet veel van het proces van het maken van een ander type video. Voordat je aan je nieuwe reactievideo gaat werken, moet je ervoor zorgen dat je alle mediabestanden hebt die je in je project wilt gebruiken. Je kunt ze dan eenvoudig in iMovie importeren en beelden van jezelf die op een video reageert op de tijdlijn plaatsen. Daarna moet je de eigenlijke video waarop je reageert, boven of onder het videobestand met de beelden van je reactie plaatsen, afhankelijk van welke videoclip je als achtergrondvideo wilt gebruiken.
De overlay-video zal echter niet automatisch zichtbaar zijn in het voorbeeldscherm, dus u hoeft alleen maar op Video-overlay-instellingen te klikken en de optie Picture in Picture te kiezen. Zodra u deze optie selecteert, wordt de overlay-video zichtbaar in het voorbeeldvenster, waar u de grootte en positie kunt aanpassen. Als je klaar bent, moet je je reactievideo exporteren en uploaden naar je kanaal.
Pluspunten
- Het snelle en gemakkelijke videobewerkingsproces
- Gratis beschikbaar voor alle Mac-gebruikers
- Uitstekend voor onervaren video-editors
- Een rijke selectie visuele effecten
Nadelen
- Geen hulpprogramma's voor het vastleggen van schermen
- Audiobewerkingsopties kunnen beter
4. OBS
Prijs: Gratis
Compatibiliteit: macOS, Windows, Linux
OBS is screencasting-software waarmee u livestreams kunt maken of alle acties die u uitvoert op het computerscherm kunt opnemen. Nadat u OBS hebt gestart, moet u de optie Voor opnemen selecteren, en deze reactievideomaker zal de projectinstellingen automatisch optimaliseren. Zodra het hoofdvenster van de OBS is geladen, hoeft u alleen maar de bronnen op te geven waarvan u de beelden wilt opnemen. Klik met de rechtermuisknop ergens op het tabblad Bronnen, selecteer de optie Toevoegen en kies de instelling Weergave vastleggen in het submenu.
U kunt dan hetzelfde proces herhalen om de optie Audio Output Capture te selecteren, om de audio op te nemen van de video waarop u reageert. Daarna moet u nogmaals naar het menu Toevoegen gaan en het video-opnameapparaat toevoegen aan het tabblad Bronnen. Optioneel kunt u de grootte van elke videobron aanpassen in het voorbeeldvenster en op de knop Opname starten klikken.
Pluspunten
- Gratis voor pc- en Mac-gebruikers
- Hiermee kunnen gebruikers het formaat van de uitgevoerde video specificeren
- Maakt video's in HD-resolutie
- Uitstekende audio-opnamefuncties
Nadelen
- OBS crasht gemakkelijk
- Niet bedoeld voor onervaren gebruikers
5. VegasPro 18
Prijs: Gratis
Compatibiliteit: Vensters
Zowel de video van je reactie als de video waarop je reageert, moeten worden opgenomen voordat je ze gaat bewerken in Sony Vegas Pro. Het maken van een reactievideo met deze videobewerkingssoftware is een relatief eenvoudige taak waarbij je alleen je beeldmateriaal correct op de tijdlijn hoeft te positioneren.
De video met je reactie moet onder de video staan waarop je reageert, zodat de tweede video als een overlay kan worden beschouwd. Klik op de knop Event Pan/Crop en pas de grootte en de locatie op het scherm aan van de video waarop u reageert. Als je klaar bent, kun je doorgaan met het synchroniseren van beide video's, zodat je reacties overeenkomen met de gebeurtenissen in de andere video. Vergeet niet een voorbeeld te bekijken van de reactievideo die je hebt gemaakt voordat je deze exporteert.
Pluspunten
- Biedt professionele tools voor videobewerking
- Geeft gebruikers volledige controle over het beeldmateriaal
- Intuïtieve en modern ontworpen interface
- Ondersteunt een breed scala aan uitvoerbestandsindelingen
Nadelen
- Alleen gericht op professionele video-editors
- Een computerscherm vastleggen met Sony Vegas Pro is niet mogelijk
Conclusie
Om duizenden views, reacties en vind-ik-leuks te verzamelen, moet elk detail in je reactievideo's perfect zijn. Videoreactiemakers die we in dit artikel hebben genoemd, stellen je in staat om volledige creatieve controle te hebben over het proces van het maken van een reactievideo.
Van al deze hierboven, als je voor een gratis wilt gaan, zou ik zeggen dat je voor OBS moet gaan.
Als je voor een betaalde wilt gaan maar er niet te veel voor wilt betalen, raad ik je aan voor Filmora te gaan , waarmee u op verschillende manieren eenvoudig een reactievideo kunt maken op Windows en Mac.
