Ken Burns Effect is een geavanceerde functie van Final Cut Pro waarmee gebruikers binnen enkele minuten creatieve animaties aan hun video's en afbeeldingen kunnen toevoegen. Je hoeft alleen maar je foto te selecteren, bewegingen aan de clip toe te voegen en de begin- en eindpositie te kiezen om foto's met een hoge resolutie te maken. Bovendien kunt u op één afbeelding kantelen, inzoomen, pannen of een combinatie van deze drie bewegingen maken. Op deze manier kunt u het Ken Burns-effect gebruiken om de stimulerende functies in uw foto te benadrukken en uw herinneringen op te slaan in de vorm van innovatieve en high-definition animatieclips.
In dit artikel maken de lezers kennis met Final Cut Pro en wordt uitgelegd hoe u het Ken Burns-effect in 8 eenvoudige stappen kunt toevoegen.
- Deel 1:Hoe maak je een Ken Burns-effect in Final Cut Pro?[gedetailleerde stappen]
- Deel 2:Hoe voeg je het Ken Burns-effect toe aan meerdere camerabewegingen?
- Uitgebreide lectuur:waarom is het Ken Burns-effect vernoemd naar Ken Burns?
Deel 1:Hoe maak je een Ken Burns-effect in Final Cut Pro?
Final Cut Pro is gebruiksvriendelijke software en maakt het u gemakkelijk om een Ken Burns-effect te creëren zonder geavanceerde vaardigheden en expertise. Dus, ben je geïnteresseerd om het beste deel te weten? Hieronder vindt u een paar eenvoudige stappen om het Ken Burns-effect te creëren en uw foto's en video's er schattig uit te laten zien.
Stap 1:voeg afbeeldingen toe aan de tijdlijn
Allereerst moet u een naam voor uw project opgeven en foto's toevoegen aan de tijdlijn in Final Cut Pro. Selecteer hiervoor meerdere foto's en druk op E. Er wordt een clip toegevoegd aan de tijdlijn zoals weergegeven in figuur 1.
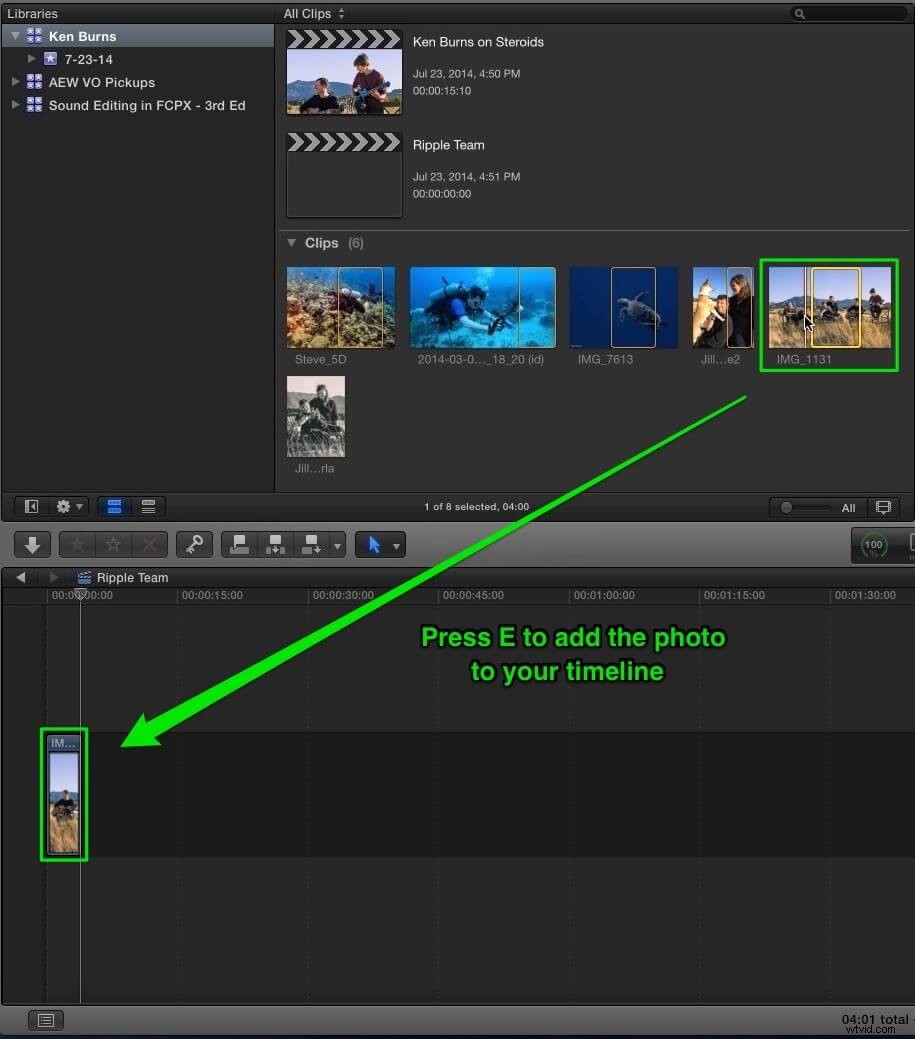
Stap 2:controleer uw instellingen
Zoals je kunt zien, heeft onze tijdlijn geen andere videoclip. Daarom herkent Final Cut Pro de clip pas als u de video-eigenschappen aanpast, zoals formaat, resolutie en snelheid, enz. Klik hiervoor op OK om uw voorkeursinstellingen te gebruiken en druk op Shift + Z om de afbeelding op uw tijdlijn te laten passen venster. Als je klaar bent, is het tijd om het Ken Burns-effect toe te passen.
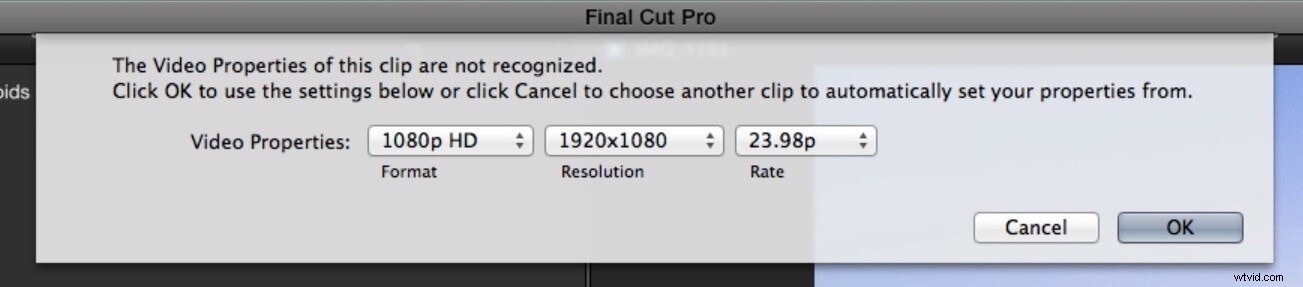
Stap 3:voeg het Ken Burns-effect toe
Het Ken Burns-effect wordt gebruikt om te focussen op specifieke delen van een afbeelding en om onbeweeglijke inhoud in te brengen om emotionele reacties uit te lokken. Volg deze stappen om het Ken Burns-effect toe te voegen:
- Selecteer de clip of afbeelding;
- Zie de linkerbenedenhoek van de kijker;
- Ga naar het Viewer-venster met behulp van het vervolgkeuzemenu;
- Tik op het pop-upmenu in de linkerbenedenhoek;
- Kies de optie Bijsnijden in het menu of druk op Shift + C;
- Druk op de Ken Burns-knop in de crop-bedieningselementen op het scherm om het effect toe te voegen; en
- Let ten slotte op het startframe en de eindframe-besturingselementen.
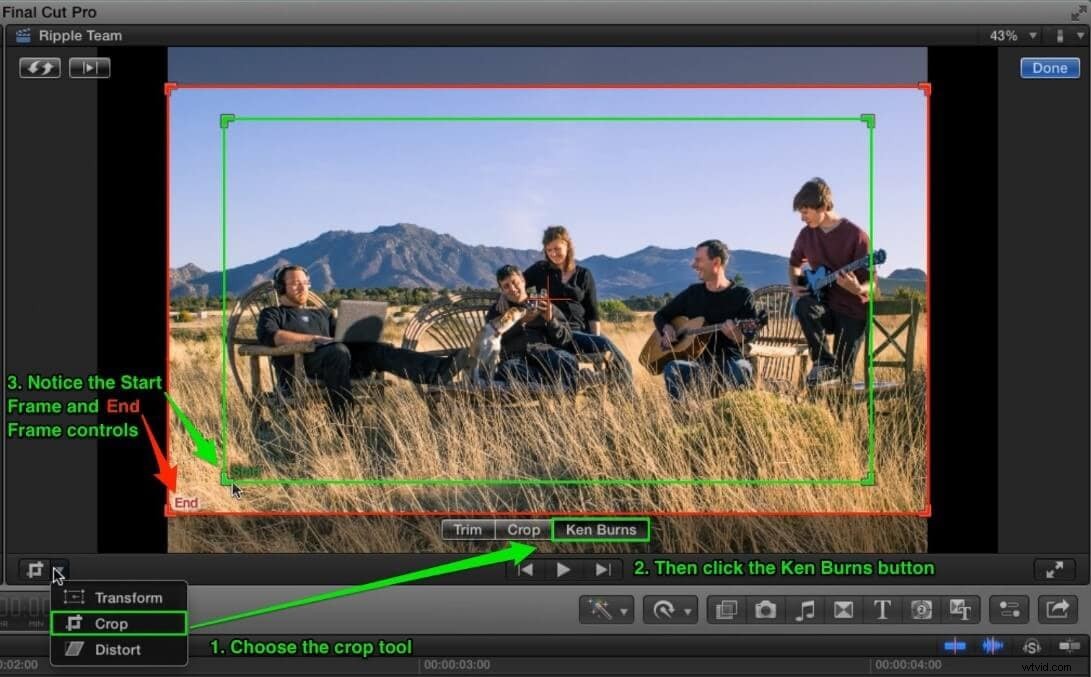
Stap 4:pas je effect aan
In het Ken Burns-scherm ziet u de bedieningselementen voor het aanpassen van de panning- en zoomeffecten door de grootte en positie van tweekleurige rechthoeken die over de clip worden geschoven, te wijzigen. Het Ken Burns-effect aanpassen:
- Pas de grootte en positie van de groene rechthoek aan om de startpositie in te stellen;
- Pas de grootte en positie van de rode rechthoek aan om de eindpositie in te stellen;
- De pijl geeft de richting van de camerapositie weer tussen start- en eindpositie;
- Klik in de linkerbovenhoek op de knop Ruilen om de twee posities om te wisselen volgens uw vereisten;
- Je kunt het voorbeeld van de animatie op het scherm zien.
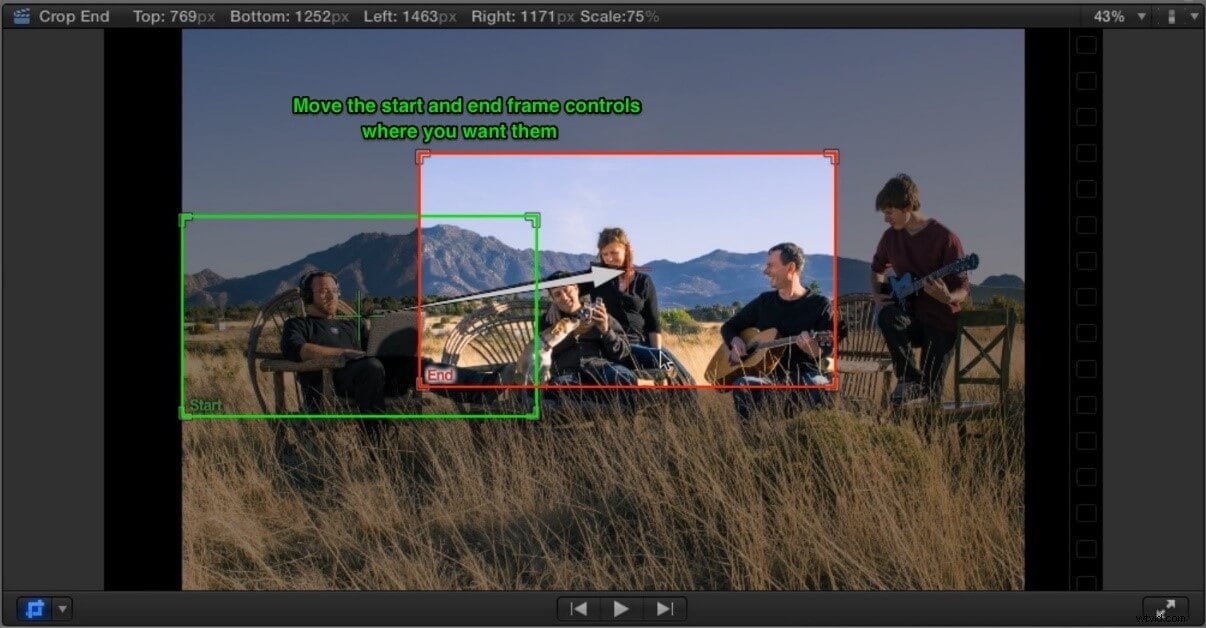
Stap 5:voeg een stilstaand beeld toe
Je bent nog niet klaar omdat je je foto aan het einde van de animatie moet vasthouden. Voor dit doel moet u aan het einde van de clip een bevriezingskader maken om Ken Burns dit te laten doen. Dit is de deal:
- Druk op de pijl omlaag gevolgd door de pijl naar links om naar het laatste frame te gaan;
- Druk op Option-F om een stilstaand beeld toe te voegen;
- Zorg ervoor dat je toegevoegde frame overeenkomt met het eindframe van het Ken Burns-effect.
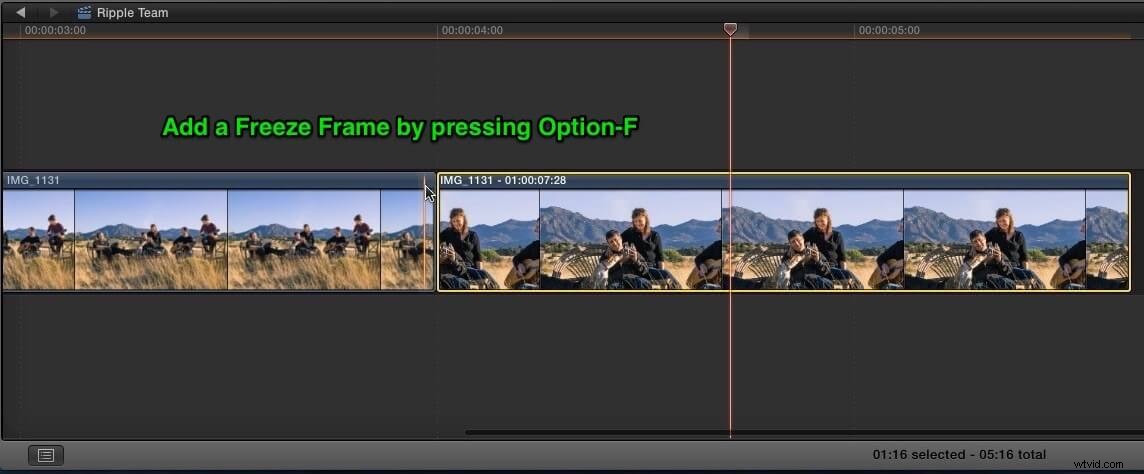
Stap 6:Pas de duur van het Freeze Frame aan
De gebruikers kunnen ook de snelheid van de animatie en de duur van het stilstaand beeld aanpassen door uw clip bij te snijden. Knip hiervoor de lengte af volgens uw vereisten en het zal de snelheid optimaliseren zoals weergegeven in figuur 6.
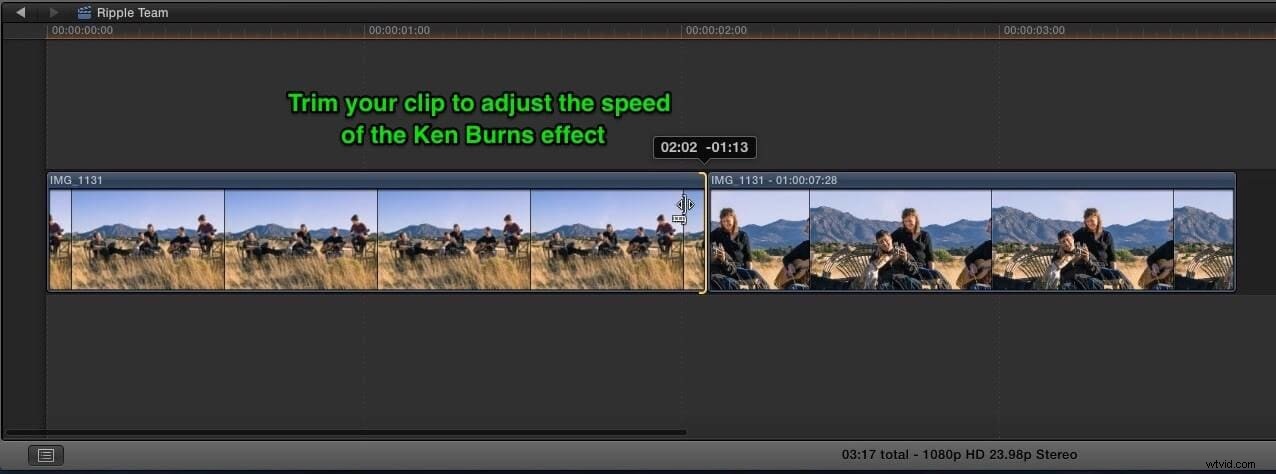
Stap 7:verwissel het begin- en eindframe
Verwissel nu het begin- en eindframe volgens uw voorkeur voor de Ken Burns-animatie. Hier leest u hoe u dit kunt doen:
- Klik op de knop Wisselen;
- Het startframe komt overeen met het stilstaande frame (vorige);
- Pak het eindframe vast en verplaats het naar de gewenste positie;
- Breng voldoende inzoomen om de zwarte gebieden te laten verdwijnen;
- Voorbeeld om te zien hoe uw animatie eruitziet.
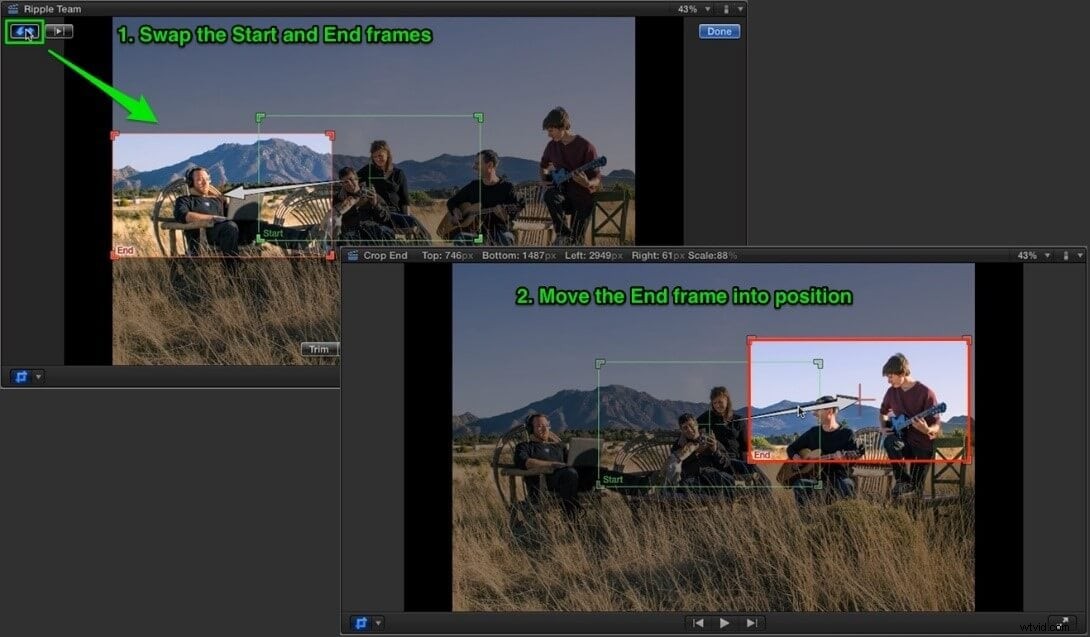
Stap 8:Looping afspelen/previewen
Nadat je de snelheid van het Ken Burns-effect hebt geoptimaliseerd door de lengte van de clip in te korten en de opname zo verbreed hebt dat iedereen erbij kan, is het tijd om een voorbeeld te bekijken van de wijzigingen die je hebt aangebracht. Hieronder vindt u eenvoudige stappen:
- Druk op de Play Loop-knop;
- Tik op het pictogram Pauze en ga terug naar bewerken;
- Klik op Gereed en geniet van je animatie.
Lijkt een beetje ingewikkeld? Met Filmora kunnen gebruikers het Ken Burns-effect of het pan- en zoomeffect in veel eenvoudigere stappen doen, klik om te downloaden en probeer het!
Deel 2:Hoe voeg je het Ken Burns-effect toe aan meerdere camerabewegingen?
Hoewel je een enkele Ken Burns-beweging op je afbeelding kunt toepassen, kun je toch de indruk wekken dat er meerdere bewegingen worden gebruikt. Dit betekent dat het Ken Burns-effect kan worden toegevoegd aan meerdere camerabewegingen door de foto te dupliceren en talloze bewegingen achter elkaar op te bouwen.
- Voeg de eerste camerabeweging toe aan je afbeelding;
- Dupliceer de clip door te klikken en slepen of de optie kopiëren en plakken;
- Druk op de Swap-knop in de Ken Burns-instellingen om de start- en eindposities om te keren;
- Controleer of er meerdere camerabewegingen zijn toegevoegd.
Uitgebreide lectuur:waarom is het Ken Burns-effect vernoemd naar Ken Burns?
Wat is het Ken Burns-effect?
Het Ken Burns-effect is een functie in Final Cut Pro waarmee u een pan- en zoomeffect kunt creëren door uw vooraf gedefinieerde begin- en eindposities te gebruiken. Kortom, het is een bijsnijdeffect met de ene uitsnede aan het begin van de clip en de andere aan het einde. Ken Burns Effect kan verder worden aangepast door de vloeiendheid van de animatie aan te passen. Bij het creëren van een Ken Burns-effect wordt de beweging die op de videoclips wordt toegepast automatisch verzacht om de beweging aan het begin en het einde van de animatie langzaam te versnellen en te vertragen.
Waarom is het effect vernoemd naar Ken Burns?
Nu je het doel van het Ken Burns-effect hebt geleerd, moet je nieuwsgierig zijn naar de naam ervan. Het is vernoemd naar de Amerikaanse documentairemaker Ken Burns, die bekend staat om zijn direct herkenbare en zeer invloedrijke visuele esthetiek. Verrassend genoeg heeft Ken Burns dit Ken Burns-effect niet uitgevonden; integendeel, het bestaat al tientallen jaren. Je vraagt je misschien af waarom de techniek toen vernoemd is naar Ken Burns. Dit kwam door het aanhoudende en behendige gebruik van deze techniek, die nu bekend staat als het Ken Burns-effect.

Wat zijn de toepassingen van het Ken Burns-effect?
In de eerste plaats wordt het Ken Burns-effect gebruikt omdat een film of video niet beschikbaar is. De techniek geeft actie aan stilstaande foto's om de onderwerpen van belang, zoals paren in huwelijksfotografie, te verheerlijken. Het wordt steeds beter naarmate je gesimuleerde parallax toepast met Ken Burns Effect om je 2D-beelden te laten verschijnen als 3D plus geavanceerde zoombeelden. U kunt het Ken Burns-effect ook gebruiken om een video te maken van uw afstudeerceremoniefoto's of gedenkwaardige momenten van reünie. Ken Burns Effect wordt ook gebruikt in documentaires door professionele filmmakers en editors.
Conclusie
Door geanimeerde effecten aan uw foto's en video's toe te voegen, zien ze er prachtig uit. Dit is gek, nietwaar, als je indruk maakt op je collega's met je bewerkingsvaardigheden. Dus, wat is de bottom line van deze hele discussie? Probeer het Ken Burns-effect toe te voegen met Final Cut Pro om een pan- en zoomeffect op uw foto's en clips te creëren en de uitvoer in het gewenste formaat te krijgen.
