Kleurcorrectie van lange, uitgebreide projecten wordt gemakkelijk gemaakt met deze eenvoudige oplossing om over te stappen van Premiere Pro naar DaVinci Resolve zonder renderen.
In deze bomvolle tutorial legt D.L. Watson beschrijft het proces van werken met een lang project dat moet worden verplaatst van Premiere Pro naar DaVinci Resolve voor kleurcorrectie. Dit proces is uiterst vermoeiend gebleken en frustrerend en er is voldoende ruimte voor storingen.
Door de onderstaande stappen te volgen, kun je je video bewerken en wijzigingen aanbrengen in DaVinci Resolve vóór het weergaveproces , waardoor u veel tijd bespaart (en uw gezond verstand spaart).
Projecten verplaatsen van Premiere Pro naar DaVinci Resolve zonder renderen
Laten we eens kijken naar enkele van de belangrijkste punten die in de tutorial van Watson zijn gemaakt.
Stap 1:Tijdlijn dupliceren en opschonen
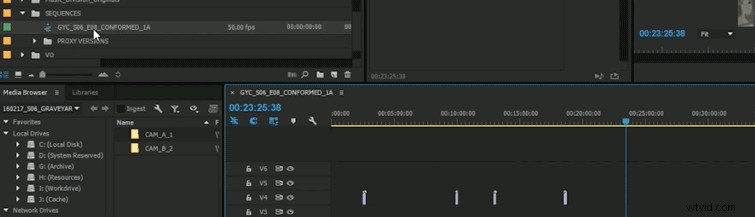
Weg met alle extra dingen zoals lower thirds, audio en graphics is de eerste stap. Begin met je tijdlijn te dupliceren , hernoemen van de nieuwe voor de noodzakelijke kleurcorrigerende identificatie.
Open de dubbele tijdlijn en verwijder alle extra media die je niet nodig hebt in DaVinci Resolve, evenals alle audio/muziek. Zorg ervoor dat je de link hebt ontkoppeld alles voordat je dit doet, uiteraard. Vervolgens verwijder alle lege tracks (voor opruimdoeleinden).
Stap 2: Project exporteren naar Final Cut XML
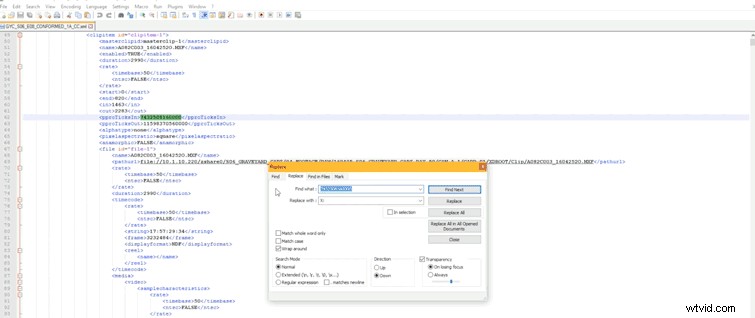
Het project exporteren naar Final Cut XML en sla het op op uw Desktop .
Stap 3: Open DaVinci Resolve
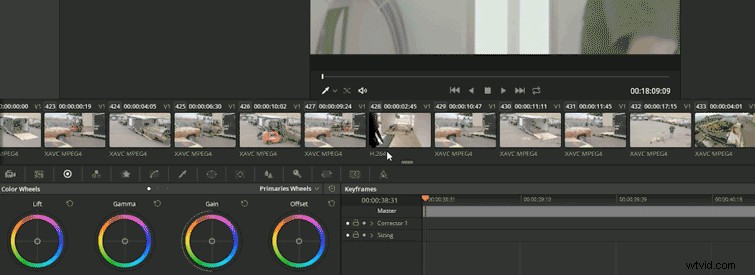
Open DaVinci Resolve. Zorg ervoor dat de schijven zijn gekoppeld aan de juiste clips die u gaat importeren.
Voor Mac: Ga naar Voorkeuren. Er zal een optie zijn om het medium toe te wijzen aan de juiste schijf .
Voor Windows: Resolve zoekt naar een stationsletter . Wanneer u de XML importeert , ziet u hoogstwaarschijnlijk een bericht dat de clips die u probeert te importeren, niet kunnen worden gevonden. Maak je geen zorgen! Open de XML in Kladblok ++ , een gratis programma dat u hier kunt downloaden. Onder de PathURL je vindt de naam van je schijf.
Aangezien Watson meerdere schijven gebruikt, doet hij een snelle Zoeken en vervangen voor de schijven, hernoemt u ze naar wat ze zouden moeten zijn en voert vervolgens een Alles vervangen uit . Nadat je hetzelfde hebt gedaan, klik je op Opslaan en dan opnieuw importeren.
Deze optie biedt een onmiddellijke notatie onder de clips precies uitleggen waar het vandaan komt en het type clip is, of het nu MPEG is of H.264 . U bespaart niet alleen twee weergaven , kunt u het beeldmateriaal op een beter geïnformeerde, efficiënte manier bewerken.
Heb je eerder problemen ondervonden bij het maken van de overstap van Premiere naar Resolve? Deel het in de reacties hieronder.
