In deel drie van onze zesdelige videoserie The DaVinci Resolve 15 Crash Course behandelen we de bewerkingstools die je nodig hebt voor het aanpassen van je clipplaatsingen.
Welkom bij deel drie van de spoedcursus PremiumBeat Resolve Editing. Als je het al sinds aflevering één volgt, laten we je niet wachten. Zoals gewoonlijk vind je de video-tutorial hieronder en een verkort transcript van de tutorial onder de video om een samenvatting te geven van alle elementen die je in de video bent kwijtgeraakt. Maar zoals altijd raden we je aan om de video te bekijken voor de volledige ervaring om het volledig te kunnen volgen.
Trimgereedschappen
In aflevering 2 gingen we over driepuntsbewerking en het invoegen van een clip op de tijdlijn vanuit de bronviewer. Soms, wanneer u een clip op de tijdlijn bewerkt, moet deze echter nog steeds worden verfijnd. In plaats van terug te gaan naar de bronmonitor, de correctie aan te brengen en de clip te vervangen, kunnen we de trimhulpmiddelen gebruiken om de aanpassing door te voeren.
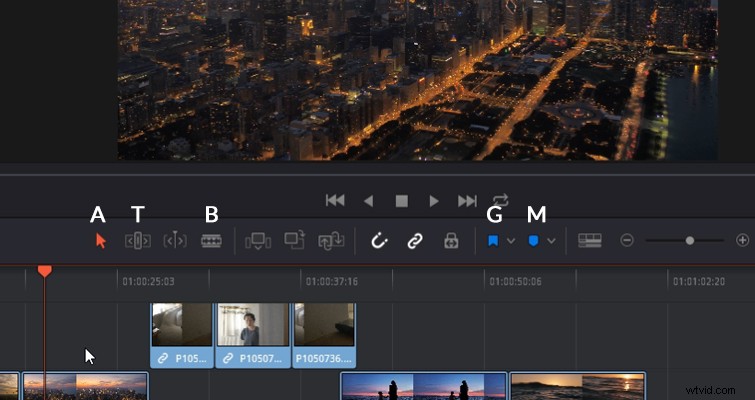
Ten eerste hebben we de primaire en standaard selectietool, die u ook kunt bereiken door op A . te drukken . Ik weet zeker dat iedereen, zelfs als Resolve helemaal nieuw voor je is, zal begrijpen wat de selectietool zal doen. U kunt clips verplaatsen en opnieuw rangschikken, of de duur van een clip verlengen of verkorten. En zie je deze kleine witte handvatten aan het begin en einde van elke clip? Welnu, je kunt deze naar binnen slepen, zodat er een fade-in of -out ontstaat. Bovendien kunt u dit doen met zowel de video- als audioclips. U kunt ook het volume van een afzonderlijke audioclip aanpassen door de volumebalk omhoog of omlaag te bewegen.
Naast het selectiegereedschap bevindt zich het gereedschap Bijsnijden. Maar aangezien dat onze primaire focus van de aflevering zal zijn, wil ik in plaats daarvan naar de blade-tool springen (B op het toetsenbord). Het mesgereedschap splitst clips op in kleinere clips voor verdere aanpassing of verwijdering. Het leuke van de mestool is dat er, in tegenstelling tot de andere tools, een voorbeeld verschijnt wanneer we boven de clip zweven. Op die manier hoeven we de afspeelkop niet te verplaatsen om te zien wat we aan het splitsen zijn.
De blade-tool zal ook alle gekoppelde audio splitsen. Laten we zeggen dat u dit gedeelte van de video wilt verwijderen, maar de audio wilt behouden. Meestal druk je op B en splits op de punten die u wilt verwijderen, maar dan laat u zowel de video als de audio reageren op de bewerking. Maar in dit geval willen we dat niet. U kunt de clips dus ontkoppelen door met de rechtermuisknop op de audio of de video te klikken en op Link Clips te klikken. . Ik weet dat er staat dat we ze koppelen, maar als er een vinkje naast de actie staat, betekent dit dat we die functie uitschakelen.
Op dezelfde manier kunnen we ook de gekoppelde selectieknop deselecteren. Dit werkt even goed. Hiermee kunt u alleen de audio of video splitsen en kunt u de audio of video afzonderlijk verplaatsen. Zoals echter wordt aangegeven door het kettingschakelsymbool op de clips, zijn ze nog steeds intrinsiek gekoppeld en worden ze één als u de gekoppelde selectieknop inschakelt.
Terwijl we hier zijn, is het je misschien opgevallen toen ik de audio uit de video verwijderde, deze rode tijdcode verscheen.
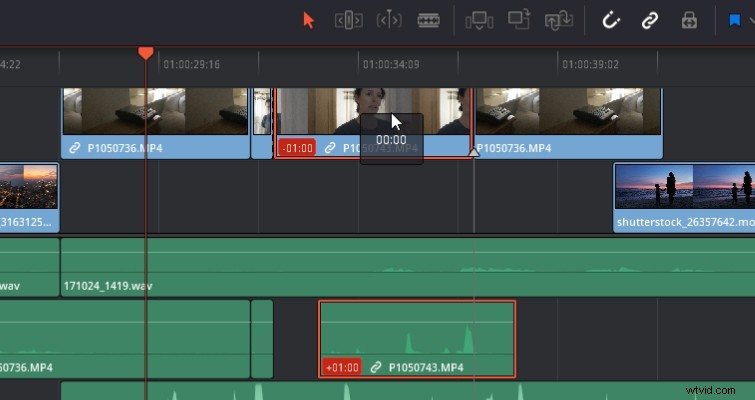
Dat is daar om ons te vertellen dat de aangesloten media niet synchroon lopen. Als dit geen bedoelde bewerking is, kunt u met de rechtermuisknop klikken en verplaatsen naar zijn plaats selecteren. Hiermee worden de media waarop u hebt geklikt naar de nieuwe positie gebracht of op hun plaats geschoven, waardoor de media op hun huidige positie blijven, maar de beelden op hun plaats worden geschoven. Weet u niet zo goed wat "slip" betekent? Laten we naar de bewerkingsmodus voor bijsnijden springen en erachter komen.
Probeer Bewerkingsmodus bijsnijden , die u ook kunt invoeren door op T . te drukken . Wanneer u zich in de Trim Edit-modus bevindt, kunt u verschillende trimbewerkingen uitvoeren, afhankelijk van waar u uw cursor op de mediaclip plaatst. Dit is een veel sneller proces voor het uitvoeren van bewerkingstaken. U hoeft niet langer op verschillende sneltoetsen te drukken of het specifieke pictogram van het bewerkingsgereedschap te vinden.
Laten we dus eens kijken welke taken u kunt uitvoeren en hoe ze werken. Schakel voordat u dit doet de automatische selectie weer in. We hebben dat nodig om alle voordelen van de trimmodus te benutten, aangezien sommige trimbewerkingen zonder deze niet goed werken.
Rol bewerken
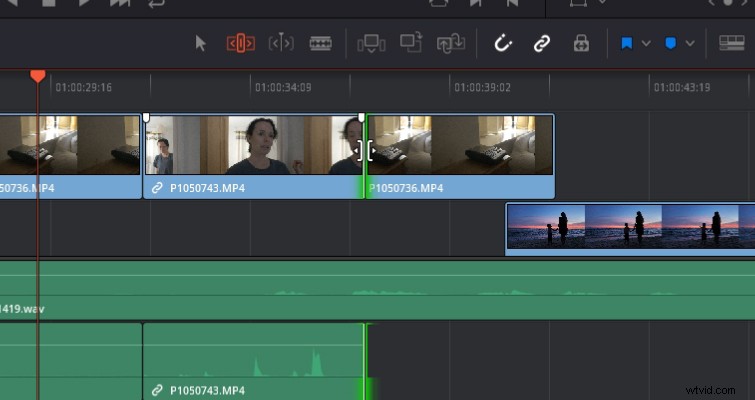
U vindt deze bewerking onder de trimbewerkingen in elke gids of handleiding. U kunt ook een rolbewerking uitvoeren in de selectiemodus. Plaats de cursor gewoon direct in een bewerkingspunt, waar de ene clip met de andere wordt verbonden. Daarbij verandert de cursor in dit pictogram.
Met een rolbewerking vergroot of verkleint u de lengte van een clip terwijl u de lengte van de aangrenzende clip vergroot of verkleint. In deze videoclip wil ik bijvoorbeeld niet dat de vrouw door de deuropening loopt. Ik wil dat ze daar al staat. Ik zou de lengte van de clip vanaf het begin kunnen verkleinen tot het punt waar ik wil worden verwijderd, wat me zou geven wat ik wil. Maar dan hebben we een spatie overgelaten, die we zouden kunnen bedekken door de voorgaande clip uit te breiden. Maar dat is een klik te veel. We kunnen het doen door alleen rollen te bewerken.
Ripple Bewerken
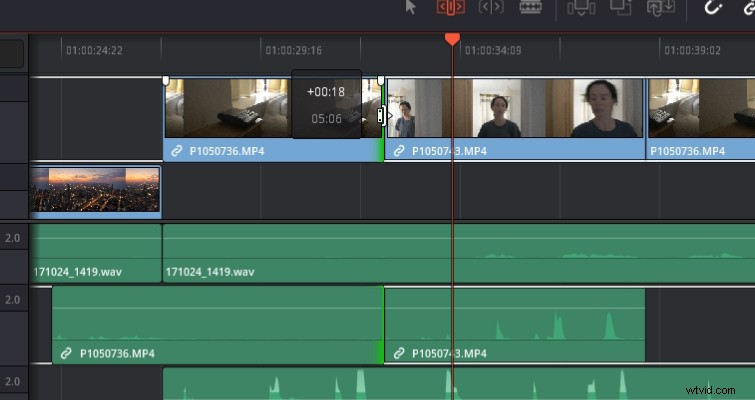
Om een rimpelbewerking uit te voeren, brengt u uw cursor iets naar binnen vanaf de rand van een clip. Het volgende pictogram verschijnt en u kunt doorgaan met een rimpelbewerking.
Met een rimpelbewerking, wanneer u de lengte van de geselecteerde clip vergroot of verkleint, zullen alle andere mediaclips op de tijdlijn, op voorwaarde dat ze zich op een track bevinden met automatische selectie actief, vooruit of achteruit gaan met de clip. Dus als je de duur van een clip verlengt, rimpelt het alle andere media. Dit betekent dat niets anders dan de lengte van de tijdlijn wordt gewijzigd.
Als de rand van je clip groen is gemarkeerd, betekent dit dat de clip nog ongebruikt beeldmateriaal bevat. Je kunt het dus verlengen. Als de rand rood is, betekent dat dat er geen beeldmateriaal meer is om mee te werken.
Slip Bewerken
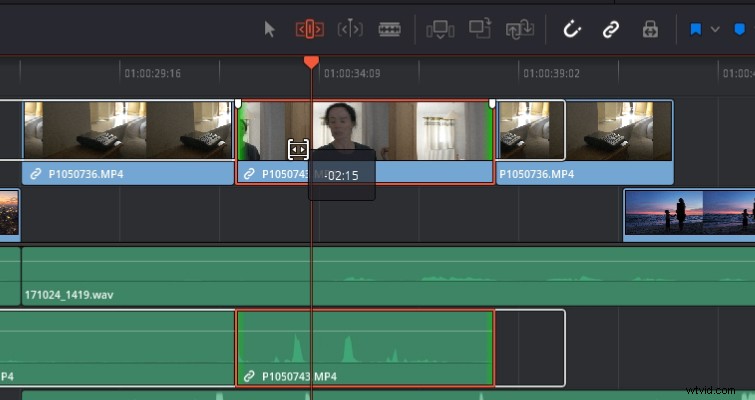
Het is heel gemakkelijk om per ongeluk een diabewerking uit te voeren in plaats van een slipbewerking, aangezien het gebied van het ene gereedschap naar het andere minimaal is.
Om een slipbewerking uit te voeren terwijl u in de Trim-modus bent, plaatst u de cursor op de miniaturen van de track of vrijwel in het midden van de clip. De slip-edit is vrij gemakkelijk mijn favoriete trim-tool. Het verplaatst de plaatsing van de media naar een andere sectie dan wat is gemarkeerd bij het invoegen van de clip op de tijdlijn.
Als ik dubbelklik op deze clip en deze naar de bronviewer breng, kunnen we zien wat de gemarkeerde in- en uit-regio is. We hebben nog steeds alle media links en rechts van onze gemarkeerde punten. Met de slipbewerking kunt u de media naar een ander gedeelte van wat beschikbaar is verplaatsen. Houd er rekening mee dat als je clip kort is en je de hele clip op de tijdlijn invoegt, je deze bewerking niet kunt uitvoeren.
Slide Bewerken
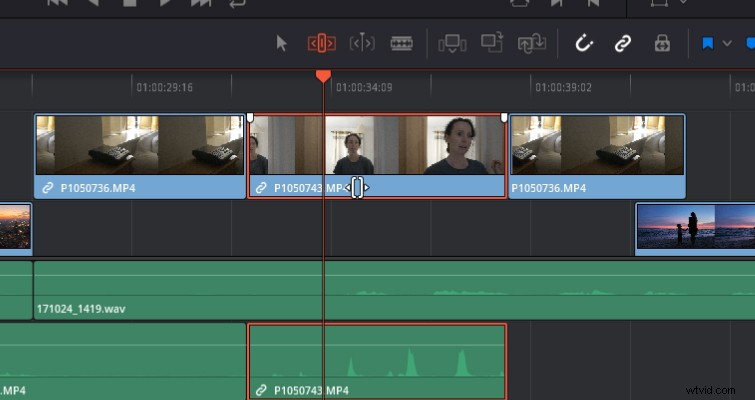
Om een dia te bewerken, plaatst u de cursor onder de miniaturen waar de titel van de mediaclip is geplaatst. Als u een geminimaliseerde weergave van de tracks heeft, kan het moeilijker zijn om de trimcursor correct te plaatsen.
Met een diabewerking kunt u de positie van de clips langs de track schuiven. Door dit te doen, zal het ook de positie van aangrenzende clips vergroten of verkleinen. Het lijkt dus op een rolbewerking, maar je verplaatst de positie van de geselecteerde clip op de track in plaats van aan beide kanten te verlengen of te verkleinen. U ziet ook een gesplitst scherm met vier panelen in de tijdlijnviewer met het nieuwe eindpunt voor de vorige clip, het nieuwe startpunt voor de volgende clip en het in- en uitgedeelte van de clip die wordt verplaatst, zodat u de clip kunt verplaatsen. clip met precisie.
Dit zijn de trimhulpmiddelen. Toen ik voor het eerst met bewerken begon, gebruikte ik deze niet omdat ik het gevoel had dat ze een gimmick waren. Pas na een paar jaar zag ik hoe nuttig ze waren. Als u nog niet bekend bent met bewerken, moet u deze tools eerder vroeger dan later leren kennen.
Markeringen en vlaggen
Laten we, nu de trimgereedschappen zijn behandeld, eens kijken naar het gebruik van vlaggen en markeringen. Omdat dit een spoedcursus is, is de kans groot dat je helemaal nieuw bent in het bewerken. Dus het gebruik van vlaggen en markeringen om fouten te markeren of om informatie op te nemen die de audio-editor kan zien, lijkt misschien een beetje overdreven als het meer dan waarschijnlijk is dat u zelf aan het bewerken bent. Ze zijn echter geweldig om een bepaalde clip van een bladwijzer te voorzien om u eraan te herinneren een fout te herstellen of om uzelf te laten weten dat een clip opnieuw moet worden opgenomen.
Om een markering op een clip te plaatsen, moet u de clip hebben geselecteerd. Druk op de markeringsknop of druk op M en vervolgens door op G . te drukken of de Vlag knop, markeert u in plaats daarvan de clip. U kunt vervolgens dubbelklikken op de markering of vlag en de benodigde details invoegen. U kunt zelfs de kleurcodeclips wijzigen, zodat u snel specifieke problemen kunt vinden.
Het verschil tussen een vlag en een markering is dat de vlag de clip als geheel markeert, terwijl een markering het frame van die clip markeert. Als u een clip niet specifiek wilt markeren, maar alleen op dat moment van de tijdlijn, misschien om uzelf eraan te herinneren een SFX van een voetstap in te voegen, kunt u de clip deselecteren en gewoon op M op de tijdlijn drukken om een tijdlijnmarkering te maken . Het verschijnt ook op de tijdlijn wanneer volledig uitgezoomd, zodat u snel naar een gemarkeerde selectie kunt springen. In Resolve 15 introduceerde Blackmagic ook een indrukwekkende annotatiefunctie. Maar om deze aflevering kort te houden, zal ik brutaal zijn en je verwijzen naar de beschrijving van de functie op de blog.
Laten we, om deze aflevering af te sluiten, kennismaken met een functie waar ik het al vaak over heb gehad:de automatische selectie.
Automatisch selecteren
De automatische selectie is misschien wel een van de belangrijkste bewerkingsfuncties van Resolve om te begrijpen. Het heeft direct invloed op hoe de clips op uw tijdlijn reageren op bewerkingen. Hier heb ik bijvoorbeeld een selectie op de tijdlijn gemarkeerd met I en O om in en uit te markeren. We kunnen zien dat automatisch selecteren actief is voor videotrack één en audiotrack één, maar niet actief is voor audiotrack twee. Audiotrack twee wordt buiten de bewerking gelaten, ook al maakt het deel uit van het gemarkeerde gebied. Je kunt zien of ik automatisch selecteren uitschakel voor audio één, maar inschakel voor audio twee, dan wordt audio één buiten de bewerking gelaten.
In wezen betekent automatisch selecteren Resolve laten weten:"ja, ik wil worden beïnvloed door tijdlijn- en trackbewerkingen."
Soms kan het je echter overvallen. Automatisch selecteren is standaard ingeschakeld. Laten we bijvoorbeeld zeggen dat ik deze soundtrack aan een nieuwe track toevoeg, besluit dat ik wil dat deze om 00:30 begint, en dan verwijder ik een videoclip van track twee die geen automatische selectie heeft. Je zult zien dat audio 6 terugschuift om rekening te houden met de verwijderde ruimte van de mediaclip.
Ik vind dat het het beste is om de automatische selectie voor alle nummers aan te zetten, of om het helemaal uit te zetten.
Dit was de secundaire aflevering van de bewerkingspagina en gecombineerd met het eerste segment. Je zou nu voldoende kennis moeten hebben om clips op de juiste manier aan een tijdlijn toe te voegen en ze natuurlijk te bewerken. In onze volgende aflevering kijken we naar het werken met audio op de bewerkingspagina en het gebruik van enkele elementen van de Fairlight-audiopagina.
Lewis McGregor is een gecertificeerde DaVinci Resolve-trainer.
Geïnteresseerd in de tracks die we hebben gebruikt om deze video te maken?
- 'Ontspannen in Vermont' door Chill Study
- 'Wees zacht' door Ben Beiny
- 'Brooklyn Drive' door Chill Study
