
Als je op zoek bent naar leuke ideeën voor het bewerken van foto's om verbluffende kunst te maken, ben je hier aan het juiste adres.
Tegenwoordig is het manipuleren van digitale fotografie een snel en eenvoudig proces. Wil je een look met dubbele belichting genereren? Een tilt-shift effect creëren? Een fisheye-lens simuleren? Al deze opties en meer zijn toegankelijk dankzij programma's voor beeldmanipulatie zoals Photoshop.
Dus hier zijn 11 ideeën voor fotomanipulatie om je creatieve sappen te laten stromen!
1. Maak een tilt-shift-effect

Wanneer we een landschap van een afstand bekijken, ziet het tafereel er in onze ogen uniform gefocust uit. Wanneer we echter naar een nep- of modellandschap kijken, creëert onze fysieke nabijheid van de miniatuurscène enkele interessante optische effecten.
Maar je hebt geen neplandschap nodig om dit "tilt-shift" -effect te creëren. Met de juiste lenzen kun je dit in de camera bereiken - of je kunt het fenomeen nabootsen in nabewerking!
Hier is een geweldige tutorial over het simuleren van een tilt-shift-effect in Photoshop.
2. Genereer een anaglyph 3D-effect

Anaglyph 3D-weergaven zijn samengesteld uit twee verschillend gefilterde en enigszins verschoven gekleurde afbeeldingen. Wanneer ze door een speciale bril worden bekeken, worden de twee verschillende kleuren door verschillende ogen gezien, waardoor een 3D-effect ontstaat.
Het maken van een anaglyph 3D-afbeelding in Photoshop is eenvoudig. Open eerst een foto en dupliceer de achtergrondlaag twee keer. Selecteer een van de gedupliceerde lagen en klik op de FX pictogram onder aan het deelvenster Lagen. Selecteer Overvloeiopties – hierdoor wordt het venster Laagstijl geopend. Schakel de G . uit en B selectievakjes naast Kanalen in het middenpaneel. Klik vervolgens op OK .
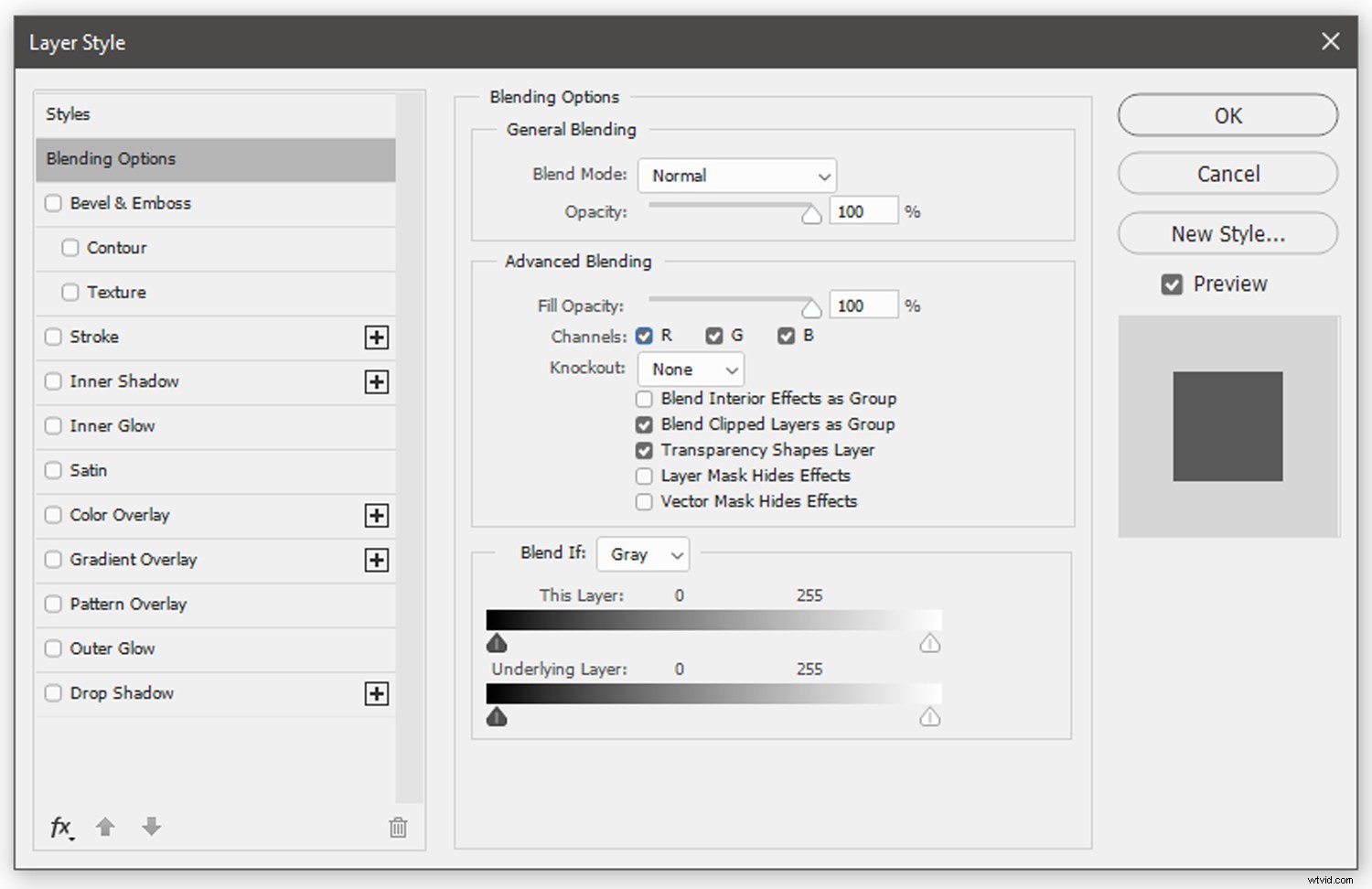
Selecteer vervolgens de andere gedupliceerde laag. Klik op de FX pictogram onder aan het deelvenster Lagen en selecteer Overvloeiopties opnieuw. Deze keer, wanneer het Layer Style-venster wordt geopend, schakelt u de R . uit selectievakje. Klik op OK .
Selecteer ten slotte een van de gedupliceerde lagen en schuif deze iets naar links of rechts met de muis of de richtingstoetsen op het toetsenbord. De kleuren in de lagen scheiden zich, waardoor een anaglyph-effect ontstaat.
3. Imiteer een cirkelvormige fisheye-lens

Ideeën voor fotomanipulatie geïnspireerd door camera-apparatuur kunnen boeiende resultaten opleveren. Een fisheye-lens is een ultragroothoeklens die een grote hoeveelheid vervorming produceert, waardoor onderscheidende panoramische of halfronde beelden ontstaan.
Om een cirkelvormig fisheye-effect te creëren, opent u een afbeelding en selecteert u het elliptische selectiekader hulpmiddel. Stel de Stijl in vervolgkeuzelijst in het hoofdmenu naar Vaste verhouding en sleep het selectiekader over het midden van de afbeelding. Klik op Filter> Vervormen> Bolvormig maken . Pas de hoeveelheid vervorming aan die u wilt in het pop-upvenster (ik laat de schuifregelaar meestal op 100% staan). Klik op OK .
Om de Spherized-sectie te isoleren van de rest van de afbeelding, laat u de Spherized-laag geselecteerd. Klik met de rechtermuisknop binnen de omtrek van de bolvormige laag en druk vervolgens op Inverse selecteren .
Klik vervolgens met de rechtermuisknop op de buitenkant van de cirkel en selecteer Vullen . Zorg ervoor dat in het pop-upvenster Vullen het vervolgkeuzemenu Inhoud is ingesteld op Zwart , de modus is ingesteld op Normaal , en de dekking is ingesteld op 100% . Klik op OK .
Het gebied buiten het Spherized-onderwerp wordt gevuld met zwart, waardoor het fisheye-effect wordt geïsoleerd.
4. Combineer twee afbeeldingen voor een dubbel belichtingseffect

Vanaf de tijd van de vroege fotografie hebben fotografen veel moeite gedaan om nevenbeelden en dubbele belichtingen te voorkomen. Sommige fotografen maken echter opzettelijk voor creatieve doeleinden.
Dubbele belichtingen kunnen in de camera worden gemaakt (zowel digitaal als op film), maar ze kunnen ook in Photoshop worden nagebootst.
Dit artikel demonstreert een eenvoudige manier om een dubbelbelichtingseffect te maken in de postproductie.
5. Simuleer een infrarood effect

Infraroodfotografie legt golflengten van licht vast die buiten werken het zichtbare spectrum.
Hoewel er verschillende manieren zijn om in de camera infraroodbeelden te maken, kan het effect ook in Photoshop worden gesimuleerd. Bekijk ons artikel over het maken van prachtige infraroodeffecten.
6. Creëer een lensflare
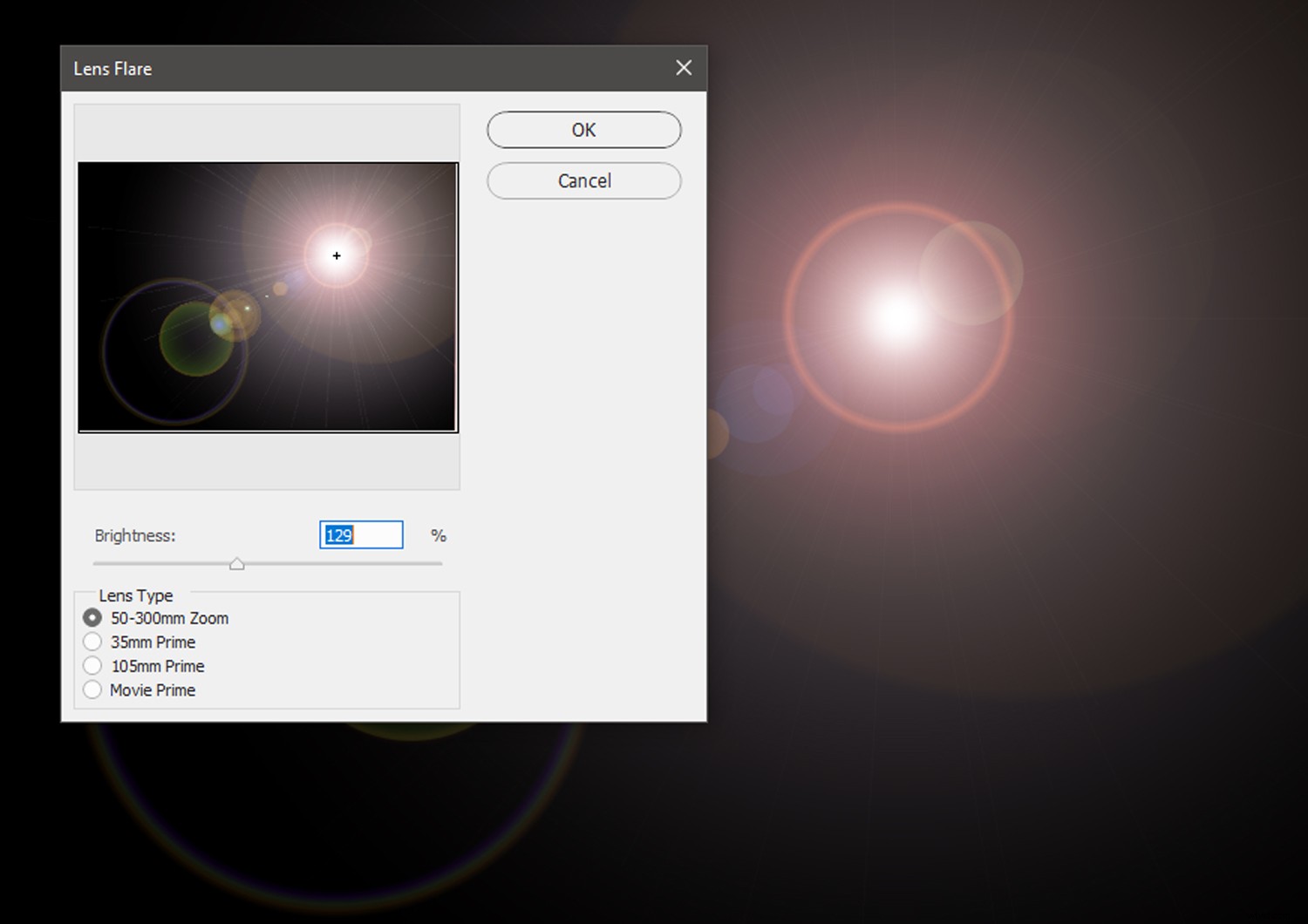
Wanneer fel licht je camera bereikt, kan het weerkaatsen op verschillende delen van de lens om een interessant overstralingseffect te creëren.
Hoewel lensflare soms ongewenst is, kan het interessante creatieve toepassingen hebben. In dit artikel laten we u zien hoe u een lensflare aan een afbeelding kunt toevoegen met Photoshop.
7. Creëer een sepia-look met Photoshop

Sepia is een warme bruine tint genoemd naar het pigment dat is afgeleid van de inktzak van het geslacht van inktvissen Sepia . In de fotografie is de term sepia verwijst naar een vorm van afdruktoning. Het gebruik van sepia in fotografie begon in de jaren 1880 en tegenwoordig wordt de prachtige warmte van sepiatinten geassocieerd met leeftijd en geschiedenis.
Om een sepiatint toe te passen op een foto in Photoshop, opent u eerst een afbeelding. Maak een aanpassingslaag voor Curven en pas de curve aan om een vervaagde esthetiek te introduceren:
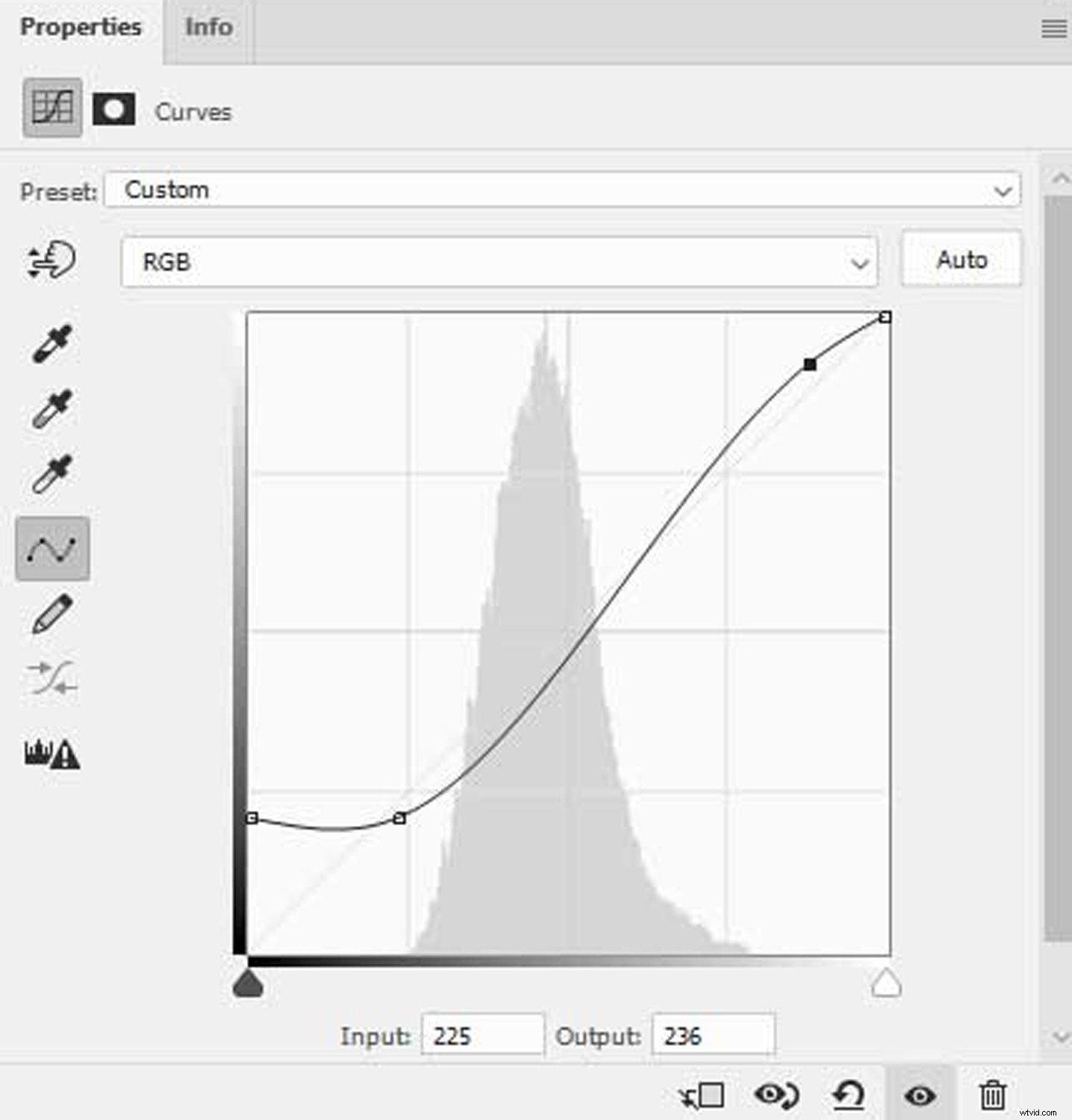
De volgende stap is om de Photoshop-voorgrondkleur in te stellen rond het #35322e-teken en de achtergrondkleur rond #cebbab. Klik op de Nieuwe opvul- of aanpassingslaag maken pictogram onder aan het deelvenster Lagen en selecteer de Verloopkaart keuze. Hiermee wordt een verloop toegepast dat afkomstig is van de voorgrond- en achtergrondkleurselecties.
Selecteer de laag Verloopkaart in het deelvenster Lagen en open de Eigenschappen paneel. Klik op het tabblad Eigenschappen op de strook met gegradueerde kleur om de Verloopbewerker te openen.
Zorg er in de Verloopbewerker voor dat het Verlooptype is ingesteld op Effen en de gladheid tot 100% . Zo zou het venster eruit moeten zien:
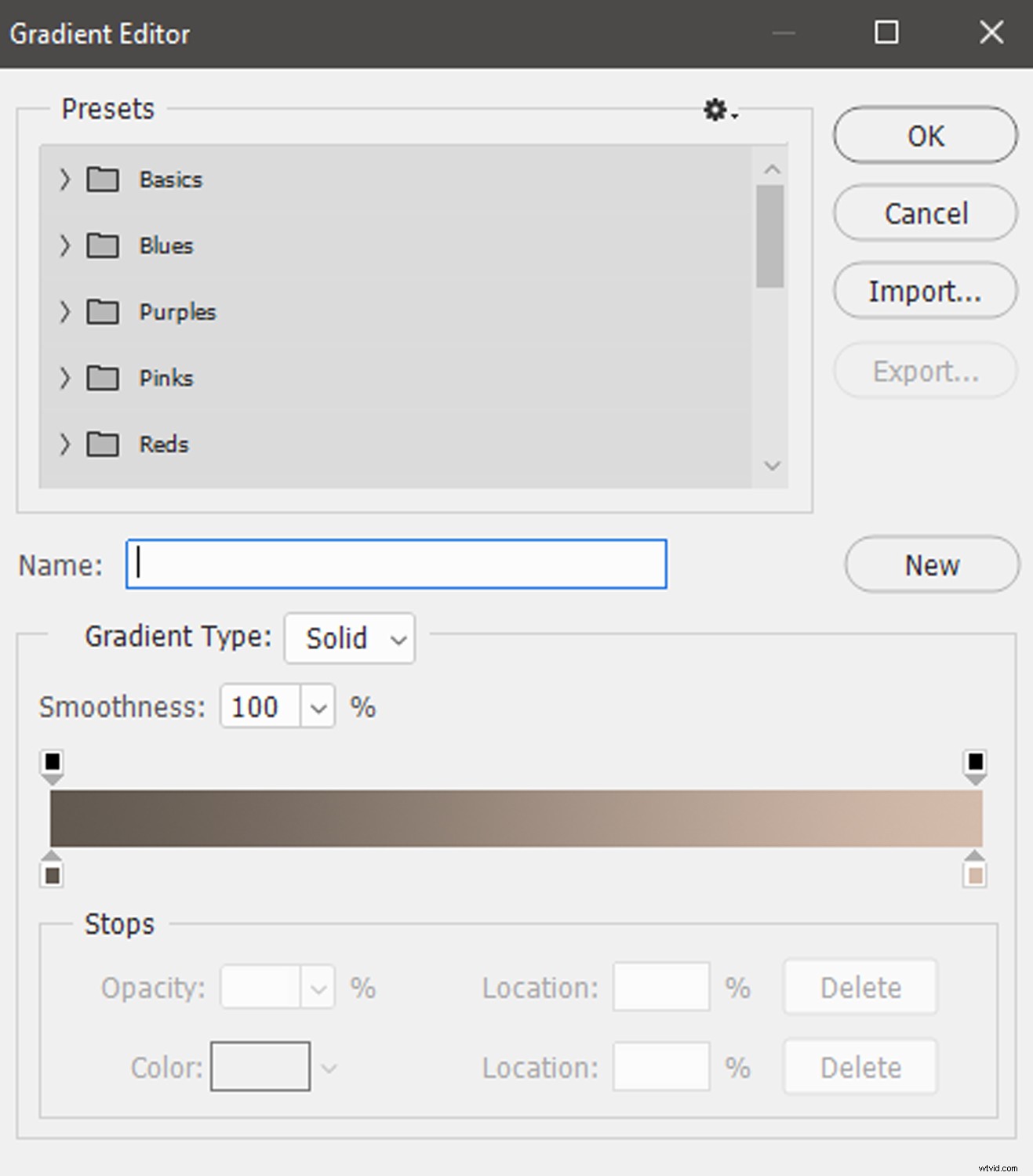
Tot slot, voel je vrij om aanpassingen te maken aan de Verloopkaart (dit zal het sepia-effect veranderen). Als u klaar bent met het voorbereiden van de Verloopbewerker, klikt u op OK . En je bent klaar!
8. Pas een Instagram-achtig filter toe in Photoshop

Instagram geeft gebruikers de mogelijkheid om eenvoudig afbeeldingen of video's aan te passen voordat ze worden geüpload naar het sociale-mediaplatform. En met gevarieerde en opvallende resultaten hebben veel gebruikers gezocht naar het emuleren van Instagram-filters in Photoshop!
Als je geïnteresseerd bent in het toepassen van op Instagram geïnspireerde effecten op je fotografiewerk buiten het sociale-mediaplatform, kan deze tutorial van pas komen.
9. Creëer een op Lomography geïnspireerd effect

Vernoemd naar de optiekfabrikant Lomo, maakt Lomography gebruik van de onvoorspelbare en unieke optische eigenschappen van plastic camera's en alternatieve verwerkingstechnieken. En met de opkomst van digitale fotografie heeft de Lomo-esthetiek zich verspreid naar digitale manipulatietechnieken.
Hoewel er niet één Lomography-look is, zijn er verschillende Photoshop-technieken ontwikkeld om Lomography-achtige effecten te creëren.
Om een op Lomo geïnspireerde digitale foto te maken, open je eerst een afbeelding in Photoshop. Voor een meer traditionele look kun je de foto bijsnijden tot een vierkant met de Bijsnijden hulpmiddel.
Maak vervolgens een Curves aanpassingslaag. Klik in het Curves-histogram op het vervolgkeuzemenu RGB en selecteer Rood . Maak een ondiepe S-curve binnen het histogram.
Selecteer vervolgens Groen uit het RGB-vervolgkeuzemenu en maak een iets meer uitgesproken S-curve. Selecteer ten slotte de Blauwe kanaal uit het RGB-vervolgkeuzemenu en maak een S-curve vergelijkbaar met de groene S-curve.
Houd er rekening mee dat de rondingen elkaar niet exact hoeven te spiegelen - we streven naar een goed verzadigd beeld met veel contrast en een kenmerkende tint. Voor de beste resultaten raad ik aan om te experimenteren! Je kunt ook wat korrel toevoegen via Filter> Ruis> Ruis toevoegen .
Lomografische afbeeldingen hebben ook vaak uitgesproken vignetten. Om dit effect na te bootsen, dupliceert u de originele afbeeldingslaag. Dan, met de Lasso gereedschap geselecteerd, tekent u een losse ovaal of cirkel rond het midden van het afbeeldingsgebied. Klik op Selecteren> Wijzigen> Doezelen . Stel de Feather Radius in op 250 pixels (het maximum) en klik op OK .
Klik vervolgens op Selecteren> Inverse . Maak met de inverse selectie actief een Niveaus aanpassingslaag. Pas in het deelvenster Niveaus de schuifregelaars aan om een donker vignet rond de randen van de afbeelding te introduceren (het effect varieert van foto tot foto, dus er kan wat geëxperimenteerd worden!).
10. Een Sabattier-effect toepassen in Photoshop

Het Sabattier-effect is een van de vele ideeën voor fotomanipulatie die in de donkere kamer zijn ontstaan. Het proces omvat het gedeeltelijk of volledig tonaal omkeren van een negatief of afdruk. Met andere woorden, donkere gebieden in het beeld worden licht en lichte gebieden worden donker – voor een effect dat bekend staat als solarisatie .
In de donkere kamer kan dit Sabattier-effect optreden wanneer een halfontwikkelde afdruk of negatief voor een kort moment opnieuw wordt belicht; het resultaat is een surrealistische, opvallende versie van de foto.
Natuurlijk kunt u het Sabattier-effect ook in Photoshop nabootsen met twee eenvoudige methoden:
Sabattier-methode 1
De eerste techniek past een solarisatiefilter rechtstreeks op uw foto toe.
Open eerst een afbeelding en dupliceer deze. Klik met de dubbele laag geselecteerd op Filter > Styliseren> Solariseren . Dat is het! Het beeld krijgt onmiddellijk een gesolariseerde esthetiek.
Voor een meer klassiek solarisatie-effect converteert u de afbeelding naar zwart-wit met een aanpassingslaag Zwart-wit. Verschillende zwart-witinstellingen zullen het uiterlijk van de solarisatie veranderen, dus probeer een paar verschillende voorinstellingen of maak uw eigen aangepaste aanpassingen.
Sabattier-methode 2
Hoewel de Solarize-filtermethode goed werkt, biedt deze niet veel creatieve controle - het is gewoon een directe conversie. Om een minder destructieve en meer aanpasbare te maken solarisatie-effect, open je afbeelding in Photoshop en voeg een zwart-wit aanpassingslaag toe (indien gewenst). Maak een Curve aanpassingslaag.
Maak in de aanpassingslaag deze curve:
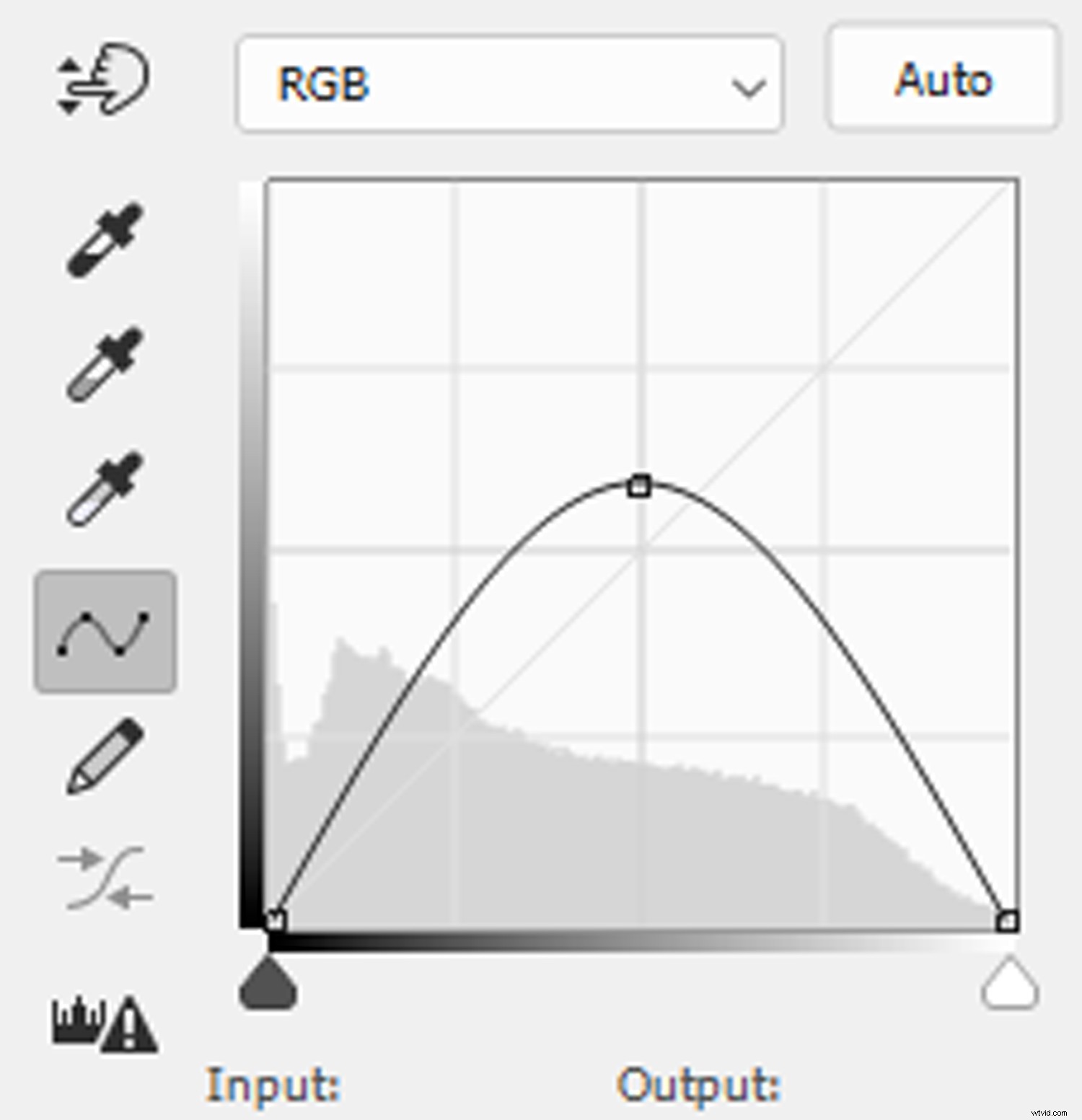
Van daaruit kunt u de curve aanpassen voor een dramatische look. Afhankelijk van de afbeelding kunt u de aanpassingslaag Curves ook omkeren voor een meer uitgesproken of subtiel effect. Aangezien u niet-destructief werkt met een aanpassingslaag, kan dit proces op elk moment eenvoudig ongedaan worden gemaakt.
11. Simuleer een glitch-effect
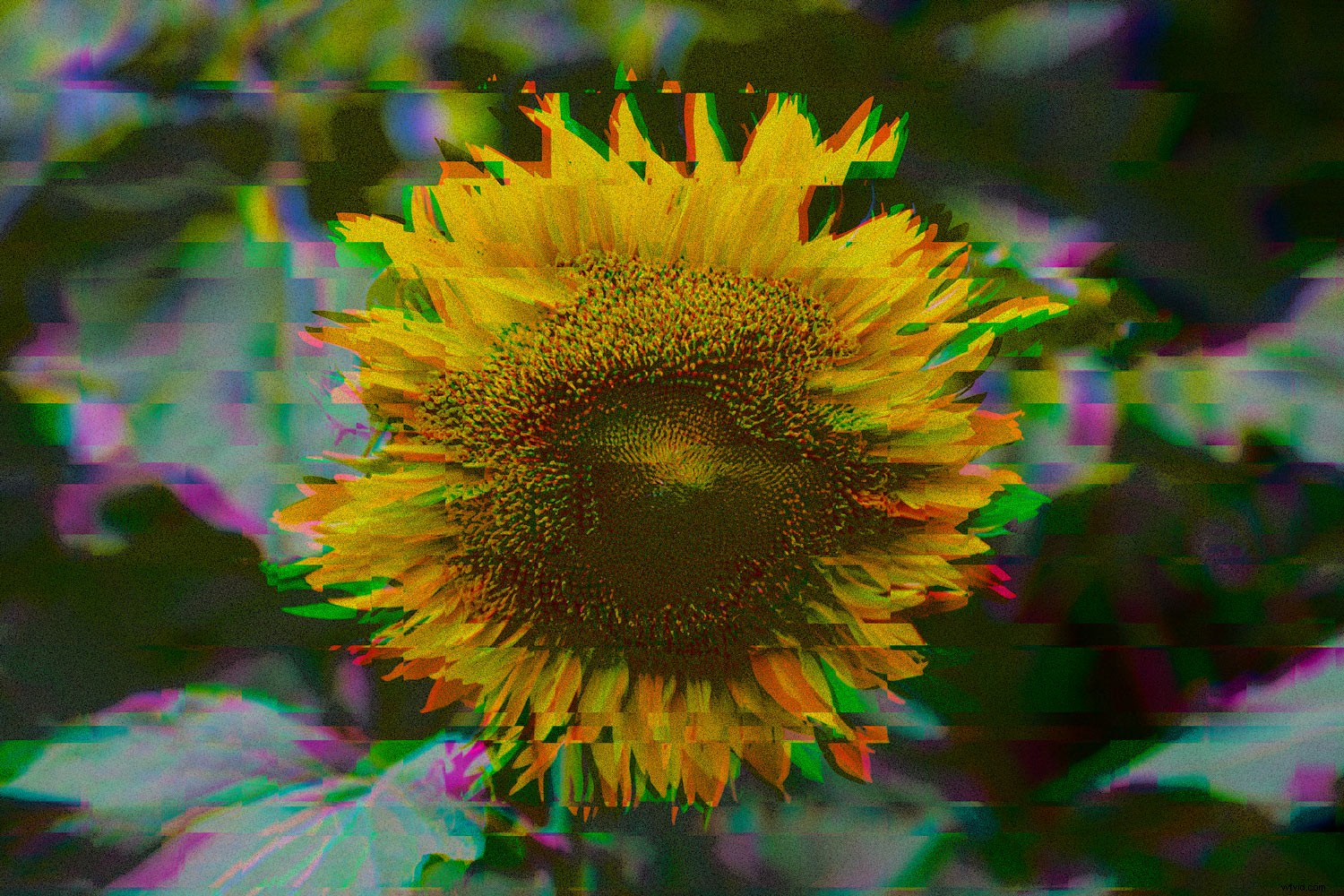
Als laatste (maar niet de minste!) Op onze lijst met ideeën voor fotomanipulatie is een simulatie van een glitch-effect.
Glitches zijn gebreken in een digitaal medium. Inherent aan ons moderne technologische landschap, wordt echte glitch-art gemaakt door organische glitches vast te leggen, digitale media handmatig te corrumperen of door elektronische apparaten fysiek te manipuleren om glitches te cultiveren. Het proces kan echter behoorlijk lastig zijn - dus het simuleren van een glitch-effect kan een eenvoudigere manier zijn om de kwetsbaarheid van digitale media over te brengen.
Bekijk onze stapsgewijze zelfstudie om te ontdekken hoe u een glitch-effect in Photoshop kunt maken.
Ideeën voor fotomanipulatie:conclusie
Van op Lomography geïnspireerde effecten tot gesimuleerde glitch-art, de creatieve mogelijkheden van fotografie zijn vrijwel onbeperkt. Dus als je jezelf in een creatieve sleur bevindt, probeer dan een van de fotomanipulatie-ideeën uit deze lijst - je weet nooit welke nieuwe perspectieven je manipulaties kunnen inspireren!
Nu aan jou:
Wat zijn je favoriete soorten fotomanipulatie? Deel uw mening (en voorbeelden!) in de onderstaande opmerkingen.
