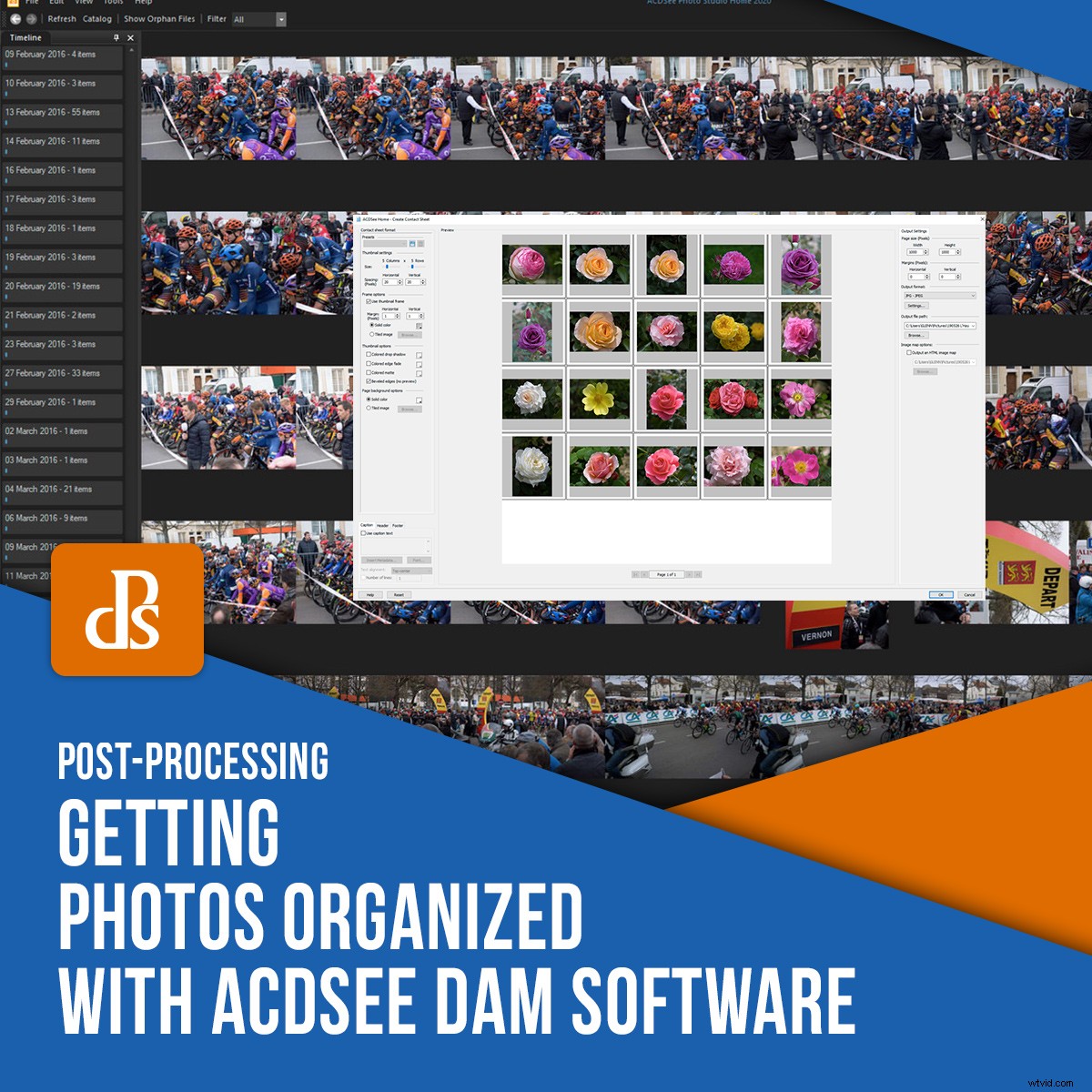
Zodra je een camera met enige regelmaat gaat gebruiken, moet je een manier vinden om foto's te labelen en te ordenen. Als u dat niet doet, kan het al snel uren duren om een bepaalde afbeelding tussen al uw mappen, harde schijven en apparaten te vinden. ACDSee DAM-software zet u vanaf het begin op het juiste pad.
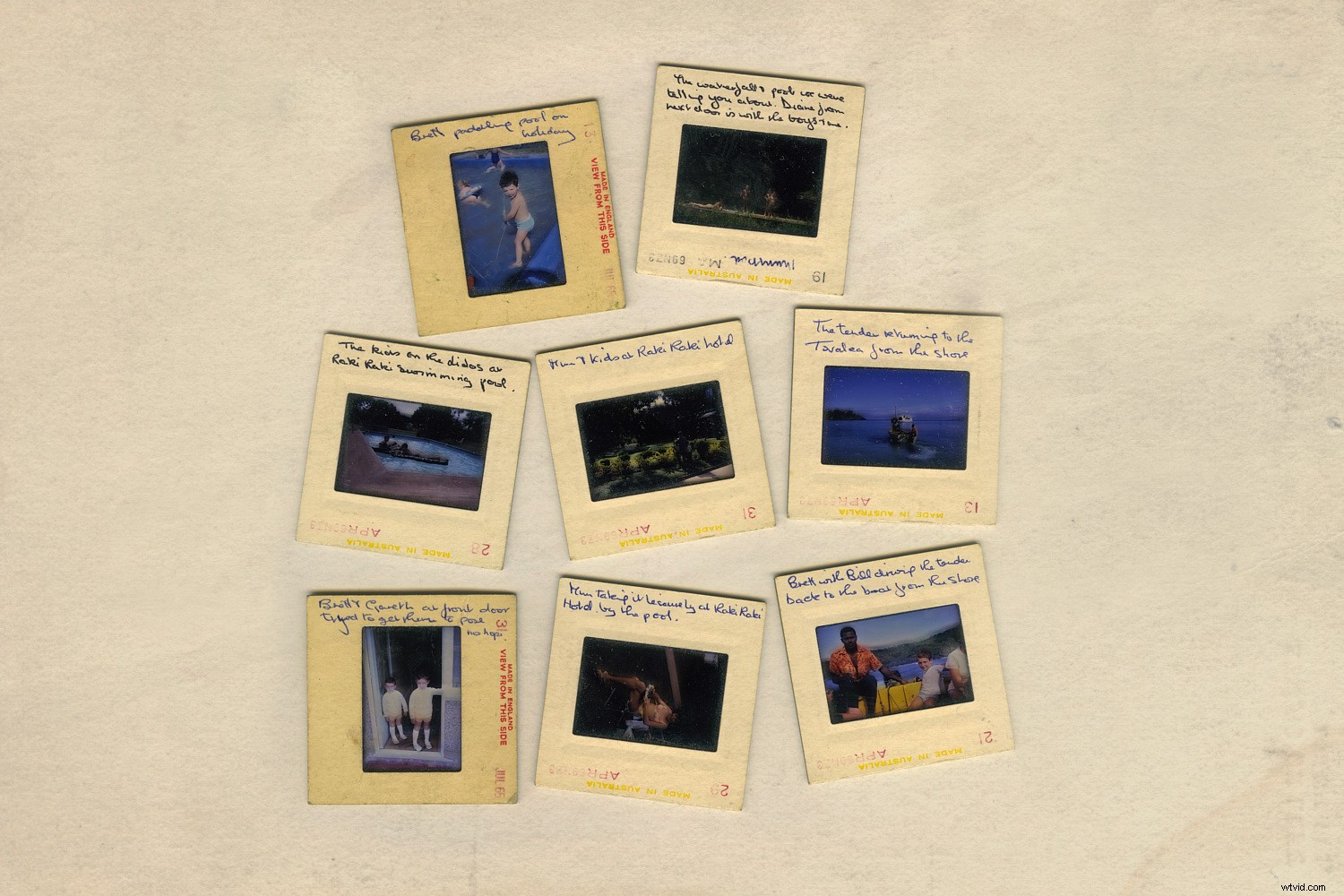
Door zo snel mogelijk te investeren in goede DAM-software, kom je niet in een positie waarin je een enorme achterstand aan digitale foto's hebt om te ordenen. In dit artikel laat ik je kennismaken met ACDSee Photo Studio Home 2020, dat een geweldige reeks functies biedt zonder de bank te verslaan.
Meer redenen om DAM nodig te hebben
Er zijn veel redenen waarom u specifieke foto's in uw verzameling wilt vinden. Voor mij is het schrijven van deze artikelen er één van. Een reeks foto's die een thema illustreren, kan in mijn verzameling wijd en zijd worden verspreid.
Dat is waar ACDSee's Image Basket zo handig is. Je kunt overal aan foto's werken alsof ze in één map staan.
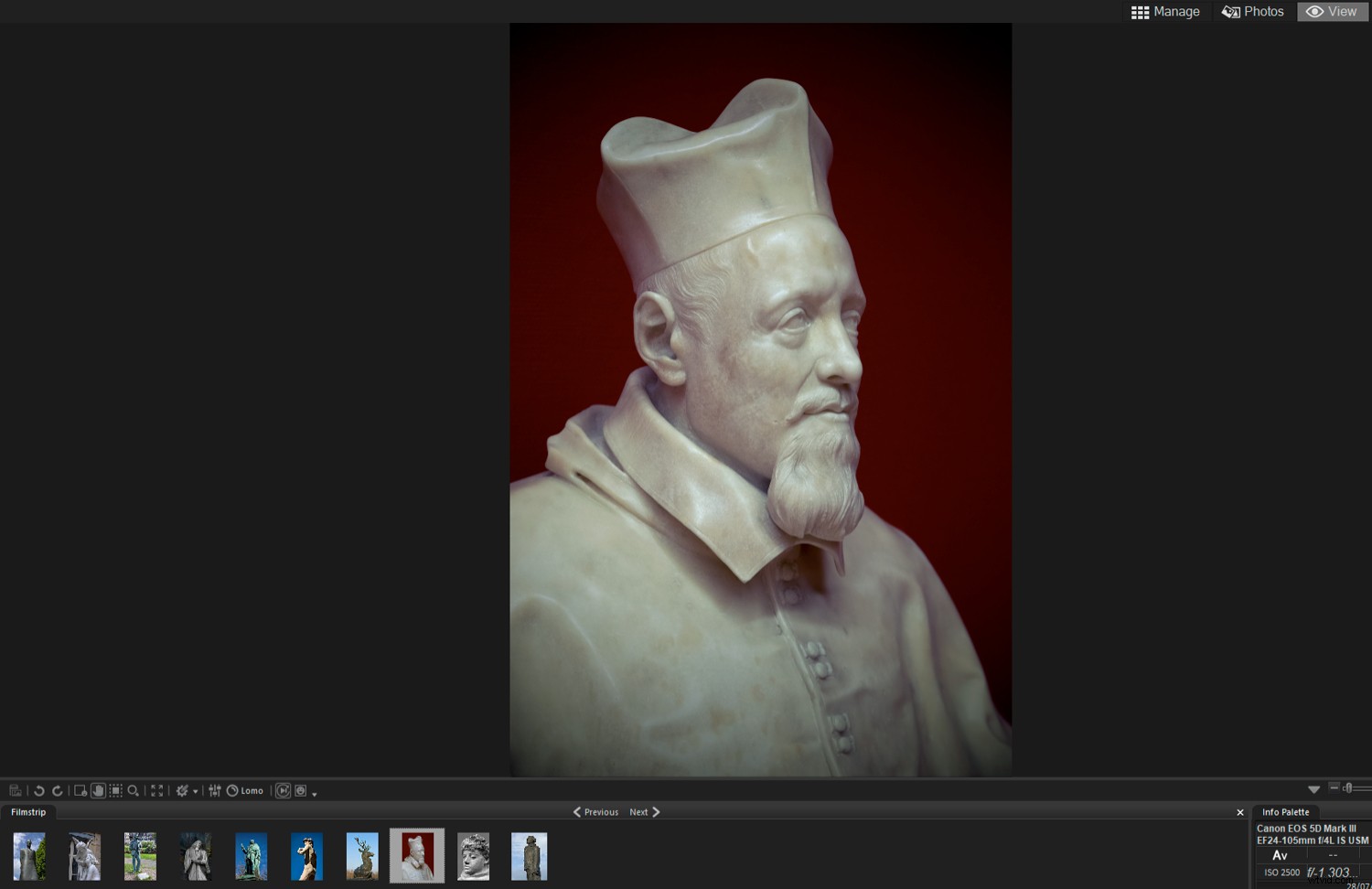
Misschien is het voor jou een fotoboek of een website waardoor je op zoek gaat naar foto's. Of misschien ben je op zoek naar portretten van vrienden en familie. ACDSee DAM-software bevat uitstekende gezichtsdetectietechnologie. Als je iemand een paar keer hebt geïdentificeerd, kan de software goed andere foto's van dezelfde persoon vinden. Of, als het niet zeker is, zal het je vragen om je ID te bevestigen.
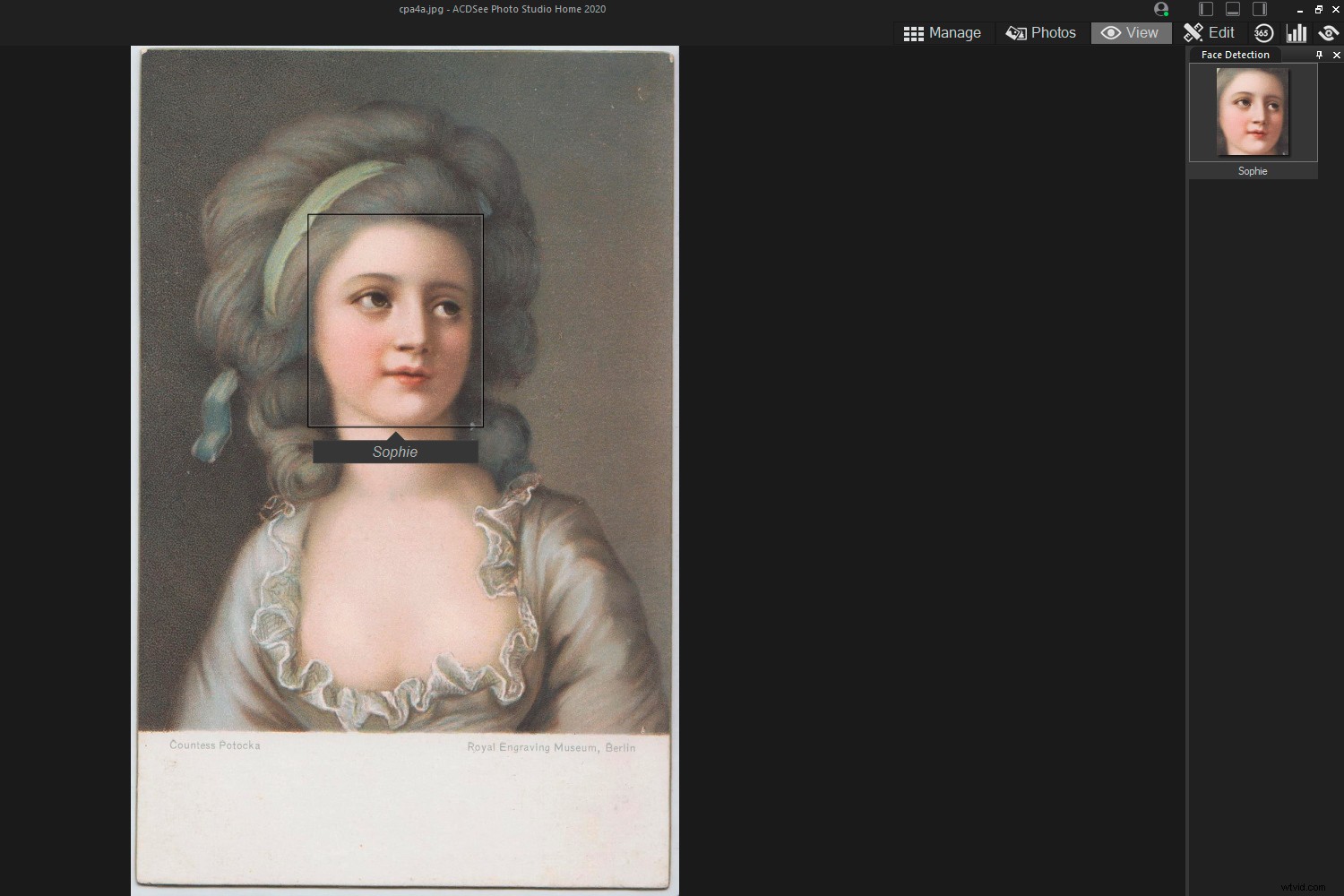
Een legitieme reden om foto's te labelen en op orde te krijgen, is voor het nageslacht. Op een dag kunnen uw foto's toekomstige generaties van uw familie of zelfs lokale historici interesseren. Hoeveel prenten zijn er uit de vorige eeuw waar de identiteit van de onderwerpen en de locatie verloren is gegaan? Dat vind ik jammer.

ACDSee Photo Studio Home 2020:een oplossing
Er zijn serieuze stukken DAM-software op de markt. Veruit de bekendste is Adobe Lightroom, dat toevallig ook een sterke onbewerkte editor is. Andere voorbeelden zijn iMatch en FotoStation. Maar al deze producten hebben een prijs.

ACDSee Photo Studio Home 2020 is om verschillende redenen opmerkelijk.
Het biedt een razendsnelle browser, meerdere manieren om uw afbeeldingen te doorzoeken, eenvoudig taggen en trefwoorden van afbeeldingen en een goede set bewerkingstools voor gerenderde bestanden.
Wat is er niet leuk aan? Je krijgt dat allemaal voor ongeveer een derde van de prijs of minder van veel rivalen.
Beheermodus
In Photo Studio Home en andere ACDSee DAM-software kun je in de beheermodus veel dingen laten gebeuren. Het is een hoofdkantoor voor je fotografie. Dus, wat kun je daar doen?
Mappen en catalogusvensters – afbeeldingen zoeken
Het mappensysteem van uw besturingssysteem is toegankelijk via het linkerdeelvenster Mappen in de beheermodus. En dat is handig omdat je er al bekend mee bent.
Zolang uw afbeeldingsmappen een goede naam hebben, is het een gemakkelijke taak om te vinden wat u zoekt. U kunt ook het aangrenzende tabblad Catalogus gebruiken om foto's te filteren op een grote verscheidenheid aan attributen.
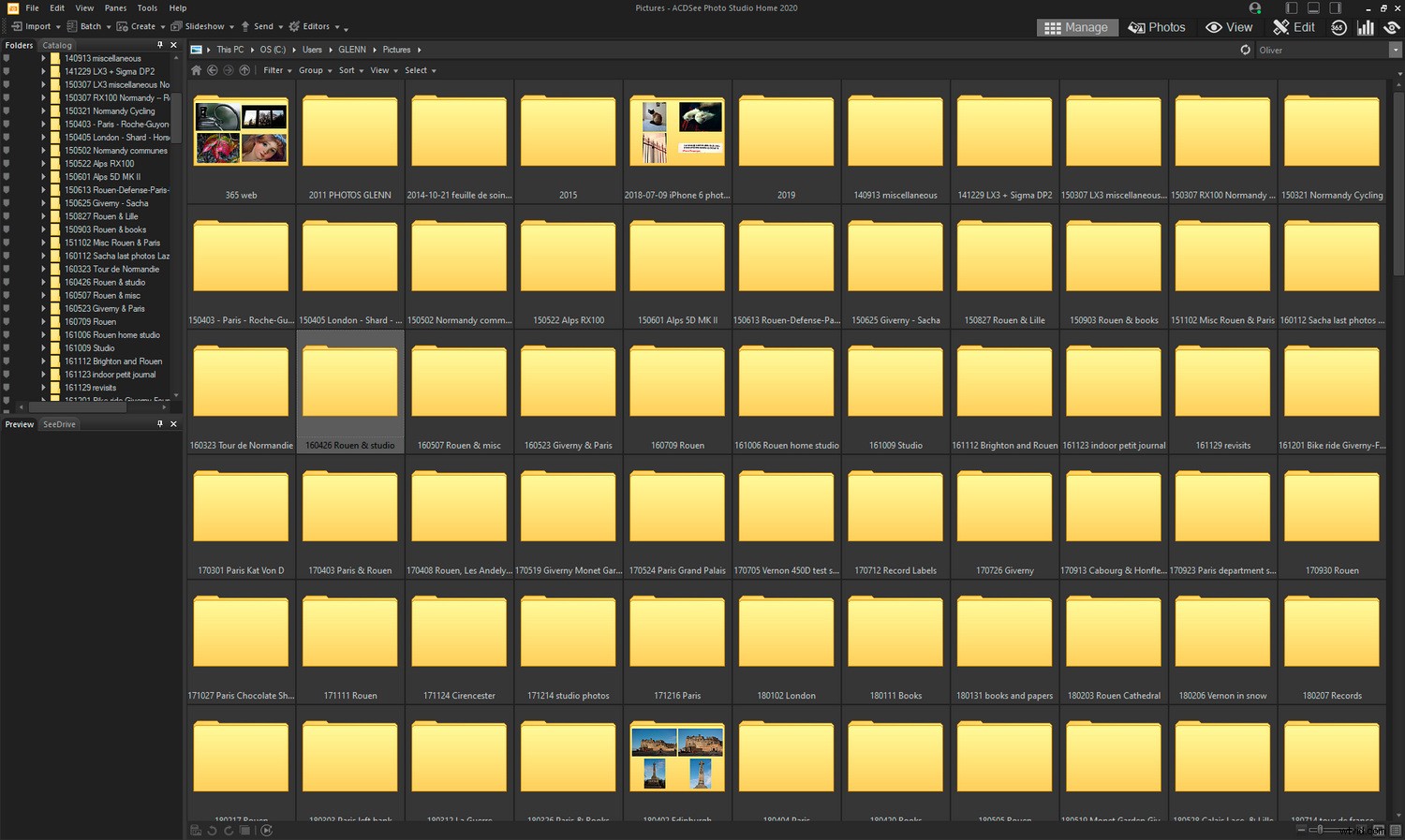
Vervolgkeuzelijsten voor modus beheren
Er zijn zes vervolgkeuzemenu's exclusief voor de beheermodus:Importeren, Batch, Maken, Diavoorstelling, Verzenden en Editors. Het importeren van bestanden is eenvoudig. In dit stadium kunt u onder andere bestanden hernoemen, metadata toevoegen en bestandstypen in submappen verdelen.
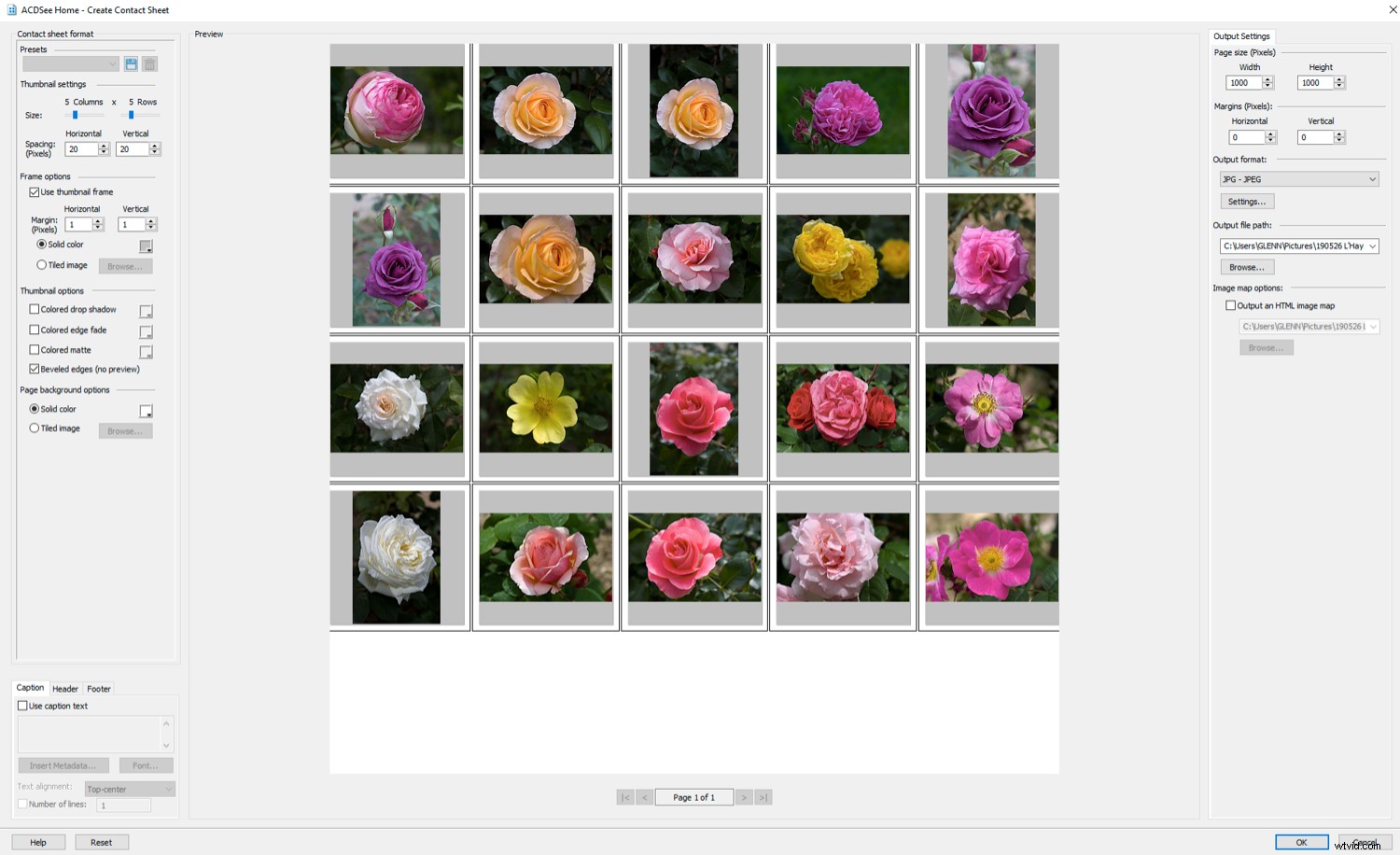
ACDSee sluit ook naadloos aan op andere software, waarvoor de vervolgkeuzelijst "Bewerkers" is. Voeg eenvoudig andere programma's toe die u waarschijnlijk gaat gebruiken en u bent klaar om te gaan. Je kunt er tussen schakelen zoals je kunt met Lightroom en Photoshop of Photoshop en ACR.
Eigenschappenvenster – organiseren, categoriseren
U kunt metagegevens en trefwoorden toevoegen in de modus Beheren, Weergeven of Bewerken van ACDSee. Daar is het deelvenster Eigenschappen aan de rechterkant voor.
Als stockfotograaf zijn trefwoorden voor mij een noodzaak. Ze helpen potentiële kopers mijn foto's te vinden als ik geluk heb. Ik voeg alle woorden toe die volgens mij relevant zijn voor de afbeelding.
U moet op zijn minst batchgewijs trefwoorden toevoegen aan foto's van dezelfde shoot.
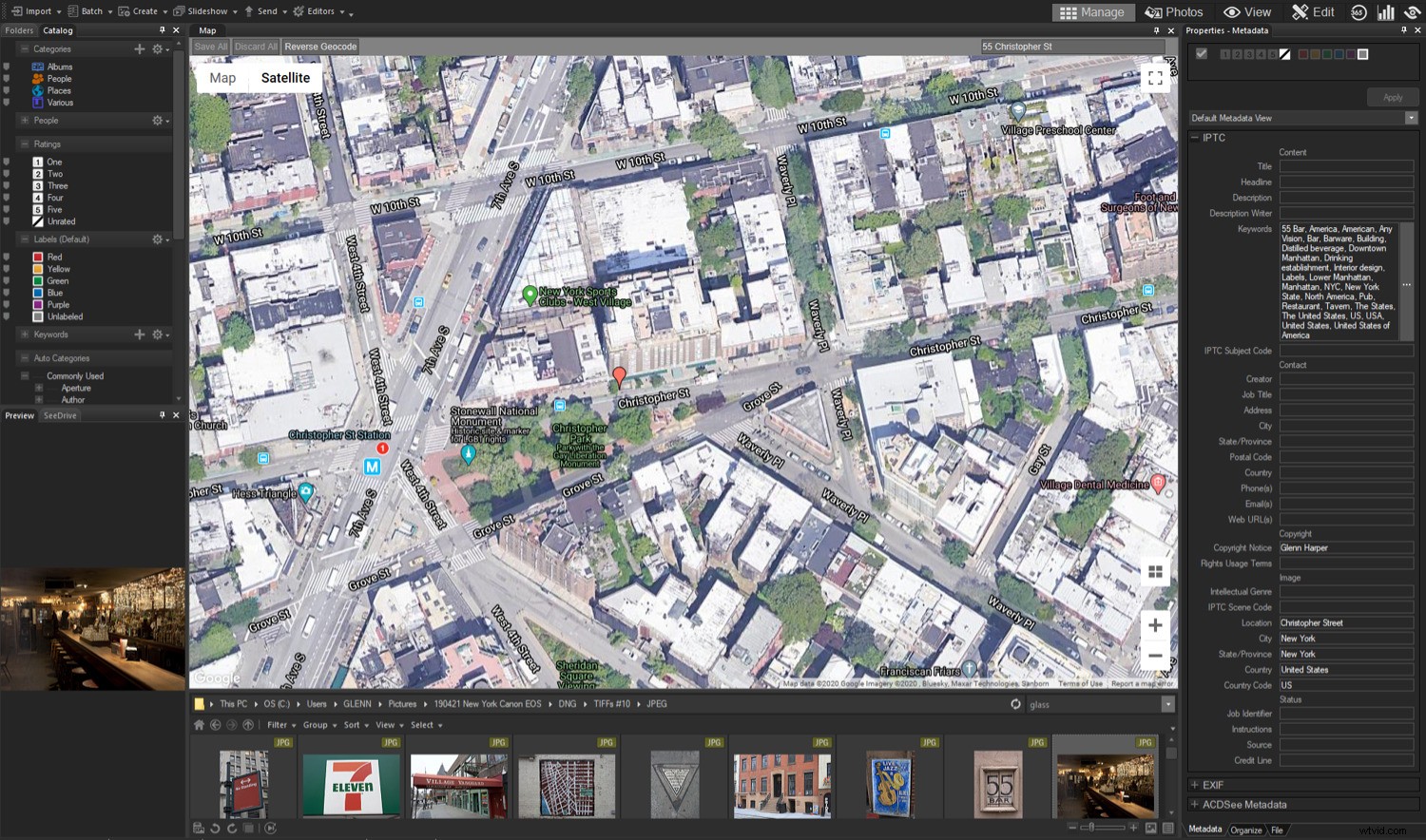
Trefwoorden importeren
Een welkome verbetering in de 2020-versie van ACDSee is de mogelijkheid om sets trefwoorden te importeren. Het kost enorm veel tijd om helemaal opnieuw een zoekwoordenlijst te maken, maar nu kunt u lijsten importeren van internet of ergens anders. U kunt ook lijsten exporteren, zodat u ze van het ene stuk software naar het andere kunt verplaatsen.
Trefwoordenlijsten helpen u grondig te zijn in uw trefwoorden in plaats van te vertrouwen op willekeurige ideeën. Ze zorgen er ook voor dat je niet herhaaldelijk dezelfde woorden hoeft te typen.
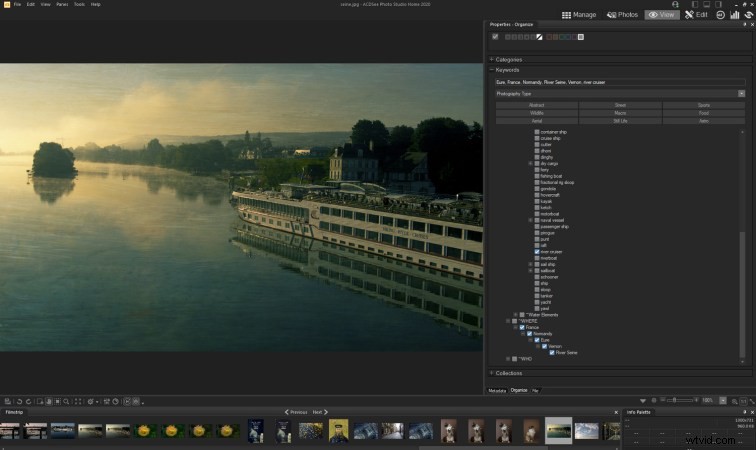
U kunt Foundation List versie 2.0.1 importeren in ACDSee. Je moet erop voortbouwen, maar het geeft je een nuttige structuur en een goede voorsprong.
Trefwoorden worden opgeslagen in de ACDSee-database en kunnen op alle bestandstypen worden toegepast. Merk op dat de tool "ACDSee-metagegevens insluiten" geen trefwoorden schrijft naar het IPTC-trefwoordgegevensveld. Ik raad aan om zoekwoorden in dit veld te kopiëren en te plakken als je wilt dat ze ergens anders zichtbaar zijn.

Foto's-modus, weergavemodus
ACDSee catalogiseert automatisch de afbeeldingen terwijl u bladert. U kunt ook mappen catalogiseren die u nog niet hebt bekeken, wat handig kan zijn als u veel afbeeldingen in één keer toevoegt. Dit is mogelijk in de modus Beheer of Foto's.
Met de modus Foto's kunt u op datum door mappen met afbeeldingen bladeren. Het geeft je zelfs een goede kans om foto's te vinden zonder trefwoorden of tags van welke aard dan ook. Dit is een goede manier om in korte tijd alle foto's op uw schijf te bekijken.
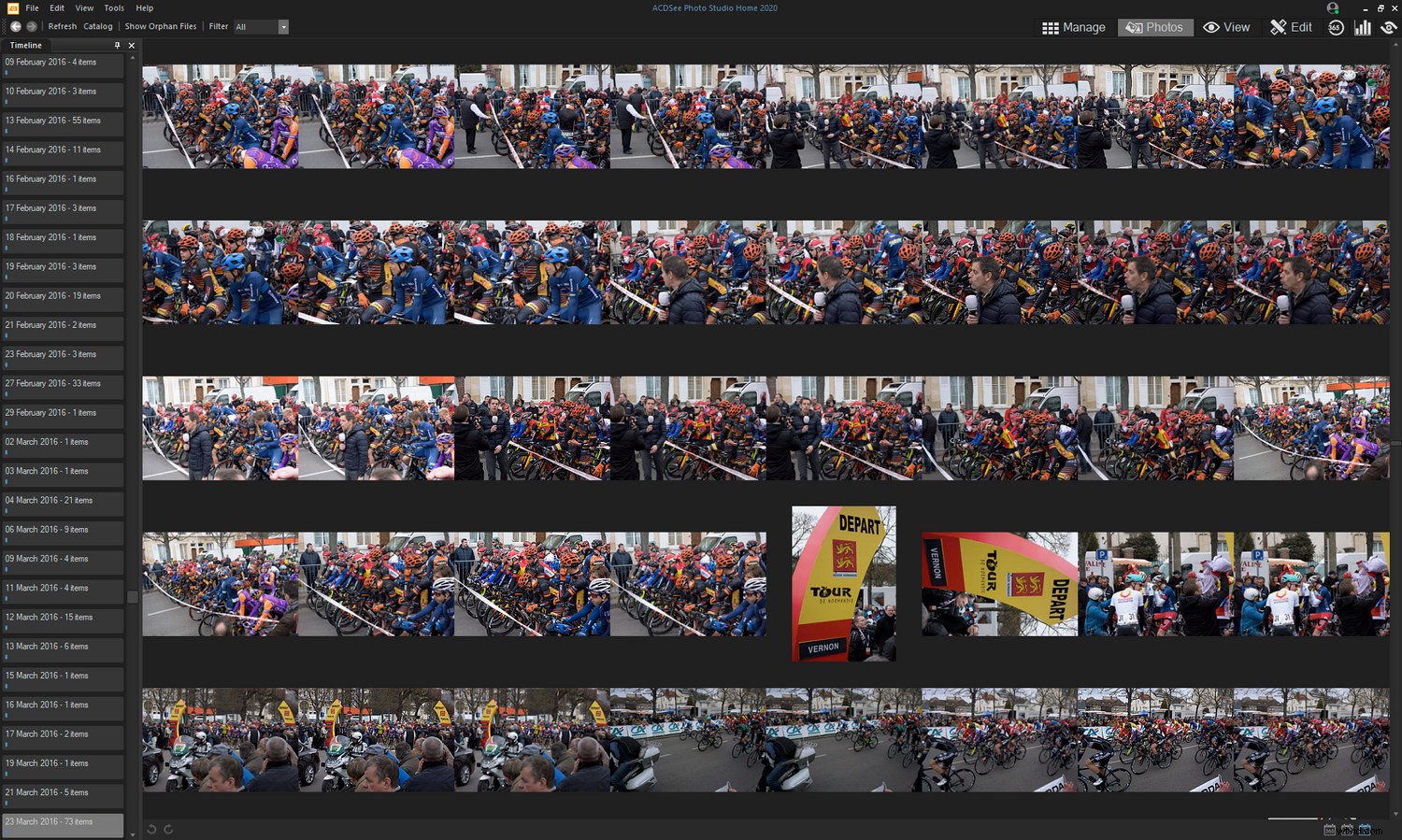
Om individueel door foto's te bladeren, moet u in de weergavemodus zijn. Het is ongelooflijk snel en het geeft je een grote preview van elke foto. Dit is ook een goede plek om uw foto's te beoordelen, categoriseren en trefwoorden te geven.
Ik geef je hieronder een complete workflow om te gebruiken, zodat je foto's als een professional kunt catalogiseren!
Bewerkingsmodus
ACDSee Photo Studio Home 2020 biedt een solide set bewerkingstools voor fotografen van alle niveaus. Natuurlijk worden er in deze prijsklasse dingen weggelaten die gevorderde fotografen misschien missen. Hier zijn drie afwezigen, samen met hun oplossingen:
- Geen lagen of aanpassingspenseel als zodanig, maar u kunt gelokaliseerde bewerkingen uitvoeren met verloopgereedschappen of een gewoon penseel. Deze worden geleverd met overvloeimodi, dus je krijgt behoorlijk wat controle over het resultaat zonder de verfijning of verwarring van lagen.
- Geen onbewerkte bewerking. U kunt de meeste soorten onbewerkte bestanden openen zonder enige inspraak in hun verwerking. Vergeet niet dat u ACDSee kunt koppelen aan een onbewerkte processor als u die extra controle nodig heeft. Dat kan ook het probleem van andere ontbrekende functies oplossen (bijv. perspectieftool).
- Geen 16-bits ondersteuning, dus je moet alle bestanden die je bewerkt in 8-bits kleur opslaan. Als u 16-bits archiefbestanden naar Photo Studio Home 2020 brengt en hun kleurdiepte wilt behouden, moet u "opslaan als" gebruiken om nieuwe 8-bits bestanden te maken met al uw bewerkingen.
Eén probleempje en enkele goede punten
Op mijn pc weigert de Clone-tool in deze software en de versie ervoor te werken. Ik krijg een zwart scherm. Dat is vreemd, want ik zie niet hetzelfde met ACDSee Ultimate.
Er is veel leuks aan de bewerkingstools in Photo Studio Home 2020. Je krijgt alle controle over kleur en toon die je waarschijnlijk nodig hebt, inclusief de basisversie van ACDSee's gewaardeerde Light EQ™-tool. Hiermee kunt u schaduw-, middentoon- en hooglichtgebieden van een afbeelding afzonderlijk aanpassen.
Ik hou van enkele van de kleine details in ACDSee, zoals de manier waarop rechtsklikken de standaardwaarde van een tool opnieuw instelt. Er zijn hier ook creatieve functies, zoals kleur-LUT's, speciale effecten en een leuke Tilt-Shift-tool.
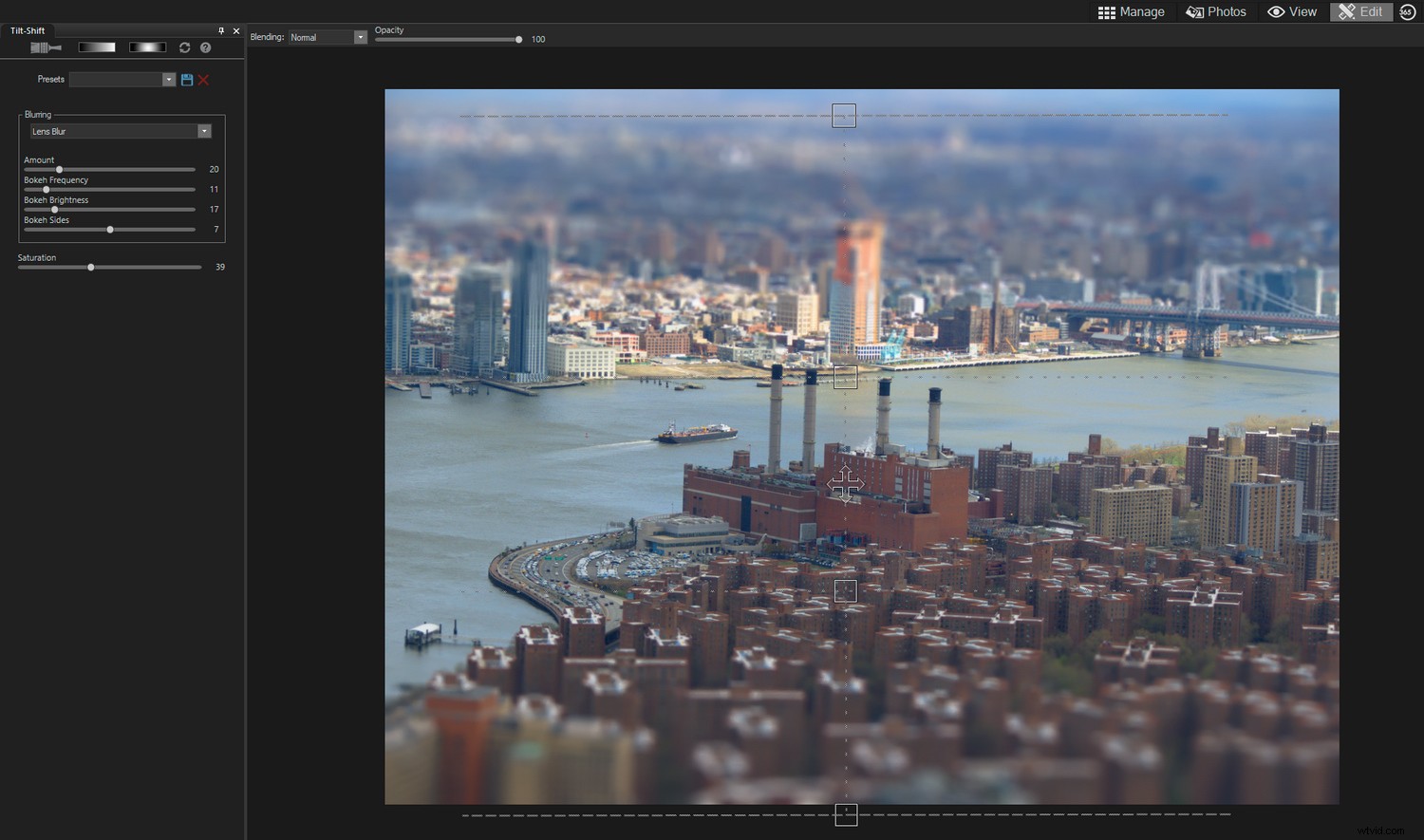
Workflowsuggestie
Hoewel dit een gesponsorde post is, ben ik een regelmatige gebruiker van ACDSee-software. Ik gebruik het om foto's te ordenen en ik bewerk er veel TIFF's en JPEG's in. Hieronder vindt u een Photo Studio Home 2020-workflow die u van het importeren van foto's tot het opslaan van de voltooide artikelen brengt.
Foto's importeren en mappen een naam geven
1. Importeer uw foto's. U kunt het dialoogvenster Importeren openen in de beheermodus of het automatisch laten openen door de software te selecteren in Windows Autoplay.
2. Kies een bestemming voor uw foto's in het dialoogvenster Importeren. Een voorbeeld kan zijn "Afbeeldingen" in Windows. Geef een "enkele submap" een naam met de volgende naamgevingsconventie:jjmmdd-locatie (bijv. 200531-Parijs-Frankrijk).
3. Zoek uw geïmporteerde map met foto's via het tabblad Mappen in de beheermodus. Met de bovenstaande naamgevingsconventie staan de nieuwste mappen standaard onderaan de mappenlijst.
4. Dubbelklik op de eerste miniatuur in uw nieuw geïmporteerde afbeeldingsmap. Hierdoor wordt de afbeelding in de weergavemodus geopend en krijgt u toegang tot andere afbeeldingen in de map. Je bent klaar om je foto's te beoordelen en te catalogiseren.
Foto's beoordelen en beoordelen
5. Zorg ervoor dat het deelvenster Eigenschappen naast uw foto's is geopend.
6. Beslis over afwijzingen door alle keepers te taggen met het selectievakje in het deelvenster Organiseren (linksboven). Tag op dit punt alle foto's die u om welke reden dan ook wilt of wilt bewaren. Belangrijk :weiger onbewerkte bestanden niet op basis van slechte scherpte in de weergavemodus, aangezien u waarschijnlijk naar een vergrote weergave van de embedded JPEG kijkt. Controleer de technische kwaliteit van onbewerkte bestanden later in de bewerkingsmodus.
7. Veeg terug naar de beheermodus en klik op Beeld> Filteren op> Niet-gecodeerd. Verwijder uw afwijzingen. Of filter ze er gewoon uit door 'Getagd' te selecteren als je het niet leuk vindt om dingen te verwijderen.
8. Terug in de weergavemodus kunt u uw afbeeldingen nu beoordelen. Beoordelingen gaan van één tot vijf. In plaats van foto's in een opwelling te beoordelen, raad ik aan om de betekenis van elke beoordeling aan het begin op te schrijven, zodat u een referentiepunt hebt. Bijvoorbeeld:
- 1 – slechte foto met sentimentele waarde.
- 2 – voldoende recordfoto, gemiddelde familiefoto.
- 3 – redelijk sterke foto met visuele interesse, de moeite waard om aan vrienden te laten zien.
- 4 – je best bereiken, waardig om in portfolio's te worden opgenomen.
- 5 – je allerbeste, potentiële winnaar van een wedstrijd.
Tracking-workflow
9. Gebruik in de bewerkingsmodus kleurlabels om aan te geven waar in de workflow afbeeldingen zijn. Nogmaals, ik heb suggesties:
- Rood – om te verwijderen. Zodra u onbewerkte bestanden in de bewerkingsmodus hebt gezet, kunt u hun technische kwaliteit beter beoordelen met 100%. Misschien wil je er toch een paar verwijderen of hun beoordeling verlagen.
- Geel – bewerking wordt uitgevoerd. Er is nog veel werk aan de winkel op het gebied van kleur en toon of retoucheren. Misschien andere mogelijkheden om te verkennen of versies om te maken.
- Groen – bewerken over. Met deze foto is niets meer aan te doen. Klaar voor gebruik.
- Blauw – om af te drukken. Je kunt de status weer groen maken zodra deze is afgedrukt.
- Paars – geüpload naar een specifieke fotowebsite, stockbibliotheek, enz. Je kunt hier ook het blauwe label voor gebruiken als je niet de neiging hebt om foto's af te drukken.
- Geen kleurlabel – niets gedaan sinds de eerste beoordelingen.
10. Foto's die werk nodig hebben (die met gele labels of geen kleurlabels die het bovenstaande systeem gebruiken) kunnen worden afgewerkt in de bewerkingsmodus. Pas bewerkingen toe variërend van basiskleur en -toon tot speciale effecten en LUT's. Als je klaar bent met bewerken, verander je het kleurlabel zodat je weet dat je eraan hebt gewerkt of klaar bent.
Categorieën en zoekwoorden
11. Geef uw voltooide foto's categorieën en trefwoorden. Als u een reeks trefwoorden heeft geïmporteerd, kunt u de lijst van boven naar beneden doorlopen en alle trefwoorden toepassen die bij de afbeelding passen. ACDSee wordt geleverd met ingebouwde snelle trefwoordenlijsten, wat voldoende kan zijn, afhankelijk van hoe grondig u wilt zijn.
12. Kopieer en plak trefwoorden uit het veld Organiseren> Trefwoorden in Metadata> IPTC> Trefwoorden. Schrijf een bijschrift in het veld Beschrijving van IPTC. Druk op "Enter" of niets hiervan wordt opgeslagen. Dit maakt de gegevens universeel zichtbaar buiten ACDSee.
Bestanden een naam geven
Ik heb hierboven nog niet gesproken over bestandsnaamgeving, omdat je dat misschien aan het begin of aan het einde wilt doen.
Elke foto heeft een unieke naam nodig. Je kunt het bij importeren doen als je wilt. Als u later echter foto's verwijdert, kunt u irritante gaten in uw nummerreeks achterlaten (bestandsnamen bevatten altijd nummers).
Een manier om dit te omzeilen is om opeenvolgende nummers te vergeten en in plaats daarvan datum en tijd te gebruiken. Dit werkt zolang je niet meerdere frames per seconde maakt, wat zou leiden tot duplicaten.

Ik hernoem bestanden altijd nadat ik ze heb geselecteerd, geconverteerd en bewerkt. Dat is wanneer ik het grootste deel van mijn administratie doe. Raw-bestanden behouden hun oorspronkelijke naam omdat ik ze zelden opnieuw bezoek.
Ik raad aan om een volgnummer en plaats- of onderwerpnamen in uw bestanden te gebruiken (bijv. 0001-Eiffel-Toren-Parijs). Dit kan vaak snel worden gedaan met behulp van ACDSee's Batch Rename-tool. Het nummer moet natuurlijk uniek zijn in elke afbeelding.
Aan de slag
Photo Studio Home 2020 is niets anders dan veelzijdig. Doorgewinterde fotografen die extra's willen, zoals onbewerkte bewerking of lagen, kunnen het aansluiten op andere editors en toch profiteren van de uitstekende DAM-tools.
Voor beginners of fotografen die alleen JPEG's maken, is deze veelzijdige software misschien alles wat ze nodig hebben. Waarom sorteert u uw foto's niet nu?
ACDSee is een betaalde dPS-partner.
