Heb ik al gezegd hoeveel ik van fotografie en technologie hou. Hier is een goed voorbeeld om ze samen te mengen.
Zoals je eerder zei op de Q&A met Uncornered Market, kan het maken van panorama's een aantal fantastische afbeeldingen opleveren. Ik nam hun methodologieën en paste ze toe op enkele van mijn eigen panorama's, die niet 360 graden rondom beslaan. Deze methode is praktischer voor degenen onder ons zonder fisheye-lenzen. Bekijk deze tutorial als je nieuwsgierig bent naar stap voor stap hoe je je eigen immersiepanorama's kunt maken.
U moet naar mijn blog klikken om het immersiepanorama te bekijken dat in deze demo wordt beschreven, omdat DPS het insluiten van het SWF-bestandstype nog niet ondersteunt. De afbeelding is te vinden op dit bericht en een statische versie wordt hier getoond:

Titel:Nepal Himalaya Panorama-verkenning
Locatie:Mong, Nepal
Om de vraag te beantwoorden:"Hoe heb je dat gemaakt?" Ik bied dit bericht aan als instructie. Het is geen magie en het is iets dat je kunt bereiken. Ik had de hulp van een aantal computerprogramma's:
- Adobe Photoshop Lightroom
- Kolor AutoPano Giga
- Klor PanoTour Pro
Bovendien omvatte de hardware die ik gebruikte:
- Canon 7D-camera
- Canon 28-300 mm L-lens
- Bogen 3021 statief met balhoofd
Dat zijn de basis. Het andere belangrijke apparaat was een wekker. Ik wist dat ik minstens een uur voor zonsopgang op moest zijn om me aan te kleden (het was een beetje koud), een snack te pakken en mijn locatie te vinden. Ik had de avond ervoor een waarschijnlijke plek gescout en ik had in 2008 bijna dezelfde foto gemaakt tijdens een trektocht. Het verkennen van je locatie helpt echt wanneer timing, zoals bij een zonsopgang, van cruciaal belang is.
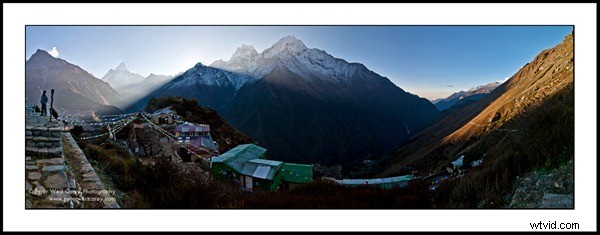
Maak je klaar
Nadat ik mezelf uit bed had gehaald en een kleine heuvel naar de locatie had gesjokt, een dzokyo met horens (het is een kruising tussen een koe en een jak) over een hek in het proces bang gemaakt, en nadat ik zijn 'cow pies' (ik' Ik romantiseer dit proces niet genoeg, nietwaar?), installeerde ik mijn camera. Belangrijk bij deze stap was het vinden van een locatie met goed zicht waardoor ik over de daken kon kijken, maar toch de stoepa in het midden van het dorp kon vastleggen. Ook belangrijk was een goede stabiliteit van de grond, zodat ik of mijn statief niet zou wegglijden.
 Mijn plan was om de scène vast te leggen als een enkel staaltje panorama. Ik had niet de immersie-viewer in gedachten toen ik dit maakte, alleen een traditionele superbrede afbeelding om af te drukken. Dus ik zette mijn statief op en zorgde ervoor dat de basis waterpas was. Ik deed dit met behulp van de achterkant van het camerascherm dat bij de Canon 7D wordt geleverd. Zo niet, dan zou ik een klein niveau nodig hebben, zoals deze. Dit is een belangrijke stap! Als de camera is gekanteld, hoe langer uw panorama, hoe minder bruikbare ruimte u zult hebben wanneer deze waterpas en bijgesneden is. Oefen dit thuis, zodat je geen tijd verspilt in het veld om dingen op een rijtje te krijgen (en dan teleurgesteld te worden als je thuis huilt achter je computerscherm. Ja, dat heb ik gedaan).
Mijn plan was om de scène vast te leggen als een enkel staaltje panorama. Ik had niet de immersie-viewer in gedachten toen ik dit maakte, alleen een traditionele superbrede afbeelding om af te drukken. Dus ik zette mijn statief op en zorgde ervoor dat de basis waterpas was. Ik deed dit met behulp van de achterkant van het camerascherm dat bij de Canon 7D wordt geleverd. Zo niet, dan zou ik een klein niveau nodig hebben, zoals deze. Dit is een belangrijke stap! Als de camera is gekanteld, hoe langer uw panorama, hoe minder bruikbare ruimte u zult hebben wanneer deze waterpas en bijgesneden is. Oefen dit thuis, zodat je geen tijd verspilt in het veld om dingen op een rijtje te krijgen (en dan teleurgesteld te worden als je thuis huilt achter je computerscherm. Ja, dat heb ik gedaan).
Nu met de basis van het statief waterpas, plaatste ik mijn camera erop in een verticale richting. Ik wilde een lang beeld en dit zou me in staat stellen om meer scènes vast te leggen. Ik wist ook dat de timing slechts één doorgang zou toestaan. Als de zon eenmaal op was, veranderde de verlichting en bracht ik vele verzwarende uren op de computer door om alles in evenwicht te brengen als ik het niet in één keer kreeg.
Die stappen in bullet-vorm:
- Verken eerder een locatie
- Grote dieren afschrikken
- Statief op stabiele grond zetten
- Niveau statief
- Camera bevestigen
Get Set
Camera op statief en de lucht wordt steeds helderder. Ik heb een beter idee waar het over de toppen zal gluren. Ik begin wat meterstanden op te nemen en uit te zoeken waar ik mijn diafragma en sluitertijd wil instellen. Ik weet al dat ik mijn ISO op 100 zal zetten voor de minste hoeveelheid ruis waar ik op kan hopen. Ik koos toen mijn scherpstelpunt en vergrendelde het (autofocus uitgeschakeld). Oh ja, ik heb mijn diafragma op dit punt ook ingesteld op basis van hoeveel scherptediepte ik wilde, dit in combinatie met het kiezen van een focuspunt dat niet helemaal aan de horizon ligt. Ik koos een punt ongeveer 10 meter van me vandaan om me op te concentreren. Hierdoor kon ik bij f/10 het grootste deel van de scène scherpstellen, waaronder het hek, stoepa en verre bergen. Plus mijn gast op deze tour aan mijn zijde (die later zou worden gesmeekt:"Alsjeblieft niet bewegen!" Toen ik frames met hem erin schoot). Mijn dichtstbijzijnde object was, afgezien van wat grond, ongeveer 15' verwijderd.
Ik deed dit in de handmatige modus, zodat de belichtingsinstellingen niet zouden veranderen. Mijn instellingen waren uiteindelijk 1/100ste van een seconde en f/10. Ik ging naar de menu's voor mijn camera, zette de belichtingsbracketing aan en koos één stap overbelicht en één stap onderbelicht. Ik heb de kogelkop van mijn statief vergrendeld zodra alles waterpas was, omdat ik de basiswartel zou gebruiken waar het statief het lichaam van het hoofd ontmoette om mijn panorama te draaien. Ik zwaaide een paar keer door de actie en zorgde ervoor dat het op alle plekken waterpas was. Er zijn nieuwere koppen op de markt, zoals de Induro PHQ, die ingebouwde niveaus hebben om deze stap gemakkelijker te maken.
Ten slotte heb ik in deze stap mijn witbalans ingesteld (niet vereist, maar het maakt de nabewerking gemakkelijker) en heb ik de beeldstabilisatie van mijn lens uitgeschakeld omdat ik een statief gebruikte. Nog een paar zwaaien om er zeker van te zijn dat ik wist wat ik zou doen. Nog een stap was om mijn framesnelheid naar hoog te zetten. Hierdoor zou de bracketing snel kunnen schieten en de hele opname versnellen. Bij deze oefenzwaaien heb ik mezelf getimed om ervoor te zorgen dat ik op elk punt tijd had om te stoppen, mijn foto's te maken en te bewegen zonder onscherpte te veroorzaken door een te snelle beweging. Ik wilde ook mijn opname in minder dan een minuut voltooien om ervoor te zorgen dat de verlichting niet te dramatisch veranderde tijdens de opname.
Die stappen in bullet-vorm:
- Meter
- Overschakelen naar handmatige modus
- Sluitertijd instellen
- Stel het diafragma in op basis van de gewenste scherptediepte
- Beeldstabilisatie uitschakelen
- Stel focus en vergrendel
- Controleer het niveau tijdens het opnamepad
- Schakel de opnamemodus op hoge snelheid in
- Zorg ervoor dat de camera is ingesteld op RAW (indien gewenst. Een opmerking hier:als je merkt dat de buffer van je camera je opnamesnelheid niet kan bijhouden, moet je mogelijk een kleiner RAW-formaat kiezen, of overschakelen naar JPEG)
- Ademen
GA!
Ik rateld mijn camera terug naar mijn startpunt helemaal links. Ik bevond me op een heuvel en zou geen volledige 360 graden zwaai maken omdat de heuvel zelf niet opwindend was (en veel te dichtbij). Toen de zon net boven de linkerkant van de piek begon te komen, begon ik te fotograferen, ongeveer 30% overlappend, geven of nemen. Een robot zoals de Gigapan EPIC zou hebben geholpen. Elke stop produceerde als zodanig drie afbeeldingen:
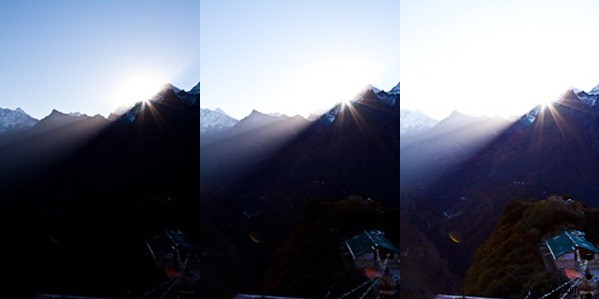
Onderbelicht door een stop, bij belichting en overbelicht door een stop
Terwijl ik mijn opname in slechts ongeveer een minuut perfect doornam, controleerde ik de beelden op de achterkant van mijn camera en ademde rustig. De buffer begon vol te raken en ik moest mijn opnamen halverwege vertragen, maar het was niet erg genoeg om het uiteindelijke beeld te beïnvloeden.
Met de 117 opnamen veiliggesteld (en later die avond werden ze geback-upt naar een tweede en derde schijf), vervolgde ik mijn tour terwijl ik nog steeds nadacht hoe ik ze kon samenvoegen zonder uren op de computer te zitten toen ik thuiskwam.
Die stappen in bullet-vorm:
- Wacht op je moment om te beginnen
- Ken je timing voor het hele panorama als timing cruciaal is
- Schiet op!
- Adem, nogmaals
Thuis alles bij elkaar
In eerste instantie probeerde ik hugin te gebruiken om mijn afbeeldingen te stapelen (elke set van drie opnamen vormt een stapel) en vervolgens een panorama te maken. De resultaten waren ok, maar er was VEEL handmatig werk bij het uitlijnen van de afbeeldingen. Ik kreeg toen een exemplaar van AutoPano Giga om uit te proberen en het heeft voor mij een zegen op het gebied van panoramaverwerking gecreëerd. Ik zal de komende weken een volledige recensie geven, maar voor nu wil ik alleen laten zien hoe ik deze specifieke afbeelding heb gemaakt en niet in alle moeren en bouten van het programma treden.
Mijn eerste stap was om de afbeeldingen in Adobe Lightroom te importeren en de belichtingsinstellingen aan te passen. Ik deed dit voor het middelste schot, degene die je hierboven ziet. Het heeft het breedste lichtbereik en ik wilde ervoor zorgen dat het er realistisch uit bleef zien. Ik heb alleen de middelste afbeelding aangepast, die met de door de camera voorgestelde belichtingsinstellingen. Nadat ik dit had gedaan en eventuele vlekken had verwijderd, heb ik het beeld ook aangepast voor helderheid, verzadiging en dergelijke, maar niet te veel omdat ik tegen het einde van het proces meer zou presteren. Dit is een persoonlijke voorkeur en uw instellingen kunnen variëren.
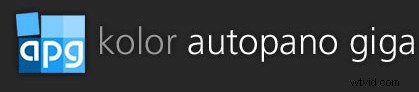 Met de ene afbeelding naar mijn smaak bewerkt, heb ik die instellingen vervolgens gesynchroniseerd met de rest van de afbeeldingen met behulp van de synchronisatie van Lightroom voorzien zijn van. Leuk en gemakkelijk. Ik heb vervolgens elke afbeelding geëxporteerd als een JPEG op volledig formaat. In later werk zal ik het DNG-bestandstype gebruiken omdat AutoPano Giga die aankan en er minder compressie zal zijn. Al die bestanden zijn in één map terechtgekomen en het is tijd om AutoPano Giga te gebruiken.
Met de ene afbeelding naar mijn smaak bewerkt, heb ik die instellingen vervolgens gesynchroniseerd met de rest van de afbeeldingen met behulp van de synchronisatie van Lightroom voorzien zijn van. Leuk en gemakkelijk. Ik heb vervolgens elke afbeelding geëxporteerd als een JPEG op volledig formaat. In later werk zal ik het DNG-bestandstype gebruiken omdat AutoPano Giga die aankan en er minder compressie zal zijn. Al die bestanden zijn in één map terechtgekomen en het is tijd om AutoPano Giga te gebruiken.
Deze software is vrij eenvoudig voor basisopnames. Na het starten van het programma heb ik alle foto's geïmporteerd door "Afbeeldingen selecteren" te selecteren. Eenmaal geladen ziet het scherm er als volgt uit (klik voor grotere versie):
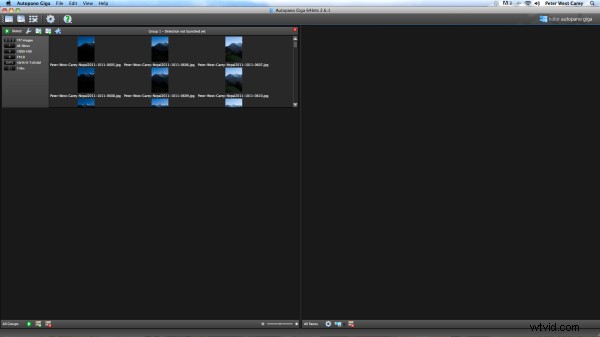
Een belangrijk kenmerk van deze software is de eenvoud waarmee ik stapels kan maken. Het enige dat nodig is, is een klik met de rechtermuisknop en vervolgens de selectie van "Stacks maken door N ...". Hierdoor kan ik invoeren dat er drie (of een willekeurig aantal) afbeeldingen per stapel zijn. Nu hoef ik ze niet op een rij te zetten of het programma te vertellen dat ik bracketing voor mijn opnamen gebruikte. Met de gemaakte stapels drukte ik op de knop "Detecteren" bovenaan en AutpPano Giga doet zijn best om mijn afbeeldingen uit te lijnen. Dit is het resultaat, dat aan de rechterkant van het scherm verschijnt.
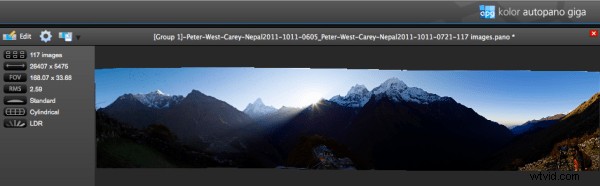
Gelukkig zat er niet veel verspilling in deze afbeelding omdat ik de tijd had genomen om de camera goed waterpas te zetten. AutoPano Giga lijnt uit, kleurcorrigeert, past de belichting aan en een paar andere items bij het uitvoeren van deze stap. Ik zal later meer over de software hebben in een volledige recensie.
Ik voer dit uit als een PSD-bestand om de beeldkwaliteit te behouden. Dit duurt even en maakt een enorm bestand (2GB). Geduld is nodig. Ik zou ook kunnen uitvoeren naar een JPEG om tijd te besparen, maar omdat ik mijn beste werk wil presenteren en het zeer zoombaar wil maken, heb ik voor het PSD-formaat gekozen.
Als ik het resulterende bestand in Lightroom (in dit geval Lightroom 4 Beta) open, snijd ik de afbeelding bij en speel met de belichting om het te krijgen zoals ik het wil.
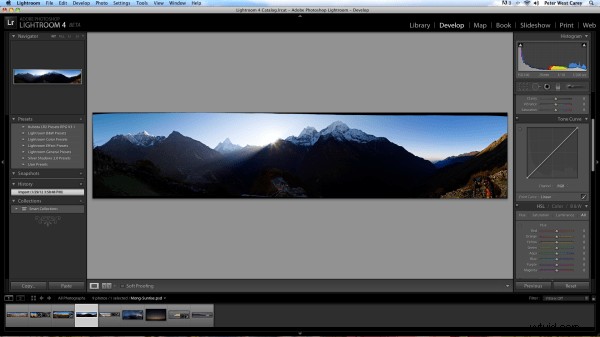
Nadat ik de afbeelding had aangepast, heb ik het bestand geëxporteerd als een .PSD-bestandstype, opnieuw om zoveel mogelijk details te behouden (en nogmaals, ik zal voor de eerste keer DNG-bestanden gebruiken compressie in de toekomst, maar dat scheelt ook veel tijd bij het verwerken van meerdere panorama's. Je zult op zijn minst de kwaliteit zien die mogelijk is bij gebruik van een van de snellere methoden die hier worden gegeven). Als ik het bestand in PanoTour Pro open, moet ik een aantal opties instellen.
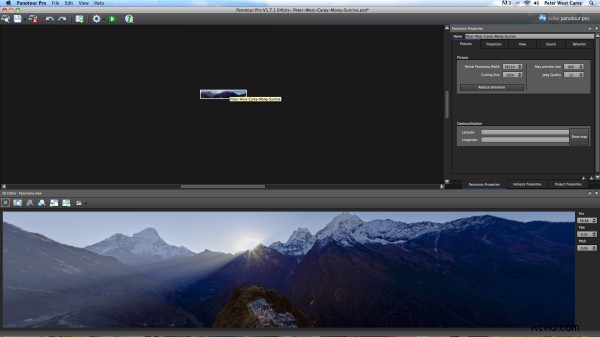
Aan de rechterkant staan de meeste belangrijke onderdelen voor dit project (er komt ook een recensie van PanoTour Pro, nadat ik er meer mee gespeeld heb). De grootte is al ingesteld met de breedte van de geïmporteerde afbeelding. Ik heb de JPEG-kwaliteit ingesteld op 12 in plaats van 10. Op het volgende tabblad stel ik de projectie in op slechts 300 graden, zodat deze niet rondloopt.
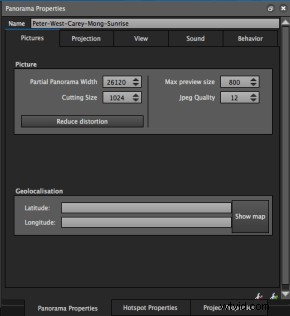
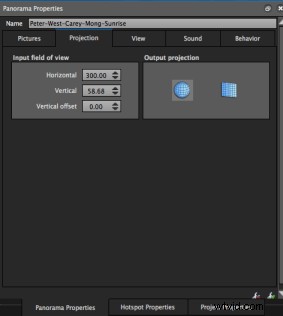
Ten slotte heb ik het selectievakje naast "Alle gegevens insluiten" aangevinkt. Hierdoor kan de uitvoer een enkelvoudig bestand zijn, wat voor eenvoudigere verwerking (en een grotere bestandsgrootte) kan zorgen.
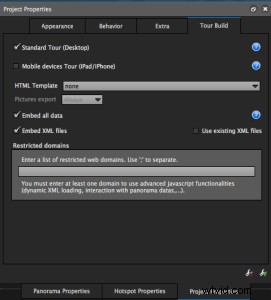
Het enige wat ik nog moest doen, was het resulterende .SWF-bestand uploaden nadat ik een export had uitgevoerd (het programma heeft de mogelijkheid om het resulterende SWF-bestand of de resulterende bestanden te uploaden, maar ik wilde de resultaten lokaal controleren voordat ik de tijd nam om te uploaden).
Ik kom een kleine fout tegen tijdens het maken van dit bestand; mijn webservice is niet de snelste ter wereld. Het resulterende SWF-bestand was ongeveer 125 MB groot. Normaal gesproken geen probleem, maar het vertraagde de ervaring voor veel lezers. Dus ik ging weer naar binnen en sneed de afbeeldingsgrootte tot 14.000 pixels breed in PanoTour Pro en verlaagde de compressie tot 10. Dit resulteerde in een bestand van ongeveer 5,5 MB groot en veel sneller te downloaden. Op dat originele bericht heb ik een link naar het originele bestand gemaakt voor degenen met geduld, omdat het volledige detail echt ongelooflijk is.
Die stappen in bullet-vorm:
- Importeren in Lightroom (of uw editor naar keuze) en indien nodig aanpassen (maar niet te veel)
- Exporteren naar DNG-bestanden, idealiter
- Importeren in AutoPano Giga
- Maak Panorama en exporteer als PSD (Tiff zou een andere goede optie zijn, of JPEG als je ruimte en middelen beperkt zijn)
- Open in Photoshop of Lightroom of GIMP of ... en bijsnijden. Maak de laatste aanpassingen. Exporteer als PSD of sla het bestand op
- Importeren in PanoTour Pro en indien nodig variabelen instellen
- Exporteren als SWF-bestand en uploaden naar server (indien gewenst met behulp van de ingebouwde FTP-mogelijkheden van het programma)
Op de website
Om al deze magie op mijn blog te laten werken, moest ik een plug-in installeren. Degene die ik heb gekozen heet PanoPress en je kunt het downloaden van hun website. Het is een eenvoudige installatie en heeft tot nu toe geen schade aangericht op mijn site. Van nature ondersteunt WordPress, wat mijn site aandrijft, geen SWF-bestanden in de zin van het bekijken van panorama's zoals deze. Het beste van al deze magie is de mogelijkheid om de modus voor volledig scherm te kiezen. Kijkers hun hele scherm laten vullen is iets wat wij fotografen niet vaak doen en het kan bedwelmend zijn. PanoPress maakt dit magische werk.
Conclusie
2000 woorden later ... dat is het! Ik weet dat het misschien veel lijkt, maar met de keuze van de software deze keer, ben ik erg blij met de stroom. Ik kan ook meerdere afbeeldingen in serie verwerken (vaak mijn computer instellen om door de grote bestanden te bladeren terwijl ik slaap) en voorspelbare resultaten krijgen. Ik moet meer leren met de Kolor-producten om dingen te verfijnen en te kijken of ik meer van de alledaagse instellingen kan automatiseren.
Merk ook op dat ik dit proces heb doorlopen in zowel Lightroom 3 als Lightroom 4 Beta. Ik was veel blijer met de resultaten in Lightroom 4 en ze zijn wat je op de site ziet.
Ik kijk ernaar uit om meer van dit soort afbeeldingen te maken (en ben hier al mee begonnen) terwijl ik terugga door oude panorama's die ik heb gemaakt en ze beter presenteerbaar op internet maak. Dit proces zal niet voor iedereen werken (het kan echter worden uitgevoerd op een Mac of pc zoals vermeld en op een Linux-machine zonder het Lightroom-aspect), maar ik hoop oprecht dat het meer van jullie helpt om je kunst in een dramatische manier op het web.
Als je vragen hebt, laat het me dan weten.
