Door uw foto's van een watermerk te voorzien, zijn ze beter beschermd tegen inbreuk op het auteursrecht.
Nu vraag je je waarschijnlijk af, hoe kan ik gratis mijn eigen watermerk maken? Ik laat je zien hoe je dat doet in Photoshop en Lightroom. En het is makkelijker dan je misschien denkt.

Wat is een watermerk en waarom zou je er een gebruiken?
Een watermerk is een manier om uw afbeeldingen te ondertekenen als de eigenaar. Het is ook een afschrikmiddel voor inbreuk op het auteursrecht .
Een watermerk is meestal een logo, stempel of handtekening op een foto.
Fotografen gebruiken watermerken op hun foto's om ze gemakkelijk te identificeren. Ze laten mensen ook weten dat er copyright op de foto rust.
Als iemand uw foto ziet en een licentie wil kopen om deze te gebruiken, maakt een watermerk het voor hen gemakkelijker om contact met u op te nemen. En als iemand opzettelijk een watermerk verwijdert, kan de fotograaf extra schadevergoeding krijgen in het geval van een inbreuk.
De meeste watermerken hebben vaak een zekere mate van transparantie. Je kunt ze ook vaak in de buurt van hoeken of onderaan afbeeldingen vinden, zodat ze er minder storend uitzien. Je moet ook de optie hebben om je camera-instellingen aan te passen en copyright-informatie toe te voegen aan de EXIF-gegevens.
Sommige fotografen geven er de voorkeur aan om een watermerk toe te voegen op dezelfde manier waarop een schilder zijn kunstwerken signeert. Anderen daarentegen geven de voorkeur aan een nauwelijks zichtbare regel tekst of logo.

Hoe kan ik mijn eigen watermerkontwerp maken?
Door een goed ontworpen watermerk te maken dat u consequent kunt gebruiken, krijgt u meer herkenning voor uw foto's. Het maakt deel uit van je branding en identiteit, dus je wilt het niet vaak veranderen.
Het is misschien niet handig om je naam in Comic Sans of je favoriete kalligrafielettertype te typen. Sommige fotografen gebruiken graag hun websiteadres of een copyrightsymbool. Ik heb deze beide in het verleden gebruikt.
Nu laten we je in een paar minuten zien hoe je een watermerk maakt.
De makkelijkste manier is om een logo te maken met een app. Naar mijn mening is canva.com de gemakkelijkste om te gebruiken. Het is niet alleen gratis, maar het biedt ook tal van lettertype- en ontwerpopties. Zoek eenvoudig naar de gewenste logo-elementen. Sleep ze vervolgens naar je afbeelding, en dat is alles!
Als je bereid bent om betaalde sites voor het maken van logo's uit te proberen, is brandmark.io een geweldige optie voor jou.
Wat u aan uw watermerk toevoegt, is een kwestie van persoonlijke smaak. Zorg ervoor dat u wat moeite steekt in het ontwerp om het er goed uit te laten zien op uw afbeelding. En zorg er vooral voor dat het de kijker niet afleidt van je prachtige foto's.
Je kunt je Canva-logo ook downloaden als een .PNG-bestand als je foto's wilt toevoegen met Photoshop of Lightroom.

Hoe voeg ik een watermerk toe in Photoshop?
Nu leren we je hoe je een watermerk maakt in Photoshop.
Er zijn veel verschillende manieren om het te doen. Maar de meest effectieve is om een aangepast penseel van uw watermerkontwerp te maken.
Een aangepast penseel voor fotografiewatermerk maken
Nadat je een watermerk hebt gemaakt in Adobe Illustrator of een logo-maker, of een watermerk-app, moet je er een aangepast penseel voor maken in Photoshop.
Maak eerst een nieuw document met dezelfde vorm als uw watermerk. Ik maakte de mijne 900 pixels bij 900 pixels en 300 pixels per inch. Selecteer een witte achtergrond.
Maak je watermerk niet te klein. Het is veel beter om de schaal te verkleinen dan om op te schalen. Als het te klein is en je moet het opschalen, verlies je helderheid en kwaliteit.
Overal tussen 500 en 1000 pixels breed is geschikt voor de meeste afbeeldingsformaten.
Sleep uw logo naar uw nieuwe document of selecteer het tekstgereedschap om tekst toe te voegen. Je kunt elke kleur gebruiken. Als je zwart gebruikt, kun je dit gemakkelijk wijzigen zodra je het aangepaste penseel hebt gemaakt.
Zodra u uw ontwerp op een witte achtergrond heeft, gaat u naar Bewerken en vervolgens naar 'Definieer penseelvoorinstelling' en geeft u uw aangepaste penseel een naam. Nu ben je klaar om watermerken in foto's toe te voegen!
Dus hoe voeg je een watermerk toe aan foto's met het aangepaste penseel? Het is zo simpel als je muis over je afbeelding bewegen en met de linkermuisknop op zijn plaats klikken.
Uw nieuwe aangepaste penseel werkt op dezelfde manier als elk ander Photoshop-penseel. U kunt de kleur of grootte wijzigen voordat u deze toepast. U kunt ook de overvloeimodus en dekking wijzigen als u wilt dat uw watermerk semi-transparant is.
Experimenteer met de verschillende instellingen om een idee te krijgen van wat u het beste vindt op uw foto's. Misschien wilt u dezelfde dekking, overvloeimodus en kleur gebruiken. Maar u kunt ook variaties gebruiken, afhankelijk van uw voorkeur.
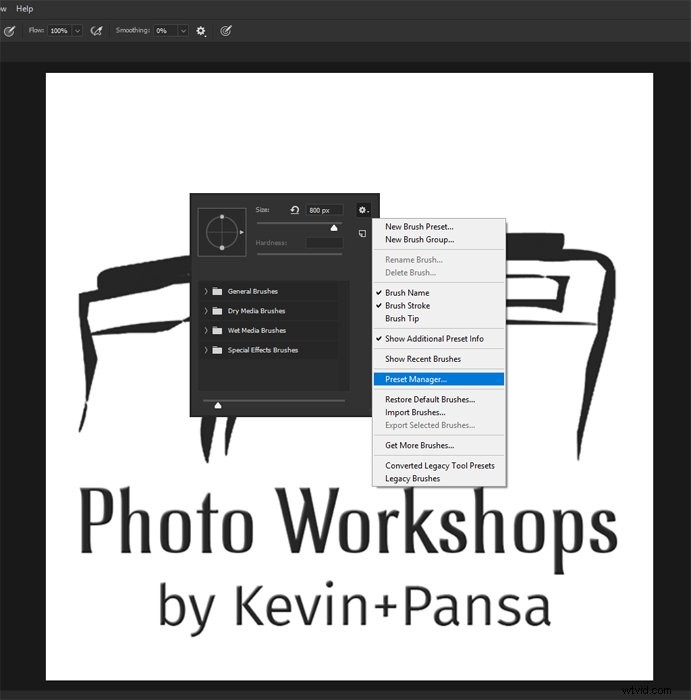
Bewaar je nieuwe penseel
Soms kan het frustrerend zijn als je het aangepaste penseel dat je zojuist hebt gemaakt niet kunt vinden. Dit is een geweldige manier om er snel toegang toe te krijgen wanneer u watermerken aan foto's toevoegt.
Selecteer eerst je penseel. Klik vervolgens met de rechtermuisknop en ga naar het tandwiel Instellingen in de rechterbovenhoek. Klik met de linkermuisknop en klik vervolgens met de linkermuisknop op 'Preset Manager'. Zoek in de presetmanager uw nieuwe aangepaste penseel en sleep het naar de bovenkant van de lijst met penseelmappen.
Sla de nieuwe set op en klik op 'Gereed'.
Nu wordt je aangepaste penseel elke keer dat je een watermerk maakt aan het begin van je penseelopties weergegeven.
Hoe voeg ik een watermerk toe in Lightroom?
Nu weten we hoe we een watermerk kunnen maken in Photoshop. Maar hoe zit het met Lightroom?
Als je liever Adobe Lightroom gebruikt om je foto's van een watermerk te voorzien, zal het proces een beetje anders zijn.
U hebt geen aangepast penseel nodig met Lightroom. In plaats daarvan moet u een of meer voorinstellingen voor watermerken maken om aan uw foto's toe te voegen wanneer u ze exporteert.

Een tekstwatermerk toevoegen
Als u klaar bent met het bewerken van uw foto of batch met foto's, opent u het venster Exporteren. U kunt uw foto's exporteren als JPEG-, PSD- of TIFF-bestanden en een watermerk toevoegen. Lightroom geeft je niet de mogelijkheid om een watermerk toe te voegen aan DNG- of originele bestanden.
Kies de gewenste exportopties en klik vervolgens op het selectievakje Watermerk onder aan het exportdialoogvenster. Selecteer 'Watermerken bewerken' in het vervolgkeuzemenu. Als u dit doet, wordt een nieuw venster geopend met verschillende opties.
Rechtsboven ziet u 'Watermerkstijl'. Selecteer eerst 'Tekst'. Voer in het vak linksonder in het venster de tekst in die u op uw watermerken wilt weergeven.
Om het copyrightteken op een Windows-systeem te maken, drukt u gewoon op de Alt-toets en typt u het nummer 0169. Op een Mac-systeem drukt u op Option+G.
U kunt de opties in dit venster doorlopen om het uiterlijk van uw eenvoudige tekstwatermerk aan te passen. U kunt het lettertype, de kleur, de uitlijning en andere aspecten van de tekst regelen.
Experimenteer opnieuw om te ontdekken wat je leuk vindt en wat het beste past bij de stijl van je fotografie.
Wanneer u klaar bent met het maken van uw watermerk, klikt u op opslaan en geeft u uw nieuwe voorinstelling een naam. Lightroom voegt het vervolgens toe aan de vervolgkeuzelijst voor het watermerk in het venster Exporteren.
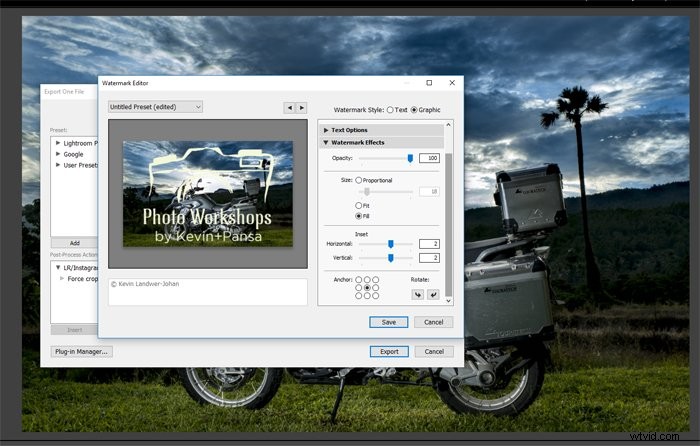
Een grafisch logo-watermerk toevoegen
Op vrijwel dezelfde manier waarop u uw tekstwatermerk hebt gemaakt, kunt u ook uw logo toevoegen en opslaan als een voorinstelling.
Open hiervoor het venster Exporteren en selecteer 'Watermerken bewerken' in het vervolgkeuzemenu in het gebied Watermerkopties. Selecteer rechtsboven de optie 'Grafisch' watermerkstijl.
Zoek het logo dat u als uw Lightroom-watermerk wilt instellen. Onder Watermerkeffecten heb je opties voor dekking, grootte en positie.
Wanneer u een grafisch watermerk maakt, is er geen optie om tekst op te nemen die nog geen deel uitmaakt van uw logo.
Als u klaar bent met het maken van uw logo, klikt u op opslaan. U kunt dan uw nieuwe watermerkvoorinstelling een naam geven.
Photoshop versus Lightroom
Alles bij elkaar genomen zijn je opties in Lightroom beperkter. Photoshop is flexibeler bij het toevoegen van een fotografiewatermerk aan uw afbeeldingen.
Met Photoshop kunt u uw watermerk precies daar plaatsen waar u het op elke foto wilt hebben. Ik vind dat het gemakkelijker is om het aangepaste penseel te manipuleren om de look en feel te krijgen die bij de afbeelding past.
Het belangrijkste voordeel van het gebruik van Lightroom om uw watermerk toe te voegen, is echter dat het gemakkelijk is om batchgewijs te exporteren. Batch exporteren betekent dat de positie en eigenschappen van uw watermerk hetzelfde zijn op elke afbeelding die u opslaat.
Maar uiteindelijk is het allemaal een kwestie van voorkeur. Weeg de voor- en nadelen van elke bewerkingssuite af en zoek uit welke u het beste bevalt.

Conclusie
Door een goed ontworpen watermerk op uw foto's te plaatsen, kunt u uw merk en identiteit als fotograaf opbouwen. Tegelijkertijd kan een slecht ontworpen of slecht geplaatst watermerk ervoor zorgen dat mensen niet naar uw werk kunnen kijken.
Neem de tijd om te experimenteren met het watermerken van uw foto's. Zoek iets dat voor u werkt en alles doet wat een watermerk moet doen.
U wilt uw watermerk niet vaak wijzigen, omdat mensen uw foto's kunnen gaan beschouwen als die van iemand anders.
Kijk op internet naar fotografen die je bewondert en zie hoe ze watermerken aan hun afbeeldingen toevoegen. Laat u inspireren door degenen die het al goed doen en denk na over hoe u de uwe zou ontwerpen.
Wilt u meer weten over het bewerken van uw afbeeldingen met Lightroom? Bekijk hiernaast onze cursus Moeiteloos bewerken met Lightroom!
