Wist je dat er een manier is om functies op je Canon DSLR te ontgrendelen? Met het Magic Lantern-programma vind je opties zoals een intervalmeter en nog veel meer.
Lees verder om erachter te komen wat Magic Lantern is, hoe je het moet installeren en hoe je het moet gebruiken.

Wat is een toverlantaarn?
Toverlantaarn is software die u aan uw camera toevoegt. Je downloadt de 'firmware'-update naar je geheugenkaart, steekt hem in je camera en laat Magic Lantern zijn werk doen.
De software overschrijft uw bestaande besturingssysteem niet. Ze lopen naast elkaar, zodat je ze allebei tegelijk kunt gebruiken. Omdat het open-source is, is het niet gemaakt door een fabrikant. Hierdoor kunnen gebruikers het downloaden en verder toevoegen of aanpassen als dat nodig is.
Het belangrijkste dat je moet weten is dat door het gebruik van Magic Lantern de garantie op je camera komt te vervallen. Canon lost geen problemen op met Magic Lantern die je camera laat crashen. Misschien heb je een camera rondslingeren met een verlopen garantie die je hiervoor zou kunnen gebruiken.
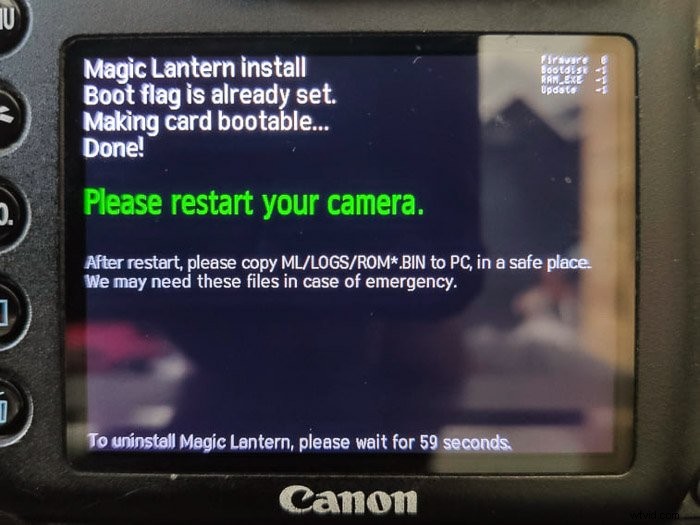
Welke versie is mijn firmware?
Zet de camera aan en ga naar Menu om de firmwareversie op je Canon DSLR te vinden. Scroll naar rechts met de kruistoetsen en zoek het pictogram met een sleutel genaamd Set-up 3. Hier zou u Firmware Ver.X.X.X moeten zien.
Controleer of uw firmware de meest recente versie is. Ga hiervoor naar het ondersteuningsgedeelte van de Canon-website. Scroll naar beneden en selecteer je camera. Klik op de volgende pagina op firmware op de werkbalk bovenaan de pagina.
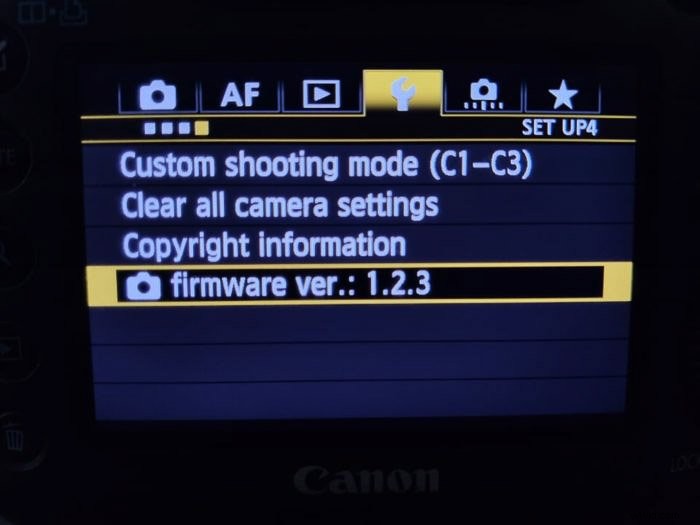
Hoe installeer ik een magische lantaarn
- Na het installeren en controleren of je de bijgewerkte firmware hebt, ga je naar de Magic Lantern-website en zoek je 'downloads'.
- Zoek je cameramodel en klik erop. Als je camera hier niet verschijnt, is er geen actuele software voor je Canon-camera.
- Formatiseer je CF/SD-kaart. U vindt dit in Menu> Set-Up 1 (sleutelpictogram).
- Zet je camera uit, verwijder de kaart en sluit hem aan op je computer via de geheugenkaartlezer.
- Zoek het uitgepakte ZIP-bestand van Magic Lantern (magiclantern-Nightly) en pak de bestanden uit (WinRAR of 7Zip).
- Selecteer alle bestanden en verplaats ze naar de geheugenkaart. Koppel de kaart veilig los en plaats deze in de camera.
- Zet de camera aan en ga naar Menu> Configuratie 3> Fireware. en stel in.
- Installeer de Toverlantaarn door op Ja te klikken.
- Volg de instructies. U wordt gevraagd de camera uit en vervolgens weer in te schakelen.
- Druk op het verwijder-/prullenbakpictogram en vervolgens op Instellen om Magic Lantern te accepteren.
Hoe Magic Lantern te verwijderen
Hier zijn twee manieren om de Magic Lantern-software te verwijderen. Door de opstartschijf te verwijderen of de opstartschijf te behouden. Als je de opstartdiskette op je camera hebt, kun je Magic Lantern nog steeds gebruiken met andere voorbereide kaarten.
Om de opstartdiskette te verwijderen, gaat u naar Menu> Set-Up 3> Fireware wanneer u de geheugenkaart met Magic Lantern erop gebruikt. Door op set te drukken, krijgt u de instructies.
Sommige instellingen zijn mogelijk gewijzigd door de toevoeging van Magic Lantern. Om deze te verwijderen, moet je alle camera-instellingen en aangepaste functies van je camera wissen. Ga naar Menu> Camera-instellingen 4> Wis alle camera-instellingen> Instellen.
Om de opstartschijf te behouden, hoeft u alleen maar uw kaart te formatteren. Verwijder geen van de bestanden. Als u dit wel doet, kan dit uw camera beschadigen, gewoon formatteren.
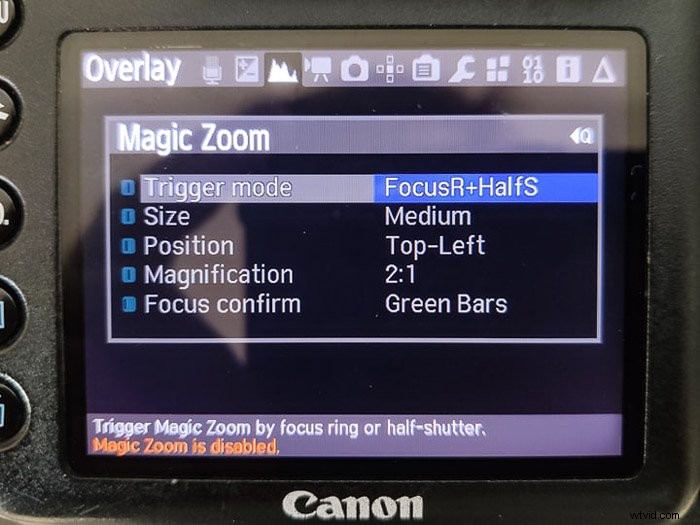
De belangrijkste kenmerken van Magic Lantern
1. Intervalmeter en time-lapse afspelen
Canon-camera's hebben standaard geen intervalmeter, behalve een handvol modellen, zoals de 80D of 7D Mark II. Het zou het beste zijn om voor elk ander model een extern apparaat of ingewikkelde app en wifi/Bluetooth-verbinding te hebben.
Met deze functie kun je:
- bepaal hoe vaak je een foto wilt maken (1, 2, 3 seconden etc.)
- wanneer moet het proces worden gestart (maak een foto, na 3 seconden)
- wanneer het proces te stoppen (na 400 opnamen)
Met de timelapse-functie kunt u de beelden bekijken die u met de intervalmeter hebt gemaakt. Het blijft herhalen totdat u het stopt, maar u hoeft het voorbeeldwiel niet te gebruiken om door honderden foto's te bladeren.
2. Focus Peaking
Focus peaking is meer een videofunctie, omdat het je laat zien waar je focus valt als je filmt. Hier is de kans groter dat u handmatig scherpstelt.
Persoonlijk was dit mijn favoriete functie voor het vastleggen van livemuziek 's nachts. Mijn Canon 7D kon in het donker niet effectief autofocusen, wat alles gemakkelijker maakte.
Net als de Lumix GH% krijg je blauwe gebieden die laten zien waar je focus valt - elke keer een perfect gefocuste opname.
3. Lamptimer
Bulb-modi op DSLR's zijn over het algemeen lastig. Zonder een sluiterkabel te gebruiken, moet u de sluiter fysiek ingedrukt houden voor de tijd die u nodig hebt. Niet geweldig als je een belichtingstijd van drie minuten hebt, of 20 minuten.
Magic Lantern heeft een bulb-timer waarmee je kunt programmeren hoe lang je wilt dat de belichting duurt. Het varieert van één seconde tot 28.800 seconden (8 uur) in stappen van één seconde.
Half indrukken van de ontspanknop start een timer van twee seconden en wordt vervolgens blootgesteld aan de tijd die u instelt.
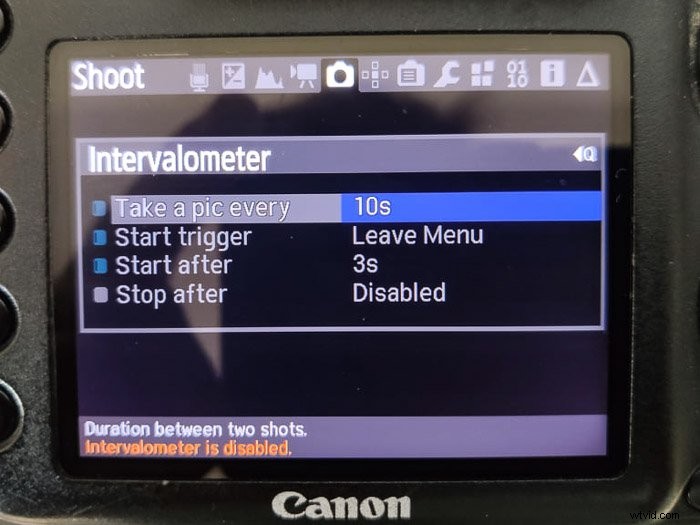
4. Trap/bewegingsdetectie Ontspanknop
In onze bespreking van de MIOPS-camerasluiter hebben we erop gewezen hoe dit kleine apparaat de ontspanknop activeert op basis van een paar gevoeligheden:lichtflitsen of geluid.
Met Magic Lantern kun je soortgelijke dingen doen. Met een valontspanner kunt u uw camera ergens neerzetten en aan laten staan. De camera legt automatisch een beeld vast wanneer een onderwerp dat scherpstelgebied binnengaat. Deze functie is vooral goed voor natuurfotografie.
Met de versie met bewegingsdetectie kan uw camera beelden opnemen wanneer er iets beweegt in uw scène.
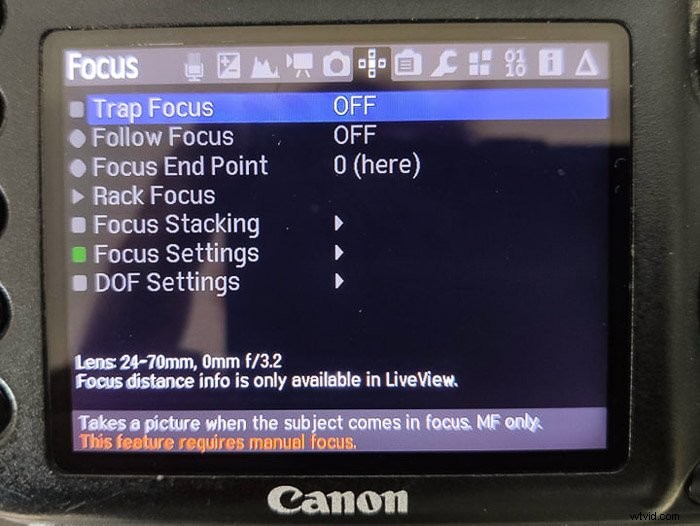
5. Focus Stacking
Focus stacking is een functie waar macrofotografen dol op zullen zijn. Door 'Follow Focus' in te schakelen, bent u vrij om de begin- en eindpunten in te stellen van waar u wilt dat uw lens scherpstelt over een reeks.
Eenmaal gestart, zal je camera de kleinste veranderingen voor je doen, handig bij zulke grote diafragma's. Als u op 'Run Focus Stack' klikt, wordt het proces gestart en krijgt u een volgorde om binnen Adobe Photoshop te werken.
6. Super indrukwekkende afbeeldingen
Kies een afbeelding en deze wordt ondoorzichtig op uw LCD-scherm aangebracht. Hierdoor kunt u het beeld gedeeltelijk zien, terwijl u toch kunt zien wat uw camera ziet.
Hiermee kun je dingen mooi op een rij zetten, waardoor het geweldig is om terug te keren naar dezelfde plek voor dezelfde afbeelding.
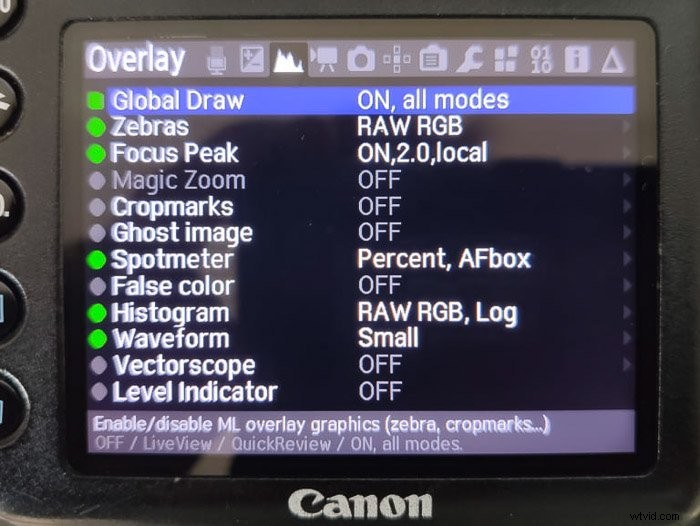
7. Automatische ETTR (blootstelling naar rechts)
Dit betekent niet dat je camera alleen meet voor de rechterkant van je afbeelding. Het betekent dat het de belichting van de scène meet zodat deze aan de rechterkant van het histogram valt. Dit geeft je een lichter totaalbeeld. Door naar rechts te belichten, voeg je meer licht toe en behoud je details en pixels in de donkere delen van je scène.
Dit is geweldig als je een bepaalde overbelichte stijl hebt. Of je scène is donker en de onderwerpen hebben niet de uiteindelijke belichting die je hartje begeert.
8. Magische zoom
Met de Magic Zoom-functie kunt u vergrotingen van 1:1, 2:1 of 3:1 maken. Wanneer u de Live View-modus gebruikt, krijgt u een focusvenster met de door u gekozen vergroting. Gebruik de handmatige scherpstelring om de juiste scherpte te krijgen.
Als je moeite hebt om de opname scherp te krijgen, geven groene balken aan wanneer je optimaal kunt scherpstellen.
9. Geavanceerde witbalans
Witbalans komt goed in de buurt van de temperatuur van de gebruikte lampen. Maar, het kan beter. Magic Lantern voegt een veel fijnere stapsgewijze verandering toe tussen Kelvin-eenheden. Hierdoor kan de gebruiker dichter bij de werkelijke temperatuur van het licht komen. De hoeveelheid verandering hangt af van uw cameramodel, omdat u hiermee 5000k meer kunt bereiken op 5D-modellen.
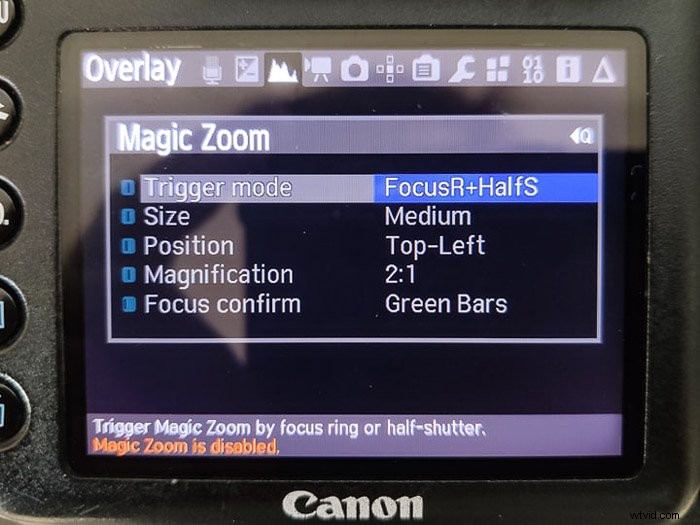
10. HDR-bracketing
Met HDR-bracketing kunt u een scène vastleggen met drie of meer opnamen die een veel groter dynamisch bereik bieden wanneer ze gelaagd zijn. Je kunt dit al in de camera doen, maar deze versie geeft meer controle.
U kunt bijvoorbeeld maximaal negen beelden van elke scène vastleggen. De belichtingswaarde kan worden ingesteld op stappen van 1 EV voor de hele reeks. Je kunt zelfs scripts krijgen die je een tone-mapped afbeelding laten zien.
11. Sluitertelling
Mijn Canon 7D laat me het aantal sluitertijden of bedieningen niet zien. Dit is niet geweldig, omdat het op elk moment kan stoppen met werken. Toegegeven, dit is niet een functie die ik vaak zou gebruiken, maar ik zou het handig vinden om te meten hoe lang mijn camerasluiter nog over is.
Ga naar het Debug-menu en het zal je vertellen hoeveel foto's je hebt gemaakt. Het zal u ook vertellen hoeveel er zijn gemaakt met Live View.
Het zal u zelfs vertellen hoeveel u kunt verwachten met uw Canon-cameramodel.
12. Info weergeven
Magic Lantern heeft de hele tijd veel informatie. Een deel ervan is nuttig, maar de meeste zullen je niets nuttigs geven.
Met de Magic Lantern-software geïnstalleerd, krijgt u de belichtingsinstellingen, de modus en de brandpuntsafstand die u gebruikt met de brandpuntsafstand. De batterijmeter is veel beter en toont u een echt percentage.
Conclusie
Magic Lantern is gratis, open source software en is niet gemaakt door Canon. Hoewel hierdoor de garantie op uw camera komt te vervallen, biedt de software een reeks Canon-specifieke functies en upgrades. Op deze manier is het een waardevol hulpmiddel om bij uw fotografie-installatie te voegen, met name voor bepaalde nichefotografen.
Leg elke keer dat je fotografeert epische landschappen vast met onze cursus Gewoon verbluffende landschappen!
