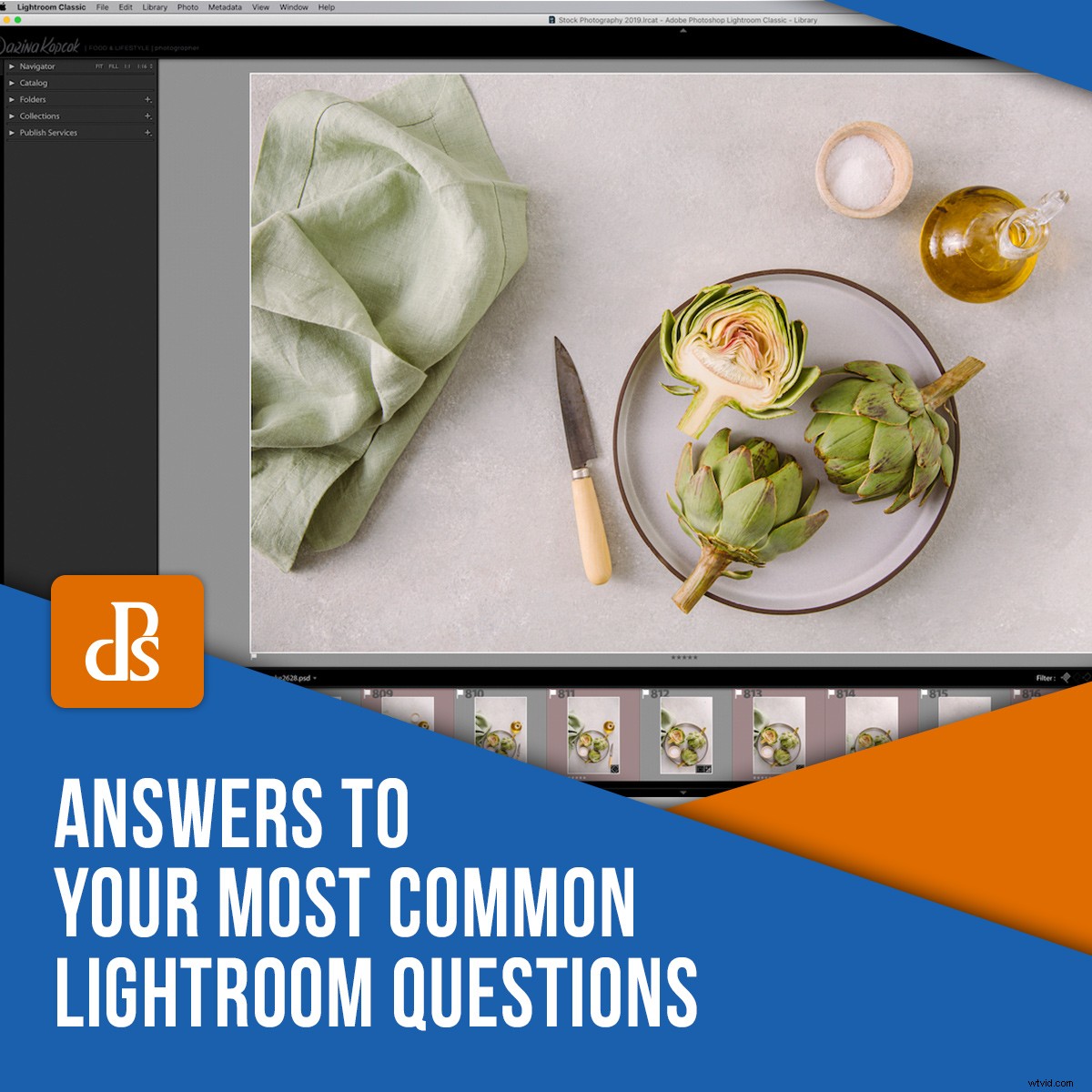
Adobe Lightroom biedt gebruiksgemak en hoge functionaliteit voor zowel beginnende gebruikers als professionals. Hoewel veel fotografen Photoshop gebruiken voor retoucheren, blijven ze Lightroom gebruiken, niet alleen als globale editor, maar ook vanwege de robuuste organisatorische mogelijkheden.
Zelfs als u Lightroom al een tijdje gebruikt, kunt u nog steeds niet weten hoe u het meeste uit de software kunt halen.
Bepaalde vragen duiken keer op keer op bij Lightroom-gebruikers. Hier zijn enkele antwoorden op uw meest voorkomende Lightroom-vragen.
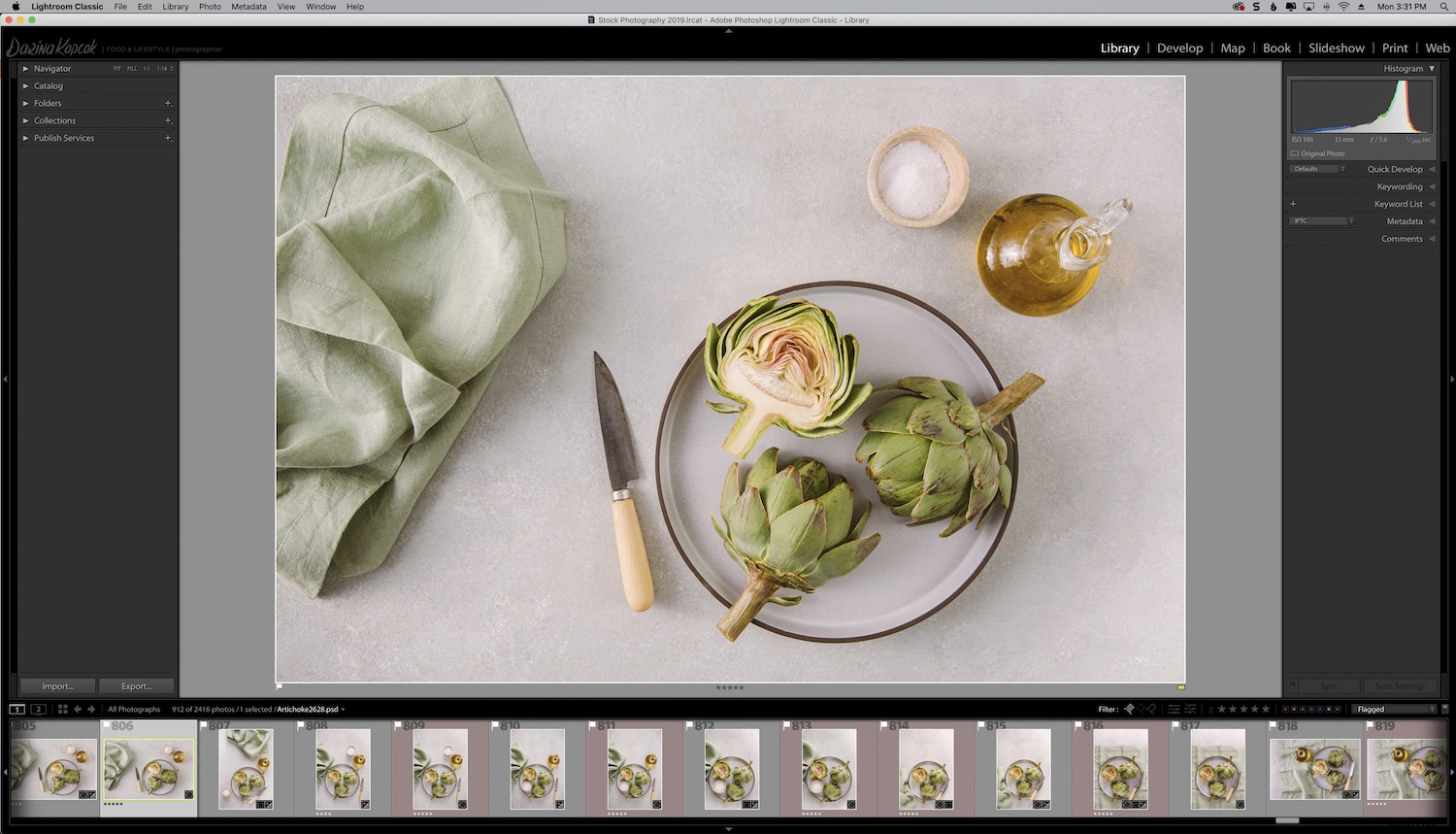
Moet ik Lightroom CC of Lightroom Classic gebruiken?
Excuseer de woordspeling, maar dit is de "klassieke" vraag als het gaat om Lightroom, vooral met de veranderingen en updates van de afgelopen jaren.
De huidige "Lightroom"-app was voorheen bekend als Lightroom CC. Dit is een versie die zwaar op de markt wordt gebracht door Adobe, maar is niet per se de beste versie voor de serieuze fotograaf.
Lightroom Classic is wat vroeger Lightroom CC heette.
Ben je al in de war?
Geen zorgen, want dit is de meest voorkomende Lightroom-vraag!
De huidige Lightroom CC slaat uw foto's op hun servers op en brengt u $ 10 per terabyte in rekening. Als je veel fotografeert, kan dit snel oplopen.
Het biedt ook geen volledige functionaliteit, zoals de mogelijkheid om af te drukken vanuit Lightroom of bestanden te exporteren in een ander formaat dan DNG of JPG.
Lightroom CC bevat ook niet de Kaart, Boek, Print, Diavoorstelling of Web modulen. In wezen is het geschikt voor de beginnende fotograaf. Verder zul je merken dat het je niet de volledige reeks tools geeft die je nodig hebt.
Lightroom Classic daarentegen is het abonnementsmodel dat je krijgt bij je fotografieplan.
Deze versie biedt u niet alleen veel waar voor uw geld, maar biedt u ook de volledige functionaliteit die u van een nabewerkingsprogramma mag verwachten.
Om erachter te komen welke versie je momenteel hebt, ga je naar –>Help in de bovenste werkbalk en selecteer –>Systeeminfo uit het vervolgkeuzemenu.
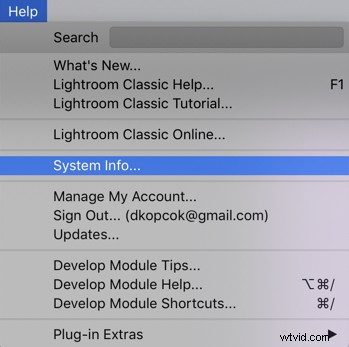
Welke kleurruimte moet ik gebruiken?
Het gesprek over kleurruimte is veel langer dan wat hier kan plaatsvinden, maar je moet je bewust zijn van de verschillen en die het meest optimaal zijn voor wat je probeert te bereiken met je fotografie.
De meest voorkomende kleurruimten zijn sRGB en Adobe RGB.
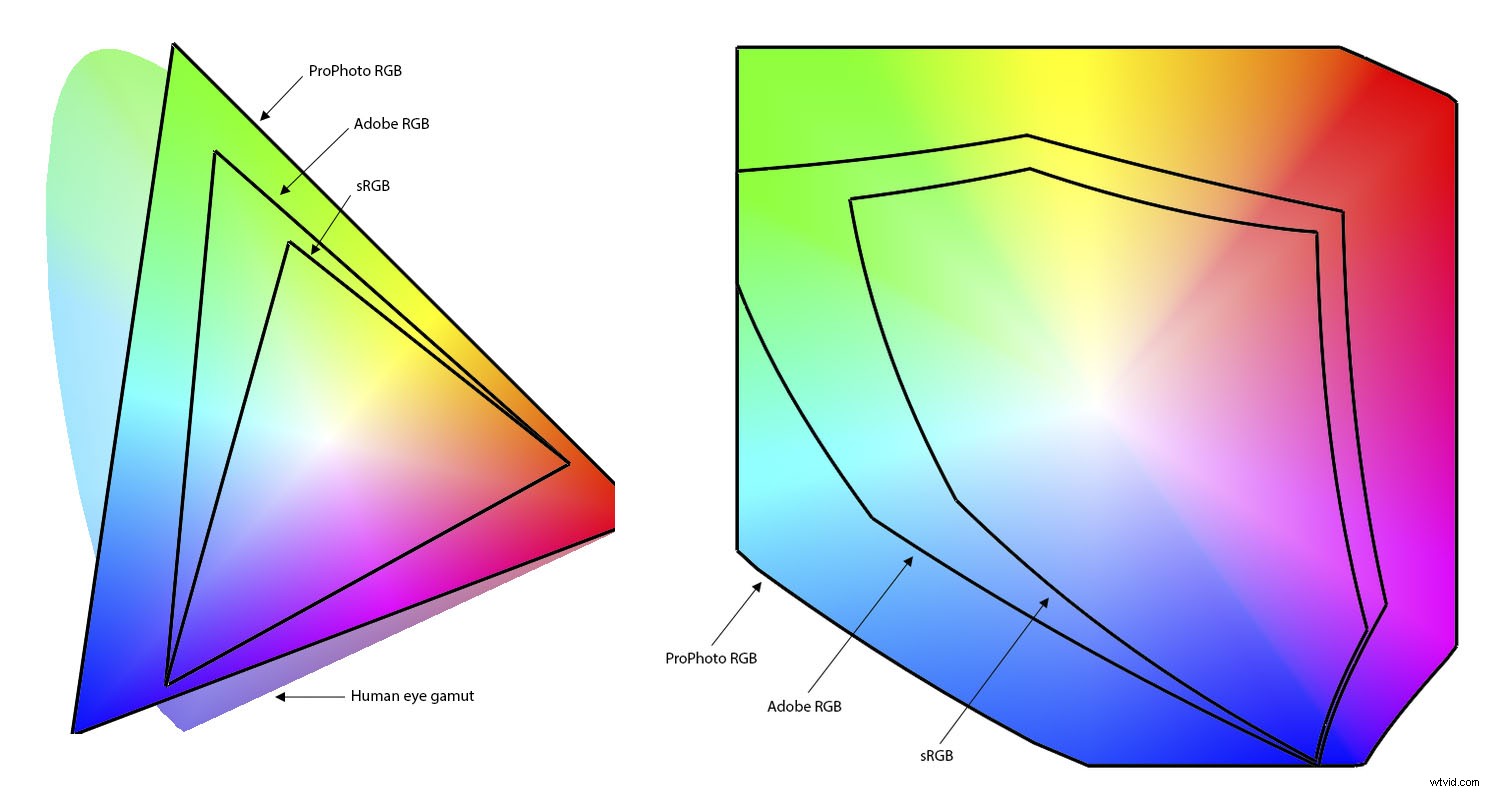
sRGB is de bepalende kleurruimte van de digitale wereld. Alles wat met digitale afbeeldingen te maken heeft, of het nu videogames of foto's zijn, is gebaseerd op sRGB.
Als uw foto's online verschijnen, moet u sRGB gebruiken. Als u een afbeelding uploadt in AdobeRGB, ziet deze er onverzadigd en saai uit omdat de browser deze naar sRGB zal converteren en er slecht werk van zal maken.
Als u echter verwacht dat uw werk überhaupt professioneel wordt afgedrukt, heeft u hoogstwaarschijnlijk AdobeRGB-bestanden nodig. Dit is een kleurruimte die door Adobe Systems en HP is ontwikkeld om compatibel te zijn met CMYK-printers.
Stockbureaus vragen vaak om bestanden te uploaden in AdobeRGB omdat ze kunnen worden omgezet naar sRGB. Houd er rekening mee dat het omgekeerde niet waar is.
Zowel sRGB als AdobeRGB hebben hetzelfde aantal kleuren, maar het bereik is kleiner in sRGB. AdobeRGB heeft een 35% breder kleurengamma, wat betekent dat prints levendiger en verzadigder zullen zijn.
ProPhotoRGB omvat de grootste kleurruimte beschikbaar en is ideaal bij gebruik van Lightroom met andere programma's zoals Photoshop om 16-bits foto's te verwerken. 8-bit kan niet het hele beschikbare kleurbereik gebruiken. Prophoto is ook ideaal als u uw foto's afdrukt met een professionele drukkerij die een printer gebruikt die 7-10 kleuren kan afdrukken.

sRGB versus AdobeRGB op een computerscherm
Hoe kan ik de prestaties van Lightroom versnellen?
Een belangrijke factor om Lightroom soepel te laten werken, is om het in te stellen voor optimale prestaties.
Een veel voorkomende Lightroom-vraag is hoe je de prestaties van Lightroom kunt versnellen.
Om te beginnen, zoals bij elk softwareprogramma, moet u er altijd voor zorgen dat het is bijgewerkt en dat u voldoende ruimte op de harde schijf hebt. Je hebt minimaal 20% vrije ruimte nodig om Lightroom optimaal te laten werken.
Zorg er ook voor dat uw catalogus is geoptimaliseerd. Lightroom werkt het catalogusbestand voortdurend bij, maar uiteindelijk wordt de gegevensstructuur na verloop van tijd minder optimaal. Het heeft een optie "catalogus optimaliseren" die u kunt inschakelen om de prestaties te verbeteren.
Ga voor toegang tot deze optie naar Lightroom -> Voorkeuren en klik op -> Prestaties .
Klik vervolgens op -> Prestaties optimaliseren .
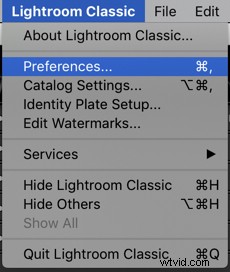
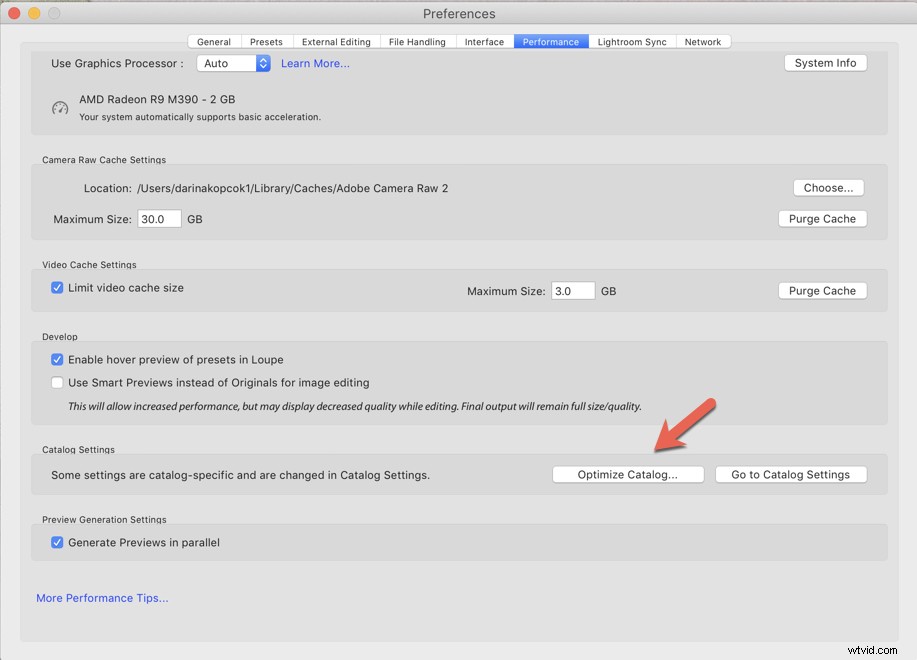
Stel Lightroom in om regelmatig een back-up te maken en stel het in om de catalogus na de back-up te optimaliseren.
Een andere tip voor het verbeteren van de prestaties is om uw bestanden als DNG-bestanden te importeren.
DNG is een afkorting voor Digital Negative. Het is een RAW-bestandsindeling gemaakt door Adobe.
Wanneer u een bestand converteert naar DNG, voegt Lightroom Fast Load Data toe naar het bestand. Dit resulteert in een gedeeltelijk verwerkt voorbeeld waarmee Lightroom snellere voorbeelden kan weergeven in de Ontwikkelen module.
Adobe beweert dat een DNG-bestand met Fast Load Data tot acht keer sneller kan worden geladen.
Een ander voordeel van het converteren naar DNG-bestanden is dat het kleinere bestanden zijn dan andere RAW-indelingen en 20% minder ruimte innemen op uw harde schijf.
Om dit in te schakelen Gegevens snel laden onder uw Lightroom Voorkeuren tabblad ga naar -> Bestandsverwerking en vink Snellaadgegevens insluiten aan . Zorg ervoor dat u DNG . heeft geselecteerd als de bestandsextensie.
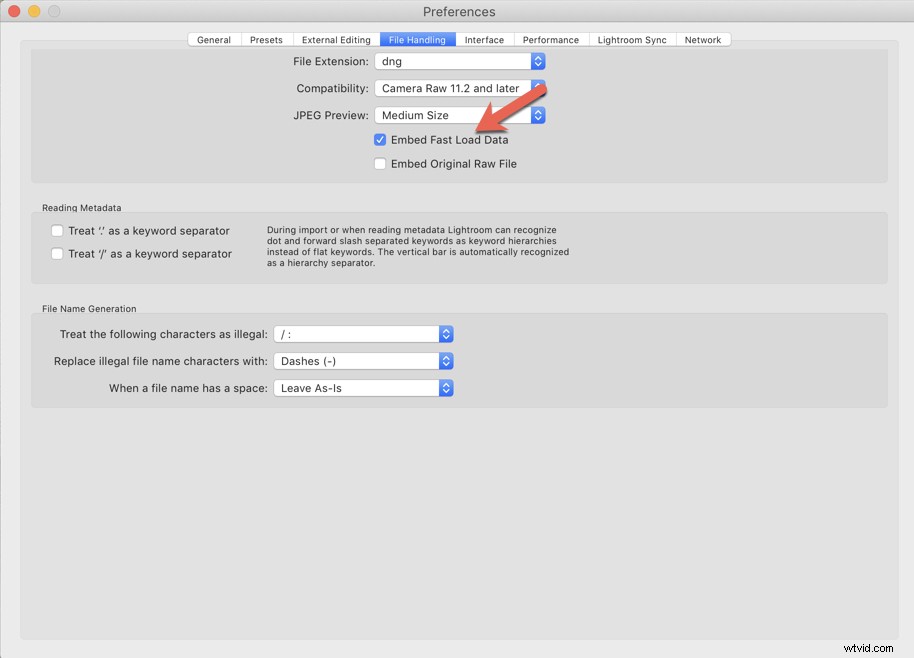
Moet ik een of meerdere catalogi gebruiken?
Een andere veelvoorkomende Lightroom-vraag is hoeveel catalogi gebruikers moeten gebruiken, en dit roept vaak veel discussie op.
Sommige fotografen beweren fel dat je maar één catalogus moet gebruiken, terwijl anderen volhouden dat één catalogus een ongeluk is dat wacht om te gebeuren.
Wanneer u één catalogus gebruikt, loopt u het risico dat deze corrupt wordt door bijvoorbeeld het constant openen en sluiten van de catalogus. Het is eigenlijk een zeldzaam iets, maar het is me een paar keer overkomen.
Het tegengif hiervoor is om elke dag een back-up te maken en alleen de laatste paar back-ups te bewaren, zodat ze uw computer niet verstoppen.
Catalogi kunnen een leuke manier zijn om uw afbeeldingen te ordenen. U kunt er op zijn minst een hebben voor uw persoonlijke foto's en een andere voor professionele foto's.
Maar u kunt ook één catalogus hebben door Collecties te gebruiken. Voor mij is het hele doel van Lightroom om je meer georganiseerd te houden, dus dit is een groot deel van de functionaliteit van het programma.
Als u meerdere catalogi heeft, moet u ervoor zorgen dat er een goede back-up van wordt gemaakt, wat vervelend is en bijdraagt aan uw workflow. U kunt ook niet meer dan één catalogus tegelijk open hebben.
Dus naar mijn mening is het gemakkelijker om een back-up te maken van één hoofdcatalogus en deze te beheren, zodat u optimaal gebruik kunt maken van de functie Verzamelingen.
Waar moet ik mijn bestanden opslaan?
De sleutel tot succes met Lightroom is om de zaken zo gestroomlijnd mogelijk te houden. Het functioneert als een krachtige fotodatabase, maar een paar misstappen kunnen tot een puinhoop leiden.
Een van de meest voorkomende Lightroom-vragen is waar moet ik mijn bestanden opslaan?
Ik raad je aan om een hiërarchische mapstructuur te hebben waarin je een map op het hoogste niveau hebt, en in die map heb je een map voor het jaar, de maand en de opnamenaam - in die volgorde.
Deze mappenstructuur maakt het gemakkelijk om bepaalde foto's snel te vinden.
U kunt er ook gemakkelijk een back-up van uw foto's mee maken of ze naar een externe harde schijf kopiëren door de map op het hoogste niveau te kopiëren
Als u bijvoorbeeld een back-up van uw hele fotocollectie op een andere harde schijf wilt maken, hoeft u alleen maar de map op het hoogste niveau te kopiëren.
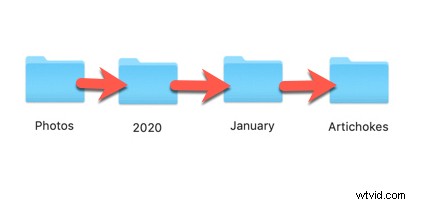
Conclusie
Ondanks hoe gebruiksvriendelijk Lightroom is, bevat het behoorlijk wat complexiteit. Als u alle ins-en-outs kent, kunt u het meeste uit het softwareprogramma halen. Hopelijk heeft dit artikel een aantal van uw meest voorkomende Lightroom-vragen verduidelijkt.
