Laten we eerlijk zijn - de afgelopen maanden is er meer dan genoeg gezegd over Adobe's recente wijziging in het beleid met betrekking tot hoe de nieuwste versies (ja, alle twee) van Lightroom moeten worden gekocht en gebruikt. Er zijn artikelen geschreven, teleurstelling uitgedrukt in een deel, zilveren voeringen gespot waar er geen leek te zijn.
Er is ook een goede kans dat u een besluit heeft genomen over de wijziging om een van de volgende dingen te doen:
- Om bij CC en Classic te blijven.
- Om het vrij pijnlijke proces te starten om over te gaan naar een ander stuk software.
- Of om de beslissing uit te stellen zolang de reeds aangeschafte versie van Lightroom RAW-bestanden van je camera ondersteunt.
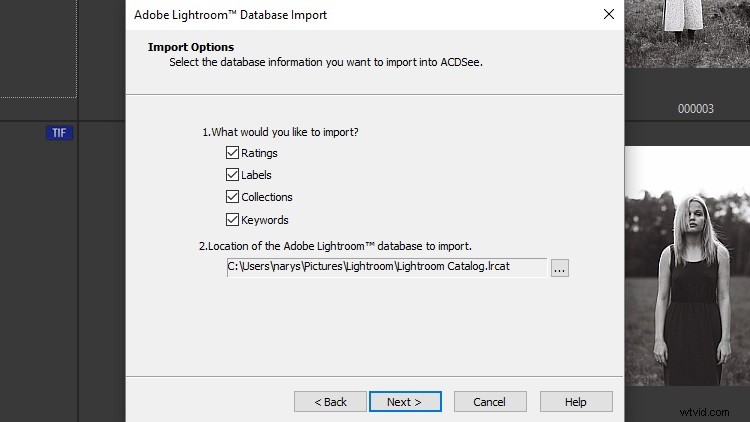
We zijn hier dus niet om de briljante beslissingen van Adobe of het gebrek daaraan te bespreken. Dit artikel is bedoeld voor degenen die voor de tweede optie hebben gekozen. Speciaal voor degenen die besloten hebben om over te stappen van Lightroom naar ACDSee Photo Studio Ultimate. Hopelijk heeft het laatste artikel dat ik schreef over ACDSee Photo Studio u geholpen om te beslissen of deze software geschikt is voor uw behoeften. Als dat zo is, zal ik proberen om de overgang zo pijnloos mogelijk te maken.
Een belangrijke disclaimer: zoals voorheen, is de licentie voor dit exemplaar van ACDSee Photo Studio Ultimate geleverd door ACD Systems. Dat gezegd hebbende, hoewel ACD Systems me heeft gevraagd dit artikel te schrijven, is het in het geheel niet door het bedrijf gedicteerd. Mijn woorden zijn altijd de mijne, net als jouw redenen om al dan niet over te stappen. Meer dan dat, ACD Systems heeft nooit gesuggereerd dat ze iets anders verwachten dan integriteit.
Directe overdracht vanuit Lightroom
Ik vrees dat ik met enige teleurstelling zal moeten beginnen, dus ik zal proberen het verband zo snel mogelijk los te trekken. Vanaf vandaag is er absoluut geen manier om bewerkingsgegevens van Lightroom over te zetten naar andere nabewerkingssoftware of omgekeerd. Het is het resultaat van gesloten-standaardtools en database-indeling die elke softwareontwikkelaar gebruikt - zelfs verscherping is niet equivalent, laat staan toonaanpassingen.
Dus de vooruitgang die je met Lightroom hebt geboekt, blijft alleen toegankelijk via Lightroom, althans wat betreft RAW-bestanden zelf. Voor al het gemak dat catalogussystemen bieden, is dit een van de nadelen - overstappen naar een nieuwe RAW-converter kan echt een gedoe zijn.

Het is misschien niet mogelijk om bewerkingen over te dragen van LR naar ACDSee, maar Photo Studio heeft zeker veel tools om de meeste nabewerkingstaken uit te voeren.
Maar als je hier bent, neem ik aan dat je hebt besloten om het proces nu door te drukken in plaats van nog meer verbonden te raken met het systeem waaraan Adobe zich houdt, en op een later tijdstip nog meer te doen hebben. Een oplossing die u overhoudt, is het exporteren van JPEG-afbeeldingen op volledige grootte uit uw Lightroom-catalogus voor eventuele toekomstige behoeften (uploads naar sociale media of websites bijvoorbeeld). Maar mocht u ooit een instelling of twee moeten aanpassen, dan moet u ofwel teruggaan naar Lightroom, of vanaf nul beginnen met ACDSee of een alternatieve tool.
Let wel, dit voorbehoud geldt echt maar voor maximaal twee of drie jaar, aangezien de kans groot is dat na een paar jaar je smaak in nabewerking – en ook je vaardigheid – merkbaar veranderd zal zijn. Ik weet dat de mijne heeft. Toch is het iets dat je moet accepteren als een onvermijdelijk gevolg van het deel uitmaken van zo'n gesloten systeem.
Ik hoop dat softwareontwikkelaars zoals ACD Systems in de loop van de tijd een manier zullen vinden om Adobe's (en andere) databases te lezen en aanpassingen op een gelijkwaardige manier te interpreteren, zodat geen van de bewerkingen - althans niet de meest prominente - zou verloren gaan bij het overschakelen.
Nu het verband eraf is, gaan we eens kijken wat er met Photo Studio Ultimate kan worden bereikt.
Lightroom-catalogusgegevens importeren
Zoals ik in het vorige artikel heb vermeld, is het opruimen en toevoegen van metadata-informatie een enorme pijn voor mij. Ik weet zeker dat ik niet de enige ben die gewoon aan de slag wil met nabewerking. Het zou onuitstaanbaar zijn om opnieuw beoordelingen en trefwoorden toe te kennen aan afbeeldingen die in Lightroom zijn georganiseerd. Het is een enorme opluchting dat ACDSee Photo Studio Ultimate u hiermee enorm kan helpen.
Photo Studio heeft de functionaliteit om beoordelingen, kleurlabels, trefwoorden en collecties uit elke Lightroom-catalogus te importeren, waardoor de hoofdstructuur voor het organiseren van afbeeldingen van uw portfolio behouden blijft. Het proces van het importeren van deze gegevens is zeer eenvoudig te starten en vereist minimale inspanning.
1. Zoek de Adobe Lightroom Database Import-tool
Selecteer in de beheermodus het menu Extra helemaal bovenaan het scherm. Navigeer daar naar Database> Importeren> Lightroom-database, helemaal onderaan het submenu Importeren. Hierdoor wordt de Lightroom Database Import Guide geopend.
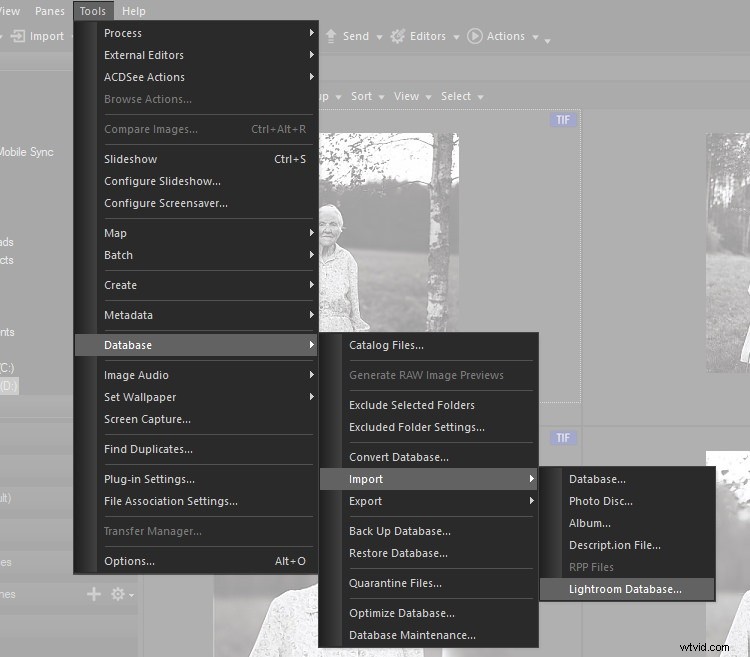
2. Selecteer gegevens en catalogus om te importeren
Zodra u de Lightroom Database Importer start, verschijnt er een dialoogvenster met een korte introductie tot de functionaliteit van de tool. Klik op Volgende en u krijgt opties om aan te geven welke database-items u wilt importeren, evenals de locatie van de Lightroom-catalogus zelf.
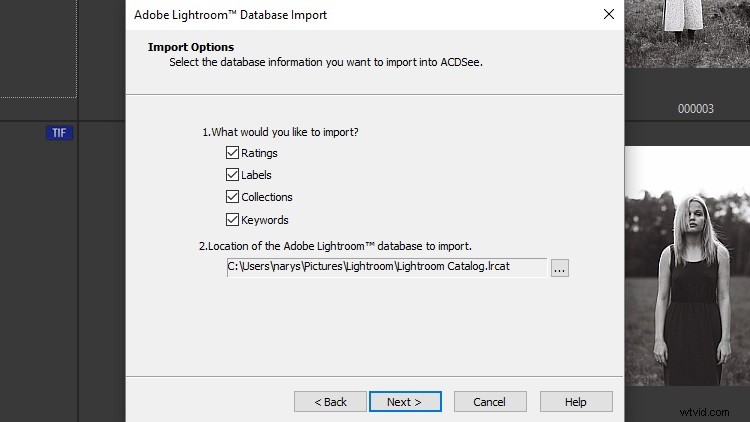
2.1 Beoordelingen
Dit is het op sterren gebaseerde filter dat is toegewezen met numerieke toetsen (1 tot en met 5) in Lightroom. ACDSee heeft als zodanig geen sterren, maar biedt een numerieke beoordeling die voor alle doeleinden gelijk is. Als u deze optie aanvinkt, interpreteert ACDSee de beoordelingen die u met Lightroom hebt toegewezen en past dezelfde waarden toe.
2.2 Labels
Dit verwijst specifiek naar kleurlabels die zowel Lightroom als ACDSee ondersteunen. Nogmaals, de labels die ACDSee biedt, zijn standaard exact dezelfde als die in Lightroom, dus bestanden die zijn gemarkeerd met een rood label in een Lightroom-catalogus, worden in ACDSee met dezelfde kleur gemarkeerd nadat de gegevens uit de catalogus zijn geïmporteerd.
2.3 Verzamelingen
Deze zijn een beetje ingewikkelder dan labels en beoordelingen en niet iets dat Photo Studio promoot als een middel om uw bestanden te beheren, althans niet standaard. Maar als u Collecties in Lightroom zou gebruiken om uw afbeeldingen te sorteren, zal ACDSee het snel overnemen.
Selecteer eenvoudig het menu Panes en schakel daar Verzamelingen in en er komt een nieuw navigatietabblad beschikbaar. Direct naast het tabblad Mappen in de modus Beheren, worden alle collecties weergegeven die de geïmporteerde catalogi bevatten, samen met de afbeeldingen die aan die collecties zijn toegewezen.
Het is een paar jaar geleden dat ik Collecties voor het laatst in Lightroom heb gebruikt. Ik hou het nu liever bij eenvoudige filters, maar het is fijn om te weten dat deze optie beschikbaar is en netjes is geïntegreerd.
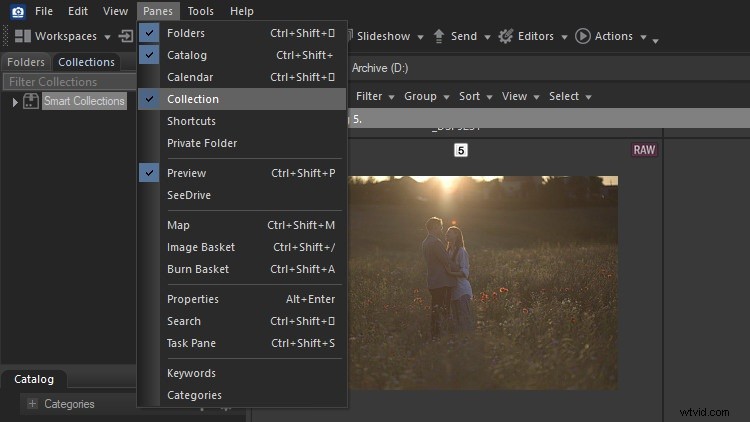
2.4 Trefwoorden
Deze spreken misschien voor zich. Alle trefwoorden die u in Lightroom op een bepaald RAW-bestand hebt toegepast, worden ook door ACDSee gezien. Dit is handig als u afbeeldingen van specifieke locaties, gebeurtenissen of mensen wilt vinden, op voorwaarde dat u die trefwoorden in de eerste plaats in Lightroom hebt opgegeven. Als u dat nog niet heeft gedaan, biedt ACDSee natuurlijk voldoende hulpprogramma's voor beeldbeheer om u te dekken.
2.5 Locatie
ACDSee navigeert naar de standaard Lightroom-catalogus in de map Afbeeldingen op uw computer, dus houd er rekening mee dat u mogelijk de locatie moet wijzigen. Het is niet mogelijk om meerdere catalogi tegelijk te selecteren, dus als u er meer dan één heeft (wat zeer waarschijnlijk is), moet het importproces van de catalogus één keer worden herhaald voor elke catalogus.
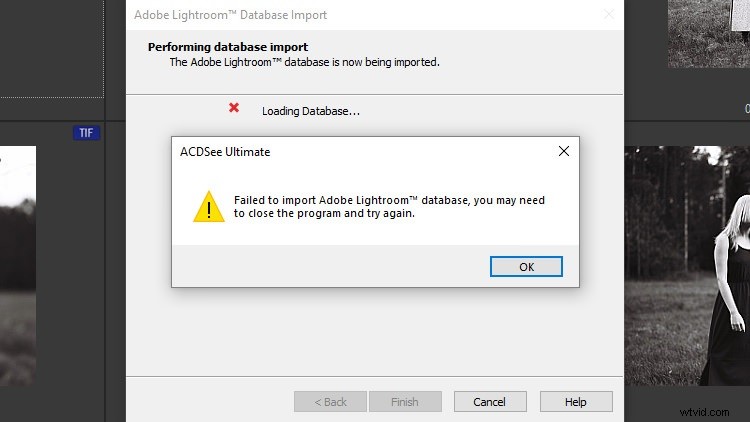
Zorg ervoor dat Lightroom niet actief is terwijl u probeert een catalogus te importeren.
Afhankelijk van de grootte van de catalogus die wordt geïmporteerd en de specificaties van uw computerhardware, kan het proces enkele minuten duren. Het kostte ACDSee zelfs meer dan 30 minuten om mijn catalogus te verwerken. Meer dan genoeg tijd om een pauze te nemen van het werk en een kopje koffie te drinken (je moet wachten tot het importeren is voltooid voordat je Photo Studio voor iets anders kunt gebruiken).
Toegegeven, de catalogus was behoorlijk groot, met een jaar aan RAW-bestanden, en bovendien opgeslagen op een externe harde schijf. En ook niet de snelste soort. Hoe het ook zij, importeren zal zeker sneller gaan dan de filters en classificaties handmatig toe te passen, en lang niet zo vervelend.
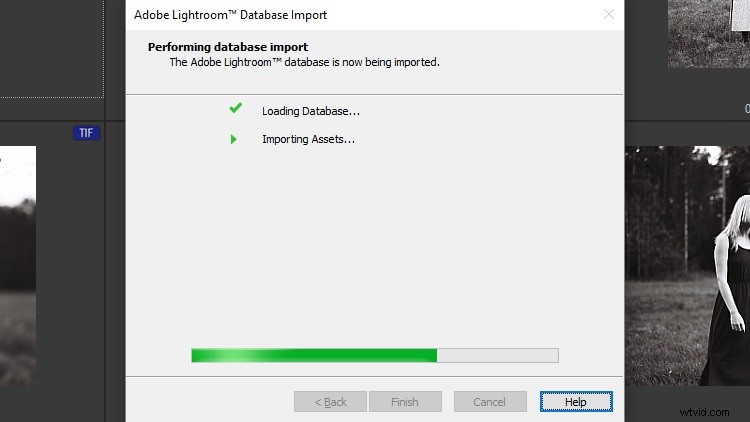
Zodra het proces is voltooid, zult u zien (nadat u naar de bijbehorende map navigeert) uw RAW-bestanden met dezelfde labels, beoordelingen en metadata-items als toegepast in Lightroom. Eerlijk gezegd is dit geweldig. De enige omissie die ik kan bedenken, is dat ACDSee geen rekening lijkt te houden met vlaggen, dus voor afbeeldingen die u mogelijk hebt gemarkeerd met Vlag kiezen of weigeren in Lightroom, wordt het filter niet geïmporteerd.
Een deel van de reden is dat ACDSee gewoon geen Reject Flag-equivalent heeft, zelfs als een bestand wordt gemarkeerd met backslash-toetstags op een vergelijkbare manier als hoe Pick Flag werkt in Lightroom. Misschien iets om te verbeteren.
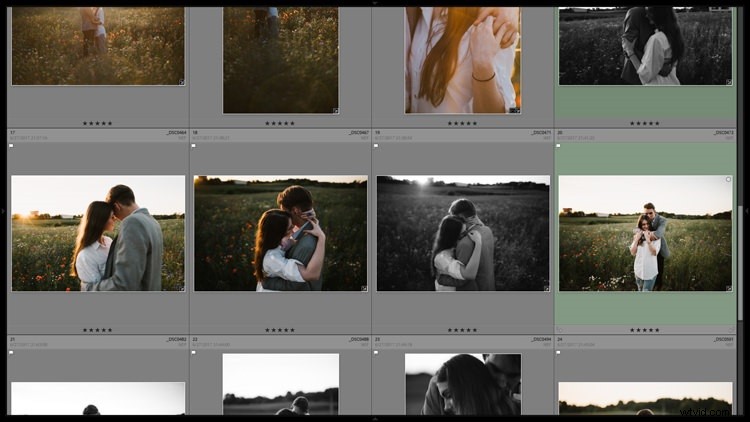
De beoordelingen en labels die Lightroom laat zien...
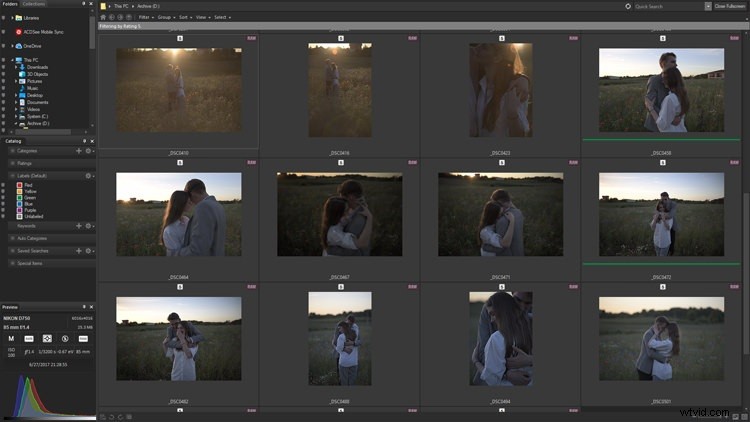
…zijn nu overgedragen aan ACDSee. En het geeft je ook een goede voor-na glimp/
Plug-ins zijn toegevoegd
Hier is iets dat even onverwacht als briljant is; ACDSee ondersteunt plug-ins die zijn ontworpen voor Adobe Photoshop. Als u Lightroom gebruikt, is dit wellicht ook voor u van belang, aangezien veel van deze plug-ins ook bedoeld zijn voor Adobe's zelfstandige RAW-converter en software voor beeldbeheer.
Ik heb geen idee hoeveel werk er in deze kleine truc zat, maar het is een enorme aantrekkingskracht voor iedereen die niet helemaal tevreden is met de omvang van de standaard ACDSee-tools.
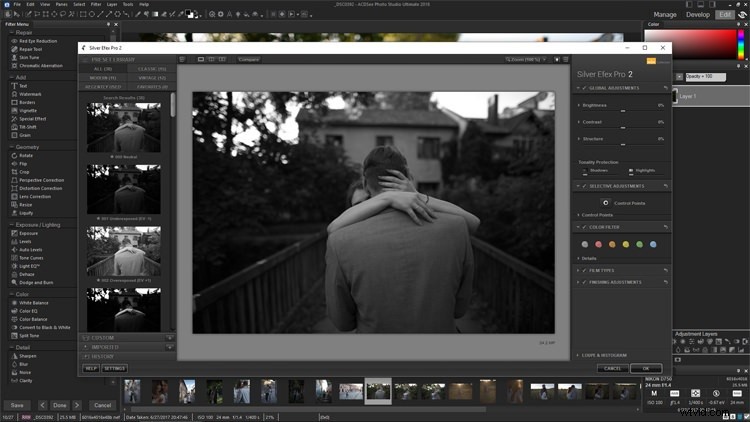
Lang niet gezien, Silver Efex. Zin om je hier te vinden.
Hoewel ik geen uitgebreide tests heb gedaan - ik gebruik zelden of nooit meer plug-ins - kon ik dit verifiëren met een van de meest gewaardeerde plug-inpakketten van Nik Software (nu eigendom van DxO nadat het bijna werd gedood door Google). Color Efex werkte als een tierelier. Ik kwam hier en daar een fout tegen, maar vaak zonder direct effect op de functionaliteit van de software of de plug-in, dus hoewel vervelend, was het zelden terminaal.
Ik heb enige tijd geleden ook een paar plug-ins van Topaz geprobeerd en ze werkten zonder problemen. De volledige lijst met officieel ondersteunde tools is hier te vinden.
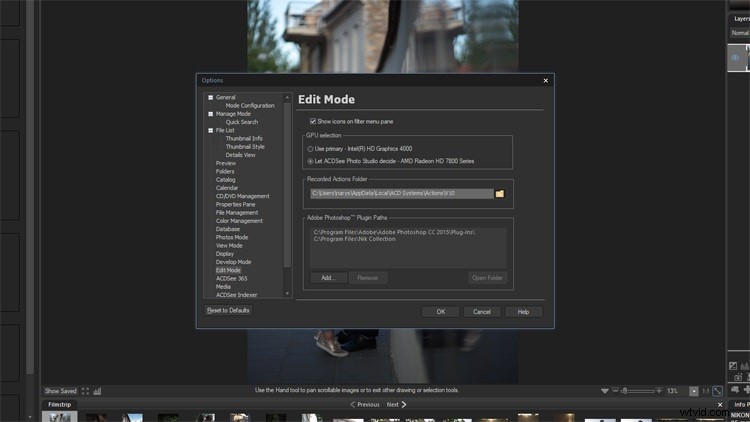
Het is noodzakelijk om de locatie van de reeds geïnstalleerde plug-ins op te geven. Om er zeker van te zijn dat ACDSee de plug-ins correct kan lokaliseren, gaat u eerst naar de bewerkingsmodus. Selecteer vervolgens Opties in het menu Extra boven aan het scherm of druk eenvoudig op Alt + O. Zodra het paneel Opties wordt weergegeven, kiest u Bewerkingsmodus in de lijst aan de linkerkant. Daar kunt u de GPU selecteren die ACDSee onder andere zal gebruiken om de verwerking te versnellen.
Wat we nodig hebben is het onderste veld genaamd Adobe Photoshop Plugin Paths. Een paar mappen worden standaard weergegeven, maar in sommige gevallen (zoals bij Nik) zijn ze niet genoeg. U moet aangeven waar de plug-ins zich bevinden. Omdat ik geïnteresseerd ben in het gebruik van Nik Software, heb ik (klik op de knop Toevoegen) een nieuw pad toegevoegd dat leidt naar C:Program FilesNik Collection. De bestemming van uw plug-ins kan anders zijn, dus zorg ervoor dat u het pad correct instelt. Als je klaar bent, klik je op OK.
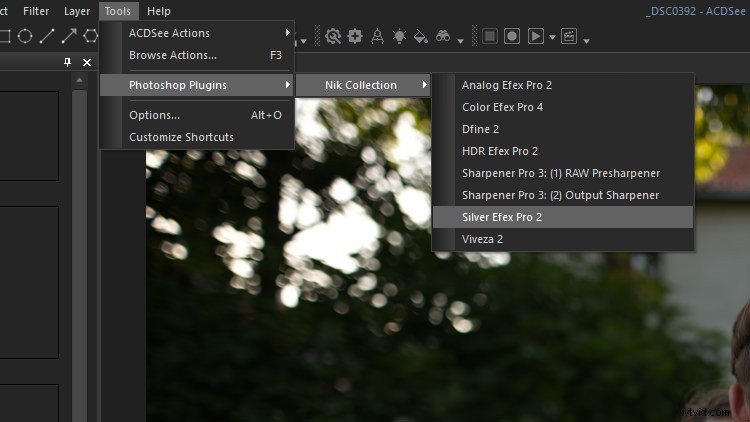
Als de plug-ins worden ondersteund en het pad nauwkeurig is opgegeven, vindt u de plug-ins in het gedeelte Photoshop-plug-ins van het menu Extra (nog steeds in de bewerkingsmodus).
Ik zal niet beweren dat er geen kans is op fouten - die plug-ins waren tenslotte nooit echt bedoeld voor iets anders dan Adobe. Maar het feit dat ze ondanks dat zo goed werken, is een indrukwekkende en gemakkelijke prestatie, hoe je het ook bekijkt.
Houd er rekening mee dat niet alles elke keer kan werken zoals verwacht, of dat het enige tijd kan duren voordat sommige plug-ins goed worden ondersteund.
Laatste woorden
Het doorbreken en herschikken van een gevestigde workflow is geen prettige ervaring. Vooral als de vorige routine goed werkte en het de beslissingen van het bedrijf zijn, in plaats van de kwaliteit van de tool, is dat een probleem geworden. Met dat in gedachten is het goed om te weten dat minder dominante softwareontwikkelaars hun best doen om te laten zien hoe gastvrij ze kunnen zijn.
ACDSee Photo Studio Ultimate probeert de overgang van Lightroom zo eenvoudig en duidelijk mogelijk te maken, niet alleen door een overvloed aan krachtige (en vaak vergelijkbare) nabewerkingstools aan te bieden, maar door ook stappen te ondernemen om de organisatie van afbeeldingen te behouden die u mogelijk al hebt gedaan met Lightroom.
Het is niet perfect en er is zeker ruimte voor verbetering (misschien zijn bewerkingsoverdrachten niet zo vergezocht als ze lijken?), maar wat er is gedaan, is zeker geen kleine prestatie en zal nieuwe gebruikersuren aan beoordeling en filtering besparen wat al eerder is gedaan.
Welke software je ook kiest (of vasthoudt), er is genoeg voor de gigantische ontwikkelaars om te leren van zoveel aandacht voor detail.
Disclaimer: ACDsee is een betaalde partner van dPS
