Net als redacteuren hebben coloristen verschillende regels en vereisten, maar ze willen allemaal hetzelfde als de rest van ons:een eenvoudiger leven. Door uw reputatie op te bouwen als redacteur die het de colorist gemakkelijker maakt, kunt u sterkere relaties opbouwen die uw carrière alleen maar ten goede komen.
Tijdens mijn eigen carrière heb ik aan een aantal projecten gewerkt die meer tijd nodig hadden om goed te verzoenen in de kleursoftware dan om het project daadwerkelijk in te kleuren. Dit is stressvol wanneer de klant verwacht dat u kleurgradaties uitvoert en in plaats daarvan verspilt u tijd aan het proberen om dingen correct te importeren.
Als colorist is er veel om bij te houden, van kleurruimten tot LUT's, schermtypen en scopes. Door goed te anticiperen op de behoeften van de colorist, kunt u hem een aanzienlijke hoeveelheid tijd en stress besparen en de totale projectkosten verlagen. En dat is winst voor iedereen.
Hier leest u hoe u uw Premiere Pro-project zo kunt voorbereiden dat coloristen meer dan eens met u willen samenwerken.
Eerst, vlak en vereenvoudig uw tijdlijnen
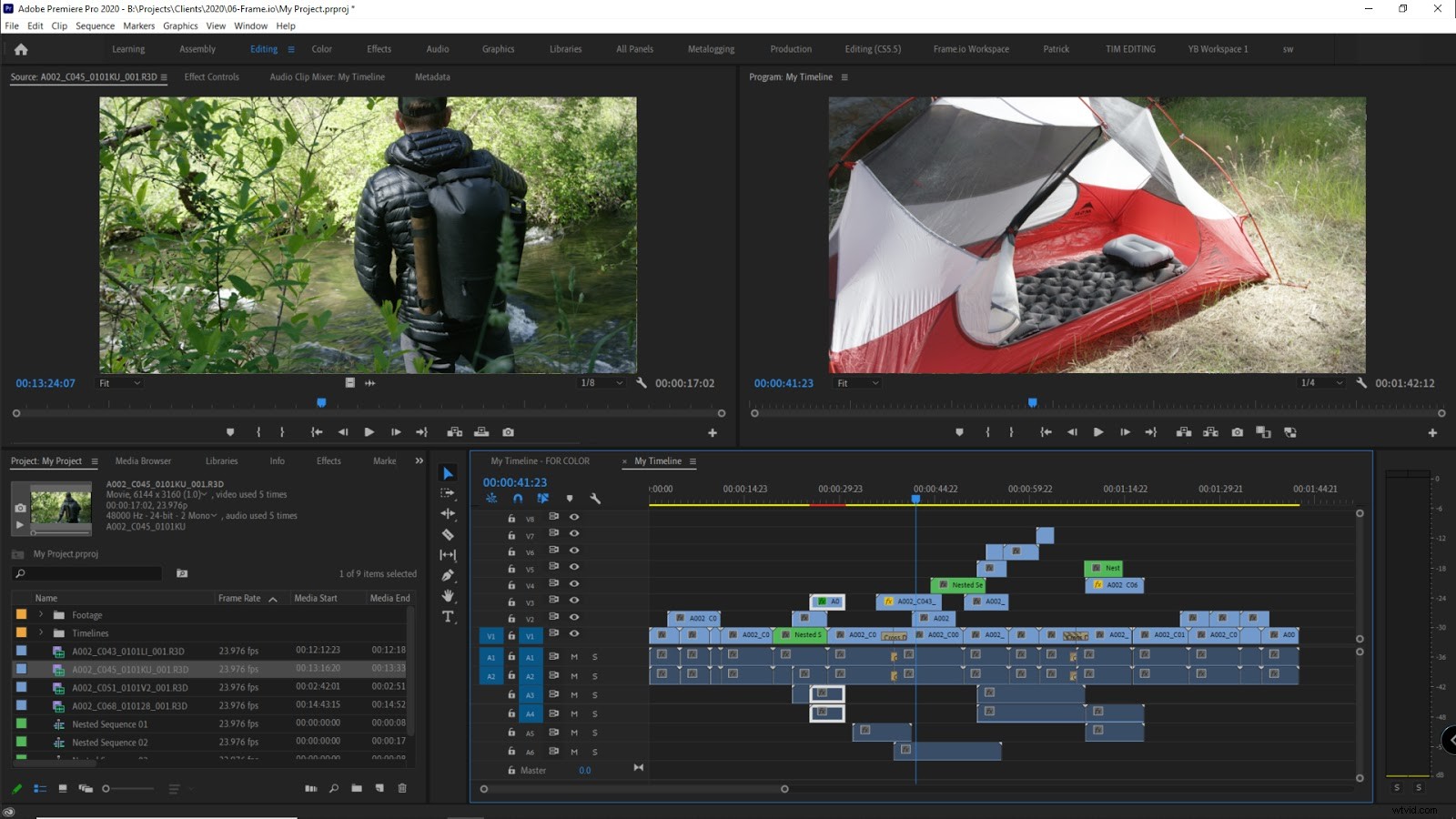
Een platte tijdlijn betekent dat je tijdlijn slechts één of twee videotracks bevat met basisuitsnijdingen (in/uit) en niets anders. Het is nodig omdat we aan het rondreizen zijn.
Als je het nog niet weet, betekent round tripping het verzenden van een tijdlijn van bewerkingssoftware naar kleursoftware en weer terug voordat de editor de definitieve versie exporteert. En hier beginnen de problemen. Omdat bewerkings- en kleursoftware verschillende manieren hebben om de bewerkingsgegevens te verwerken, is het voor projecten niet gemakkelijk om deze reis te overleven met alles intact.
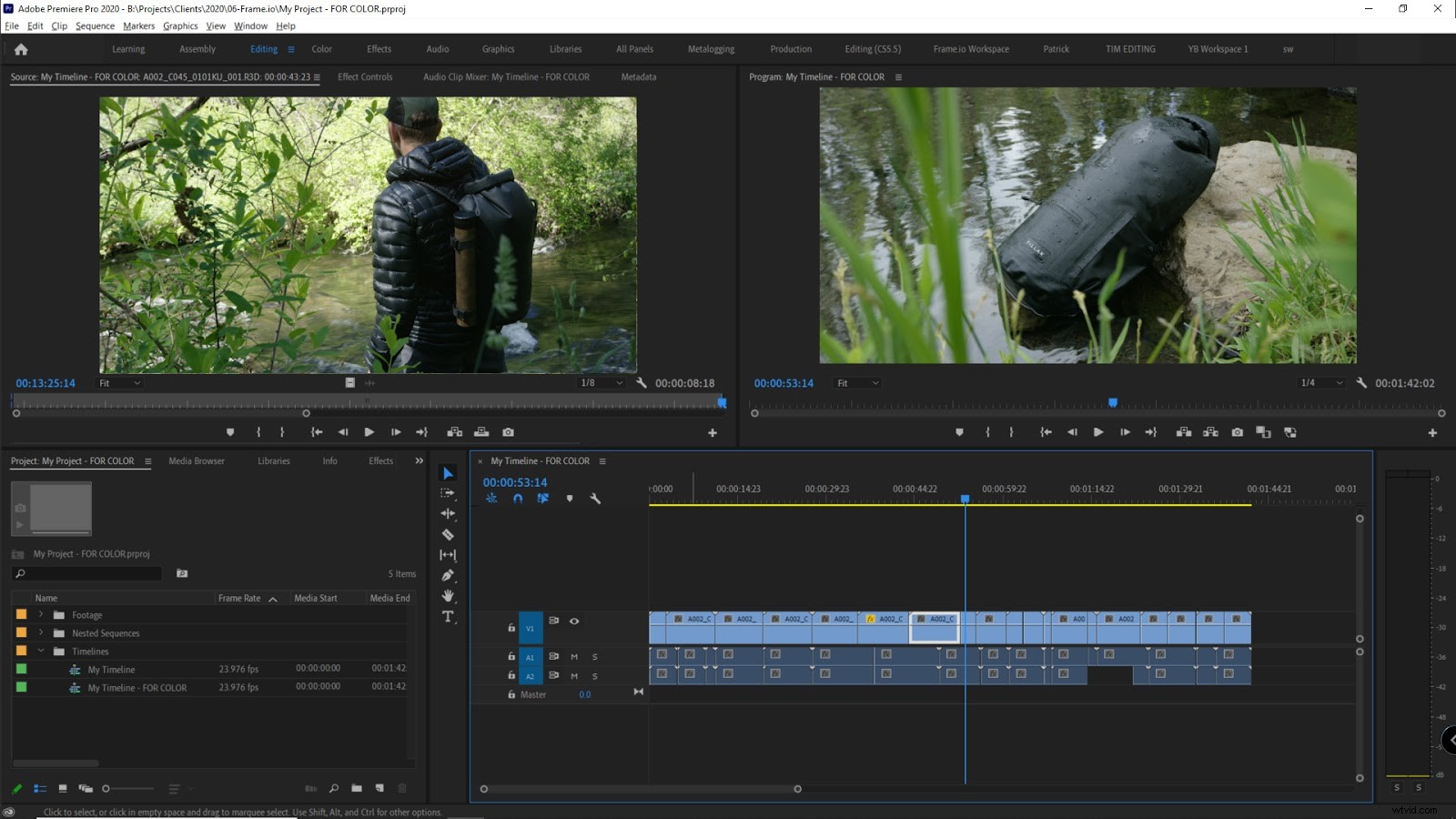
Dus je beste aanpak is om je tijdlijn te strippen tot basisuitsnijdingen, zodat het eenvoudig genoeg is voor zowel de NLE als de kleurapp om het correct te interpreteren. Behalve dat u de colorist veel tijd bespaart, beschermt u ook uw eigen bewerking tegen verlies bij de vertaling.
M zorg ervoor dat de bewerking is voltooid voordat u dit doet. Dupliceer vervolgens uw Premiere Project-bestand (.prproj) en bewaar het origineel als back-up. Ik hernoem het nieuwe bestand meestal door "VOOR KLEUR" aan het einde toe te voegen voordat ik dit nieuwe projectbestand verwijder naar alleen de tijdlijnen die je naar de colorist stuurt. Verwijder de anderen.
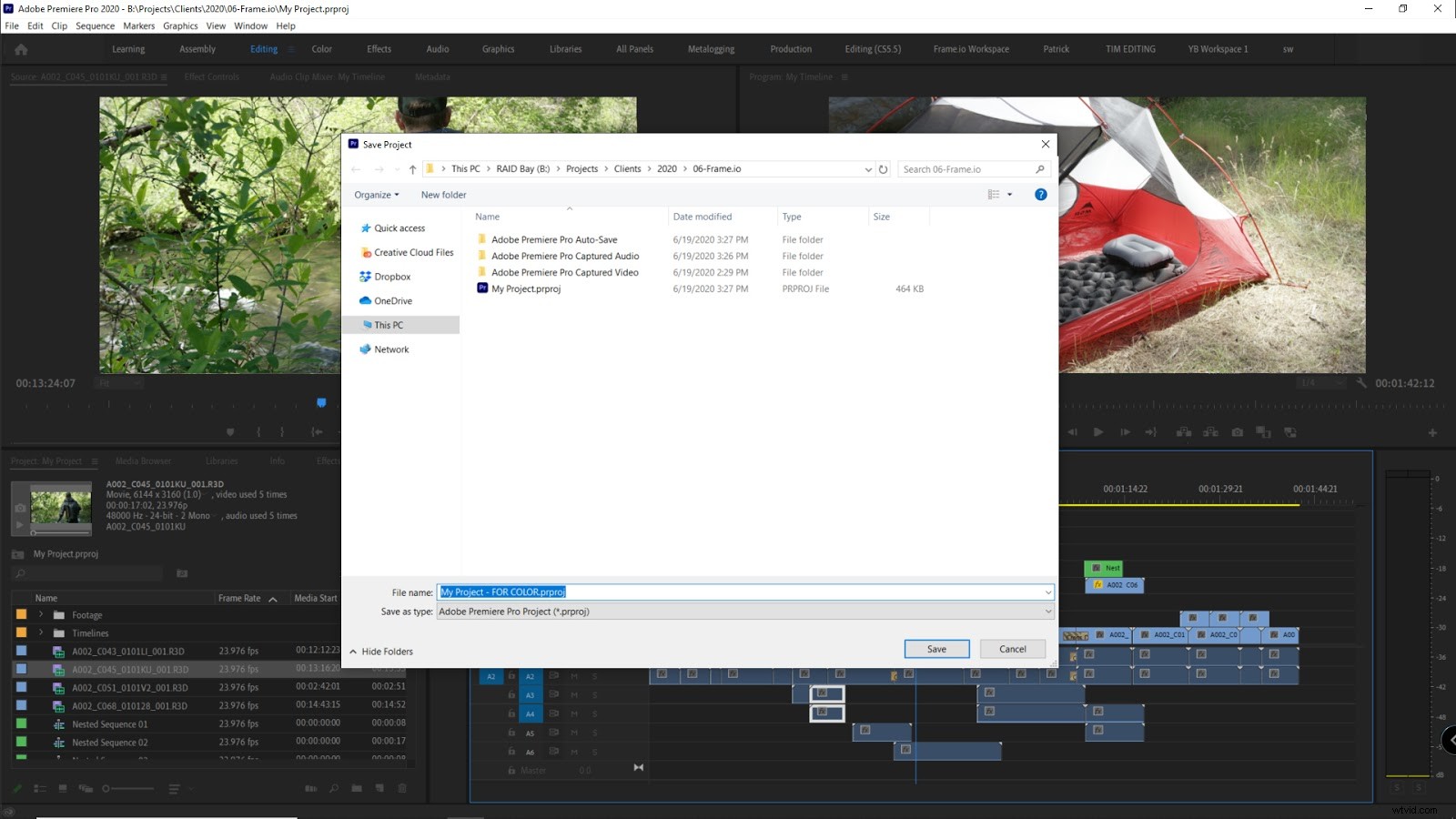
In de resterende tijdlijnen moet je de tracks afvlakken, idealiter al je videotracks samenvoegen tot er nog maar één (of twee) over zijn. Vereenvoudig nu wat er nog over is.
Alle overgangen verwijderen
Ik raad aan om overgangen te verwijderen en ze na kleurcorrectie weer toe te passen. Vooral als er handvatten nodig zijn, kunnen overgangen niet worden toegepast in het kleurproces. Zo kun je elke overgang later aanpassen.
Aangepast bijsnijden/kaders resetten
Als je het formaat hebt gewijzigd of het beeldmateriaal hebt bijgesneden, is het beter om het voor nu te verwijderen en dit te doen wanneer je het gekleurde beeldmateriaal terugkrijgt. Of vraag de colorist om het bij te snijden. In gevallen waar de uitsnede ernstig is, wil de colorist misschien wat korreligheid na het bijsnijden verscherpen of toevoegen om het verlies aan resolutie te compenseren.
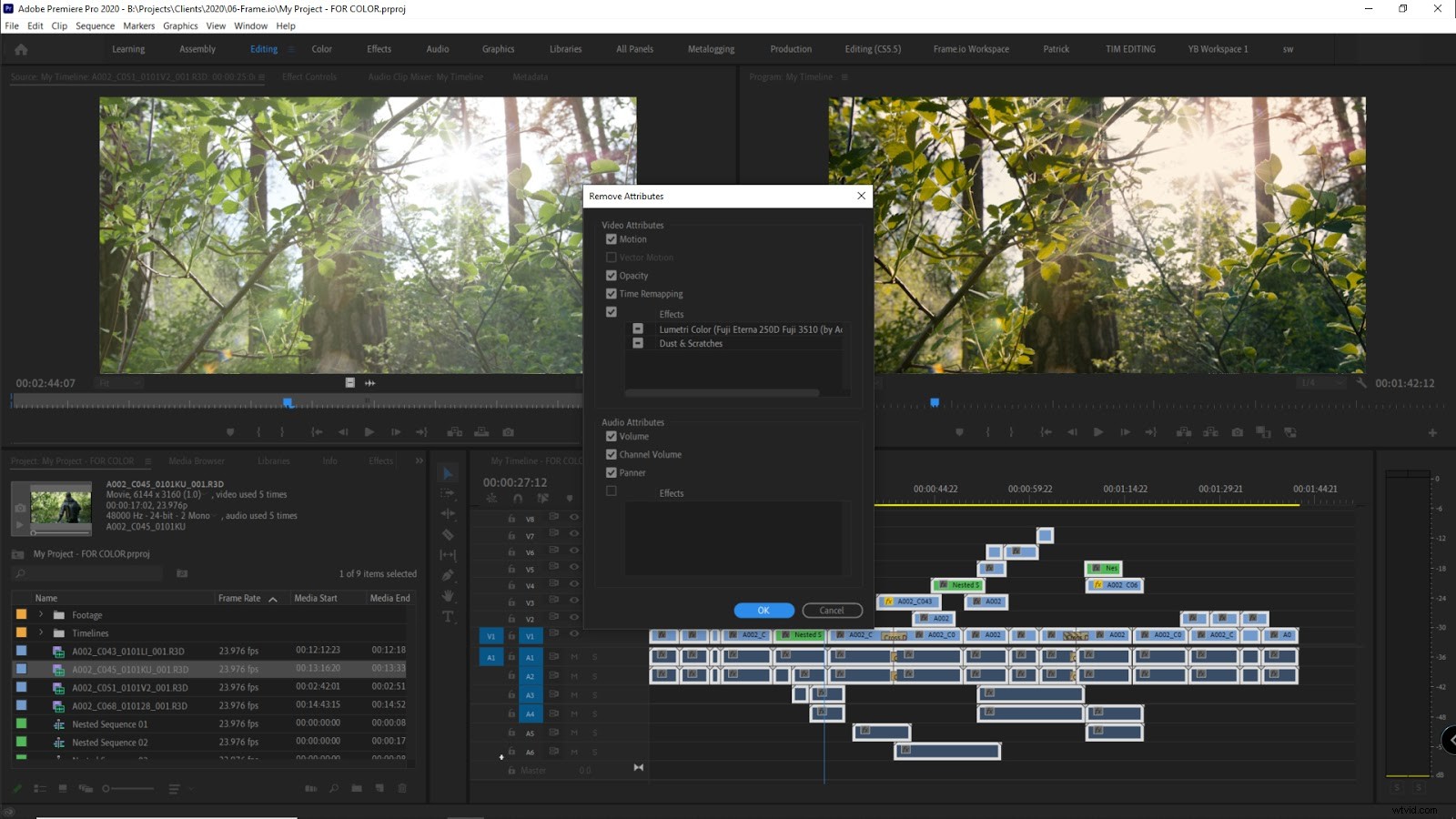
Stastabilisatie resetten
Stabilisatie vertaalt zich niet goed, dus het is beter om het voor nu te verwijderen en later opnieuw toe te passen. Kleursoftware zoals DaVinci Resolve biedt stabilisatietools, dus dit is een andere taak die je misschien aan je colorist wilt overlaten.
Nest geneste reeksen
In mijn ervaring vertalen geneste reeksen zich nooit goed. Voor eenvoudige geneste reeksen raad ik aan om de nesten te verwijderen (de geneste beelden terugbrengen naar de hoofdtijdlijn). Voor complexe reeksen moet u de geneste reeks weergeven en vervangen door het weergegeven bestand in uw platte tijdlijn.
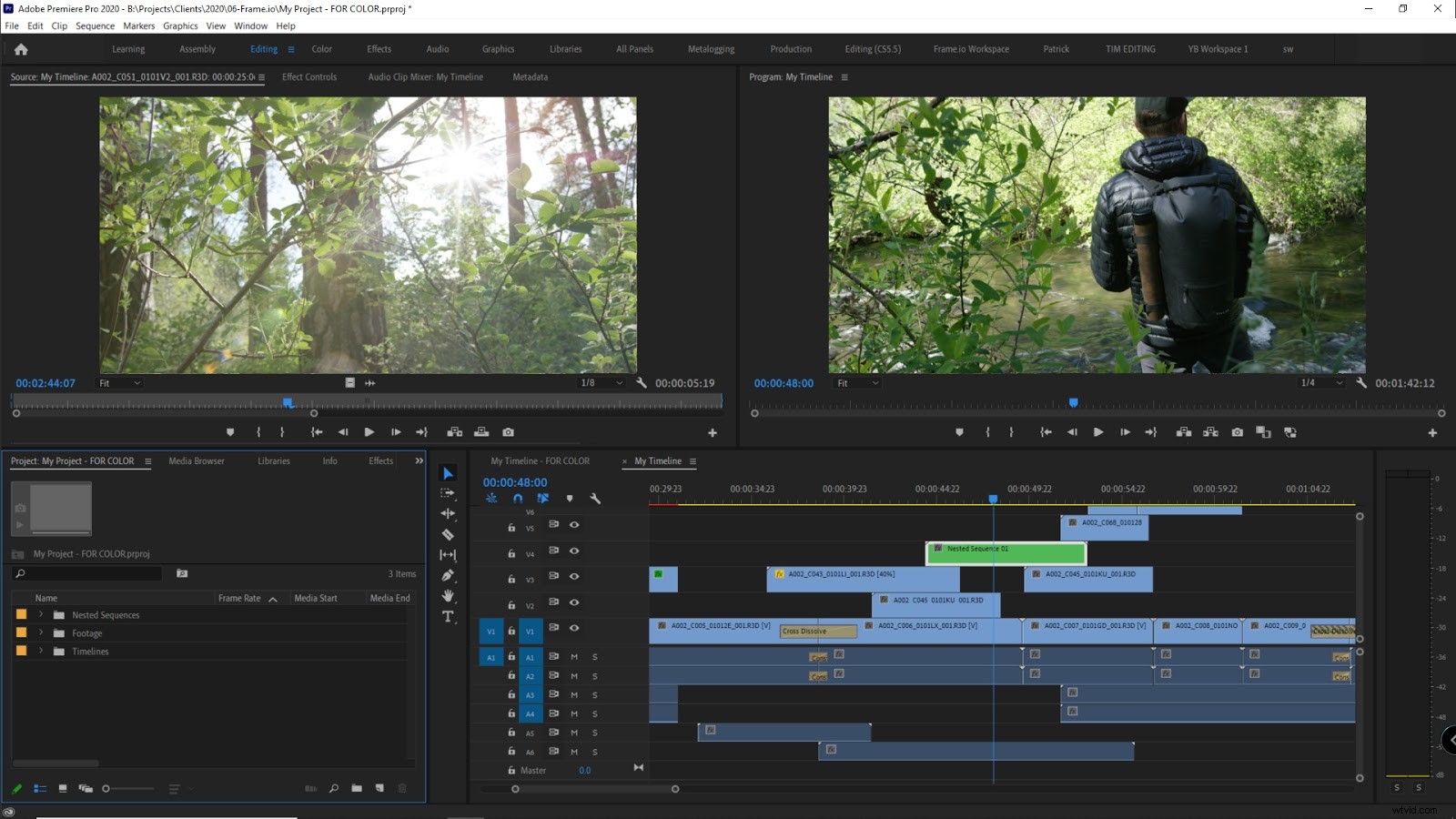
Effecten / afbeeldingen / tekst verwijderen
Alles wat niet gekleurd hoeft te worden, zoals teksten, afbeeldingen, enz. moet worden verwijderd.
Verwijder audio en/of laat één audiomastertrack staan ter referentie
Audio is niet nodig, maar u kunt een stereo-export van de audio achterlaten als referentie voor de colorist. Het maakt het voor de colorist gemakkelijker om te controleren op synchronisatiefouten.
Lege nummers verwijderen
Alle lege tracks moeten worden verwijderd, zodat onze tijdlijn zo beknopt mogelijk is.
Retiming
Als er een nieuwe timing is, wil je deze misschien laten staan en de colorist erover vertellen, zodat ze ervoor kunnen zorgen dat het goed wordt vertaald.
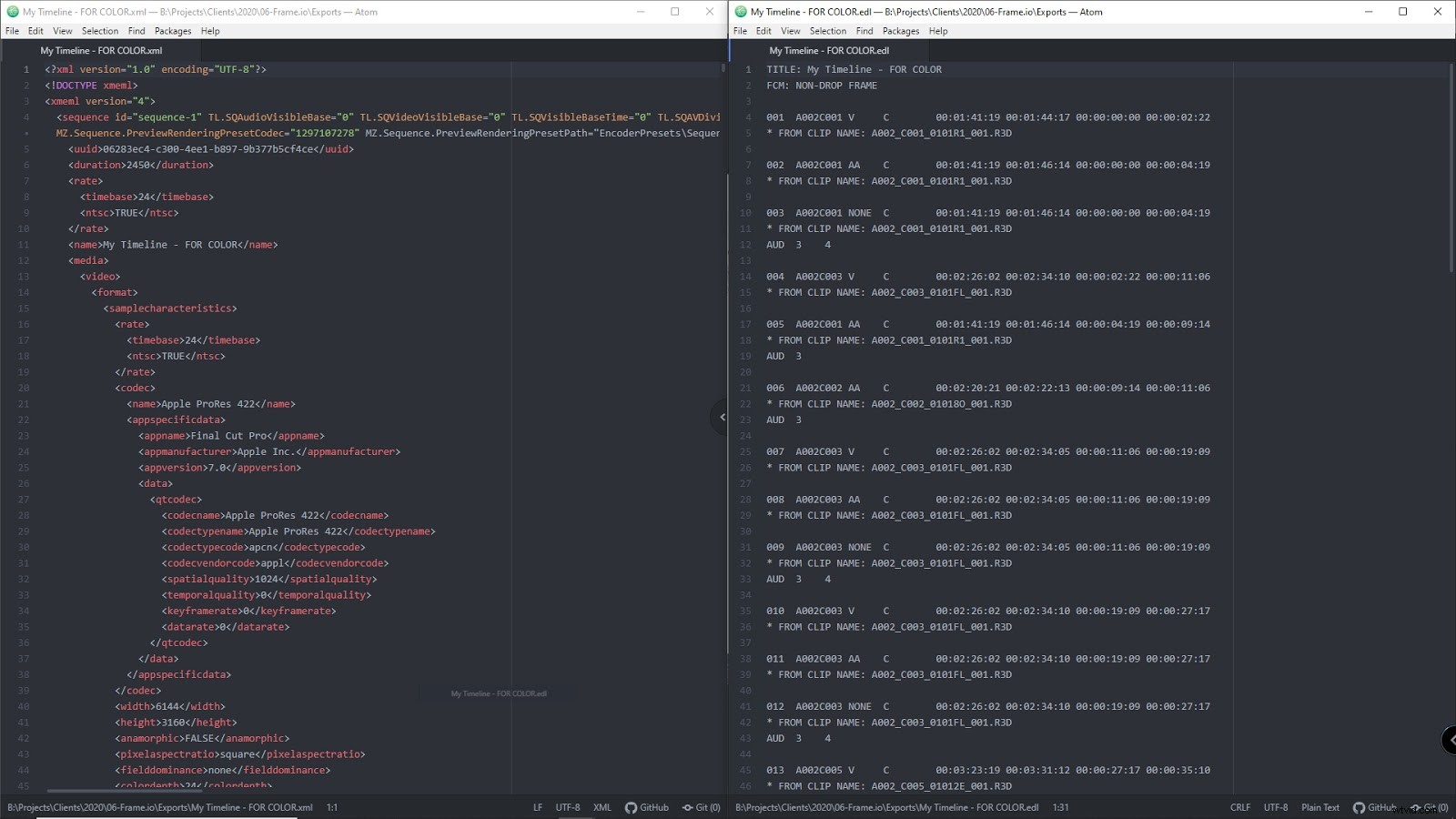
Hertiming introduceert een hoger risico op timing- en synchronisatieproblemen, dus het is iets dat indien mogelijk moet worden vermeden, omdat het vereist dat de opnieuw getimede clip(s) afzonderlijk worden gekleurd. Als het onvermijdelijk is, probeer dan constante (lineaire) hertiming te gebruiken en niet variabele hertiming zoals hellingen. In het geval van een helling, raad ik aan de colorist te vragen de volledige clip te beoordelen en de snelheidshelling na het kleuren opnieuw toe te passen.
Het is ook een goede gewoonte om de mediabakken in je Premiere-project netjes georganiseerd en duidelijk te benoemen.
Opmerking over VFX
Voordat we naar de volgende stap gaan, wil ik het hebben over VFX en compositie. Deze moeten voordat de kleurcorrectie plaatsvindt zodat de colorist alle clips kan matchen. Elke opname die door VFX/compositing gaat, moet worden geëxporteerd in een kleurruimte en een gamma dat geschikt is om in te kleuren.
De beste manier om dit vast te stellen is door het aan de VFX-artiest en colorist te vragen welke kleurruimte ze nodig hebben.
Als richtlijn geldt dat kleinere projecten die niet in RAW-formaat zijn opgenomen, over het algemeen in een Rec. 709-kleurruimte en gamma, maar projecten die in RAW zijn gemaakt, kunnen worden gesorteerd op kleur met behulp van een verscheidenheid aan kleurruimten en gamma's, afhankelijk van de uiteindelijke gewenste look.
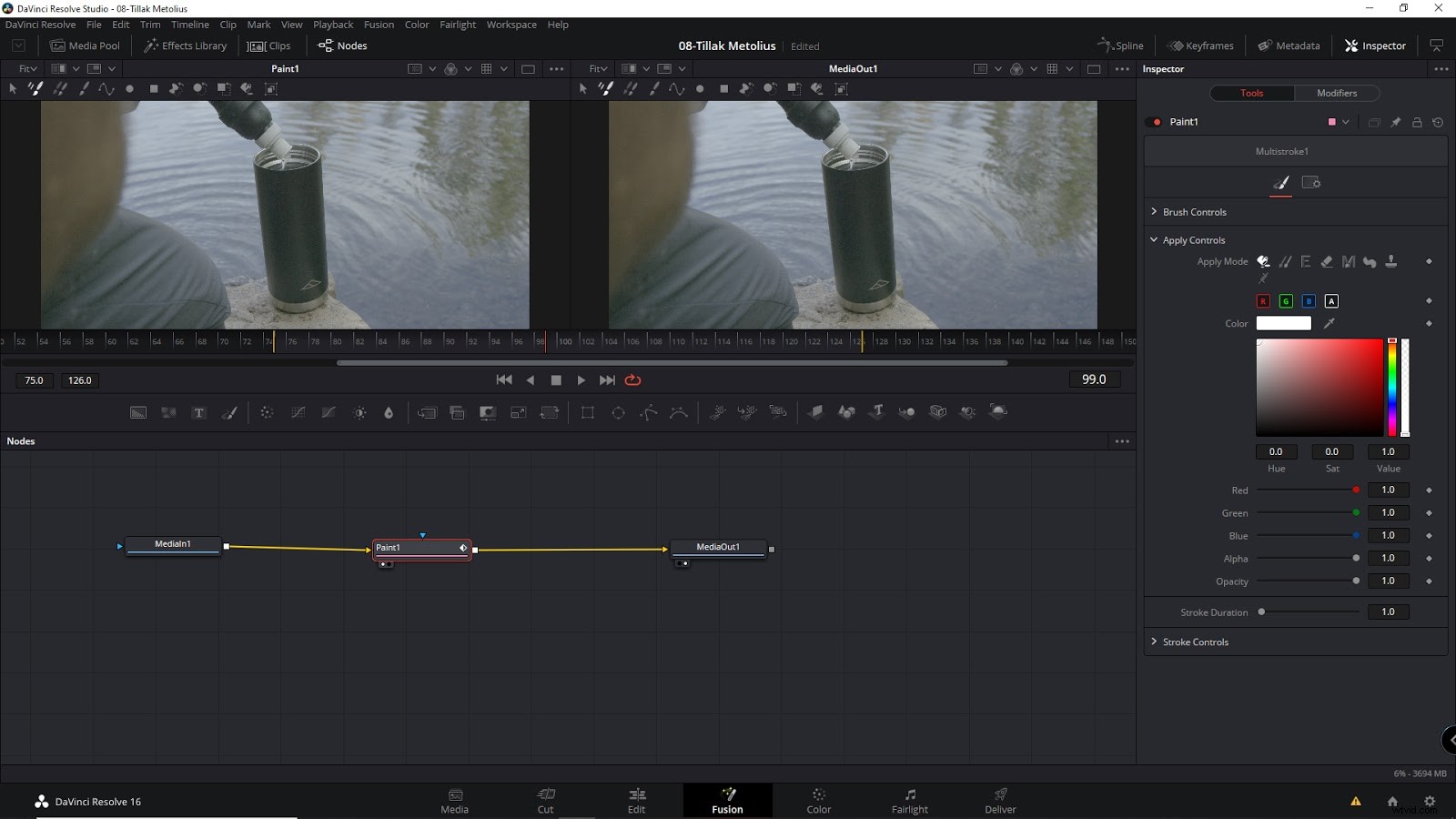
Praat dus met uw colorist over wat het beste is voor het project/de clips waarvoor VFX of compositie nodig is.
Het werkt misschien niet voor iedereen, maar met dezelfde software voor VFX/compositing en kleuren kan het aantal heen- en terugreizen verminderen en de tijd die nodig is voor wijzigingen verkorten.
Consolideer nu uw project
Het consolideren van uw project betekent simpelweg dat u alle ongebruikte middelen van de tijdlijn verwijdert, en dit kan worden bereikt met de Project Manager-tool van Premiere Pro.
Dit zorgt er niet alleen voor dat alle bestanden die uw colorist nodig heeft nu handig op één locatie staan, maar vermindert ook de bandbreedte en tijd voor uploads en overdrachten.
Een ander belangrijk voordeel van consolidatie is dat al het beeldmateriaal dat in het project wordt gebruikt (dat kan zijn verspreid over meerdere stations en locaties) in één map worden samengebracht.
Dit zijn de stappen die ik aanbeveel:
- Open de projectmanager in Premiere (Bestand> Projectmanager)
- Controleer de reeksen (tijdlijnen) die u wilt exporteren om in te kleuren
- 'Ongebruikte clips uitsluiten':Vink aan
- “Inclusief Audio Conform-bestanden”:Schakel het vinkje uit
- “Inclusief voorbeeldbestanden”:Schakel het vinkje uit
- “De naam van mediabestanden wijzigen zodat ze overeenkomen met clipnamen”:Schakel het vinkje uit
- “Verzamel bestanden en kopieer naar nieuwe locatie”:Vink aan
- Kies een bestemmingspad
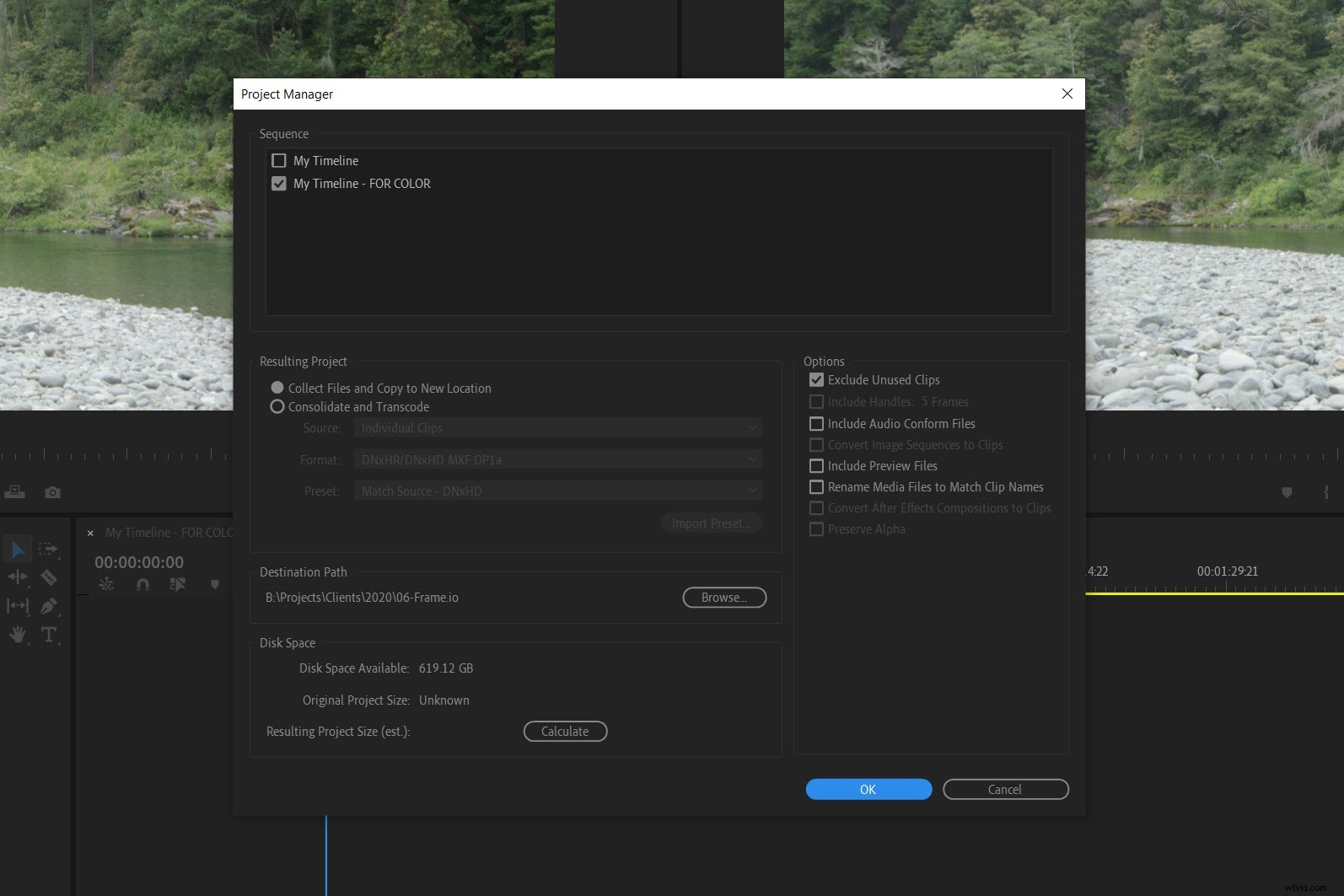
Het is vermeldenswaard dat u ofwel rechtstreeks kunt consolideren op een externe schijf als u het per koerier naar uw colorist brengt, of u kunt consolideren naar een cloudopslagmap om later met de colorist te delen.
Maar voordat u het verstuurt, raad ik u aan het geconsolideerde project te testen door het te openen en te controleren of alles nog goed werkt.
Waarom geen EDL of XML?
Een populaire industriestandaard is om elke afgeplatte tijdlijn te exporteren als een EDL-bestand (Edit Decision List), een eenvoudig tekstbestand dat de tijdcode en informatie over clips bevat.
Helaas is EDL een beperkt formaat dat alleen de in/uit-punten van een clip op een tijdlijn bevat. Historisch gezien kozen redacteuren voor EDL-bestanden toen eenvoud en onderlinge compatibiliteit een punt van zorg waren, vooral omdat er geen alternatief was. Tegenwoordig zijn EDL-bestanden vervangen door op XML gebaseerde bestanden die meer informatie bevatten. Maar omdat er geen enkele indeling of standaard is voor deze XML-bestanden, kunnen ze onderhevig zijn aan compatibiliteitsproblemen.
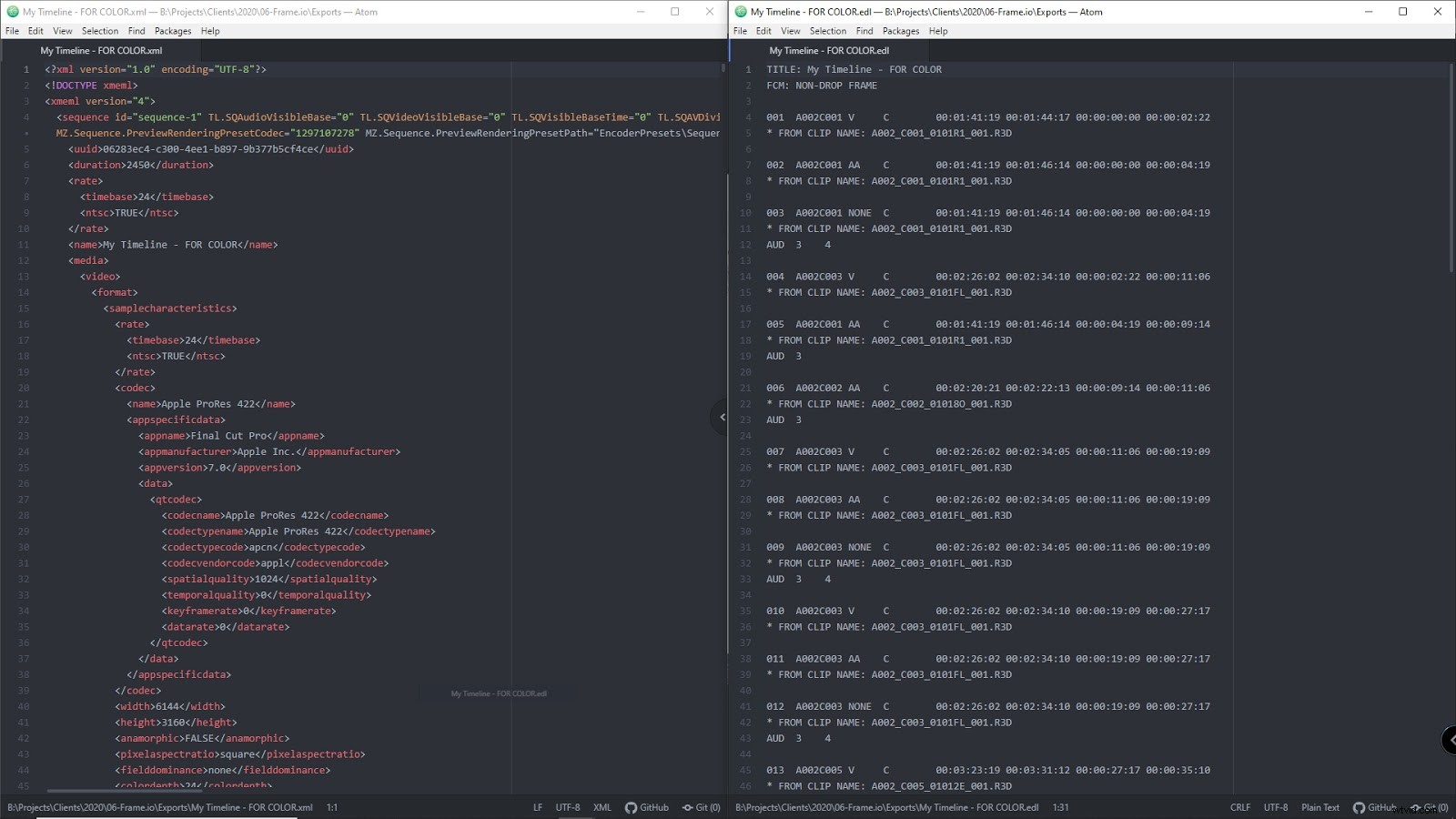
Het is vermeldenswaard dat Premiere Pro kan exporteren naar een Final Cut Pro XML, die meer informatie bevat (hertiming, bijsnijden, enz.) dan een eenvoudig EDL-bestand. En kleursoftware zoals DaVinci Resolve kan die XML-bestanden behoorlijk consistent importeren.
Maar dit is nog steeds een zeer beperkte benadering als je het vergelijkt met het voorbereiden van je Premiere Pro-project en het consolideren met Project Manager, waardoor je meer controle hebt over de media, tijdlijnen en output.
Voordat je het verzendt
Wanneer u klaar bent met consolideren, is het handig om elke afgevlakte tijdlijn te exporteren, zodat de colorist een handige referentie heeft om te controleren of alles correct wordt vertaald in hun software. Een simpele H264 of Prores Proxy in 1080p is hiervoor voldoende. Misschien wilt u ook audio in deze exports opnemen.
Houd ze gescheiden van de geconsolideerde beelden, zodat ze gemakkelijk te vinden zijn - ik maak een map met de naam "Referenties" in het geconsolideerde project.
Het is handig om een eenvoudig documentbestand met notities voor uw colorist op te nemen, zoals opnamen die moeten worden gestabiliseerd, ruisonderdrukking, bijsnijden, enz. Maar een effectievere aanpak is om in plaats daarvan een collaboratieve cloudservice zoals Frame.io te gebruiken. Hiermee kunt u snel opmerkingen plaatsen en annoteren met tijdcodes, en kunt u ook rechtstreeks op frames tekenen.
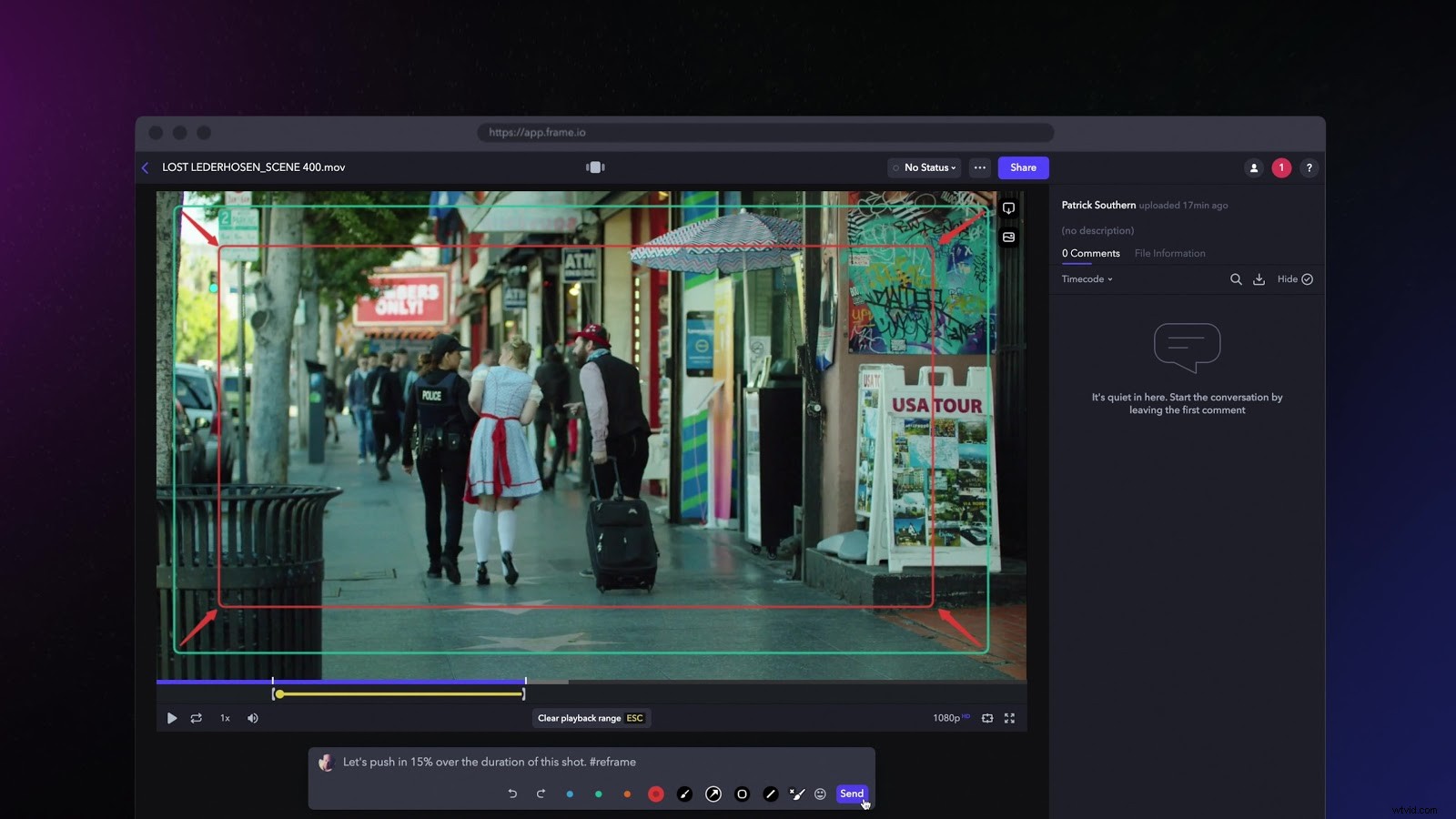
Het is ook belangrijk om uw colorist te vertellen of u framegrepen nodig heeft en hoe lang ze moeten zijn. Framehandvatten zijn enkele frames voor en na elke snede (meestal 10 of meer) die de colorist zal kleuren, zodat je wat ruimte hebt voor aanpassingen nadat je je gekleurde project terug hebt gekregen.
Ok, nu kun je het verzenden
Nu bent u klaar om uw uitgeklede, afgeplatte, geconsolideerde project naar uw colorist te brengen. Nu snel internet steeds meer beschikbaar komt, kunnen we projecten vrij snel uploaden naar cloudservices en dat bespaart tijd. Het uploaden van een project van 100 GB kan bijvoorbeeld minder dan een uur duren als u toegang heeft tot een verbinding van 1 Gb/s.
Als dit geen optie is, is er altijd nog sneakernet. Nachtelijke verzending met Fedex of UPS is nog steeds redelijk, meestal rond de $ 50-100 voor een kleine schijf die in de VS wordt verzonden, en draagbare schijven zijn goedkoop en behoorlijk robuust.
Wat wil je terug?
Wanneer u met uw colorist spreekt, zorg er dan voor dat u hem uw exportvereisten voor gekleurd beeldmateriaal laat weten. In het ideale geval wilt u iets dat zo dicht mogelijk bij het originele formaat komt, zodat u meer flexibiliteit heeft bij het kiezen van hoe u het uiteindelijke leveringsbestand wilt exporteren.
Ik heb ontdekt dat de handigste en meest flexibele manier voor beide partijen is om gekleurde tijdlijnen te exporteren als afzonderlijke clips met de oorspronkelijke resolutie, zodat het later opnieuw kan worden ingekaderd. Ik specificeer meestal Apple ProRes 4444 (of 422HQ) voor kleinere projecten en DPX voor grotere projecten. Als uw colorist zijn eigen exemplaar van Creative Cloud heeft, kunt u hem ook vragen om een Premiere-project op te nemen dat alle gekleurde clips in hun respectieve tijdlijn verenigt.
Je bent klaar (althans aan de technische kant)! Dan is de volgende stap het kiezen van een look voor je film. Als je vastzit aan inspiratie, waarom niet beginnen met te leren hoe je de filmische look van celluloid krijgt, of hoe je looks met hoog en laag contrast creëert?
