Wilt u uw GH5 met uw Mac of pc verbinden, zodat u foto's en video's in realtime kunt bekijken? Hier leest u hoe u het doet met Lumix Tether.
Afgelopen najaar bracht Panasonic een langverwachte firmware-update uit voor de GH5. Het introduceerde een overvloed aan nieuwe functies, samen met oplossingen voor veel problemen die gebruikers ondervonden. Een van de opwindende toevoegingen aan de camera was de mogelijkheid om te verbinden met een pc of Mac. Als je nog nooit van tethering hebt gehoord, is dit gewoon een manier om de camera rechtstreeks op de computer aan te sluiten, zodat je je foto's of video's in realtime kunt bekijken. (Je kunt je camera ook aanpassen met de software.)
Je hebt dit hoogstwaarschijnlijk gezien tijdens een fashion shoot achter de schermen. Of je de GH5 nu alleen voor video gebruikt, of voor zowel video als fotografie, ik ben ervan overtuigd dat je deze functie kunt gebruiken. Hoewel er talloze tethering-programma's op de markt zijn, gaan we ons hier alleen concentreren op het gebruik van het Lumix-programma.
De GH5 gereed maken
De Lumix Tether-software is gratis voor zowel pc's als Macs, maar voordat u deze installeert, maken we uw camera gereed.
Als u de tether-software downloadt en merkt dat uw GH5 geen verbinding maakt, heeft u waarschijnlijk de oudere firmware geïnstalleerd. Maar voordat je de update kunt installeren, heb je een vers geformatteerde geheugenkaart en een volle batterij nodig.
Ga vervolgens naar de Panasonic-website om de nieuwe firmware te downloaden. Nadat de firmware .exe is gedownload, pak je het GH5__V22.bin-bestand uit naar je bureaublad, zodat het klaar is om op je geheugenkaart te plaatsen.
Als zowel de geheugenkaart als de batterijvakken zijn aangevinkt, kopieert u de GH5__V22. bestand naar de hoofdmap van de geheugenkaart, plaats de geheugenkaart in uw uitgeschakelde GH5, zet hem aan en druk op de afspeelknop om de update te starten.
Ik kan het aantal keren niet tellen dat ik er niet in ben geslaagd de instructies voor het updaten van de firmware te volgen, dus als jij deze instructies ook omslachtig vindt, kun je de stappen die ik hierboven heb genoemd in actie bekijken in de volgende video van Max Putnam.
De Software
Voordat je de GH5 op de pc aansluit, moet je een instelling op de camera wijzigen, anders communiceren je camera en pc alsof je alleen media overzet.
Ga eerst naar het instellingenmenu (vierde menu omlaag) en selecteer op de tweede pagina USB-modus . Er zijn vier opties:
- Selecteer bij verbinding
- PC (opslag)
- PC (Tether)
- PictBridge(PTP)
U moet PC (Tether) . selecteren . Als je geen kaartlezer hebt en meestal media overdraagt via USB, kun je ook kiezen voor Selecteer bij verbinding , waarmee dit menu wordt weergegeven wanneer u verbinding maakt met een pc.
Nu de GH5 is ingesteld, is het tijd om ermee aan de slag te gaan.
De GH5 wordt geleverd met een USB-C naar USB-3.0 kabel die je kunt gebruiken voor de software. Het is echter slechts één meter lang, dus het kan onpraktisch zijn voor real-world tethering. Ik raad de TetherPro USB 3.0-kabel ten zeerste aan.
Met de camera aangesloten op uw pc en ingeschakeld, kunt u eindelijk de tether-software openen. Eerst zie je het tether-afstandsbedieningspaneel. Hier kunt u de meeste creatieve parameters op de camera wijzigen. Van de sluitertijd tot de meetmodus:alles wat u kunt aanpassen met de externe functieknoppen op de GH5, accepteert wijzigingen van de bedieningsinstellingen. Er zijn ook een paar interne instellingen in de setup-menu's die u kunt aanpassen, zoals resolutie en bestandskwaliteit (bij gebruik van de camera voor foto's).
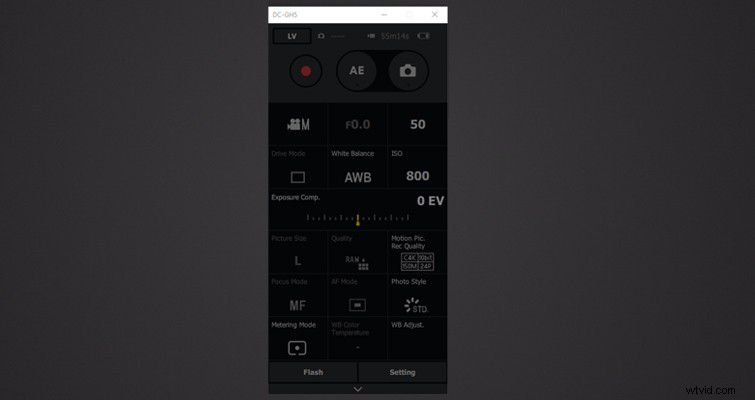
Ik gebruik oude handleiding Nikkors met mijn GH5. Daarom worden de lenseigenschappen op het configuratiescherm grijs weergegeven in de schermafbeeldingen. Maar als je wilt zien hoe de Lumix Tether werkt met elektronische lenzen, zijn er een paar demonstraties in de volgende video van 9to5Toys. U kunt op elk deel van de afbeelding klikken om de camera te laten weten dat hij op dat specifieke punt moet scherpstellen.
Voordat je de tethered-configuratie gaat gebruiken, wil je het instellingenpaneel openen en alles aanpassen wat je nodig hebt voor je project. De Opslaglocatie instelling is handig als u van plan bent de media rechtstreeks op uw pc vast te leggen. Natuurlijk, in het geval van gegevensfouten, is het altijd het beste om voor beide te sparen. Het is ook vermeldenswaard dat als u van plan bent media rechtstreeks op uw pc vast te leggen, u nog steeds een geheugenkaart in de GH5 nodig heeft.
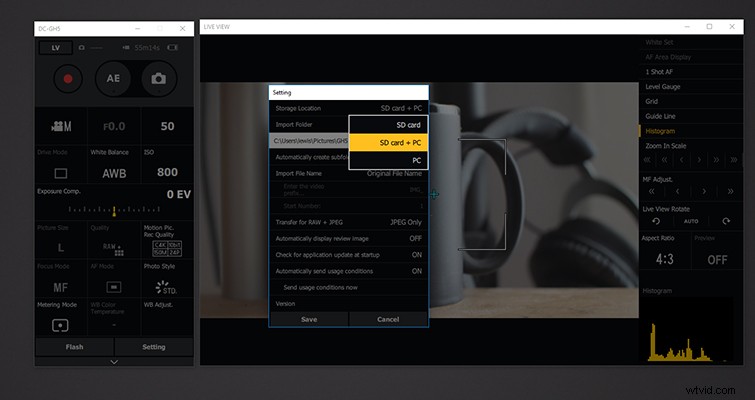
Als de instellingen zijn voltooid, drukt u op LV (Live View) om de voorbeeldmonitor te openen. U zult merken dat als u focus peaking of zebrapatronen gebruikt, deze functies ook worden overgedragen naar livebeeld. Andere eigenschappen van de lcd-camera, zoals het raster en de waterpas, worden echter niet overgedragen en je moet ze handmatig inschakelen met de knoppen aan de rechterkant.
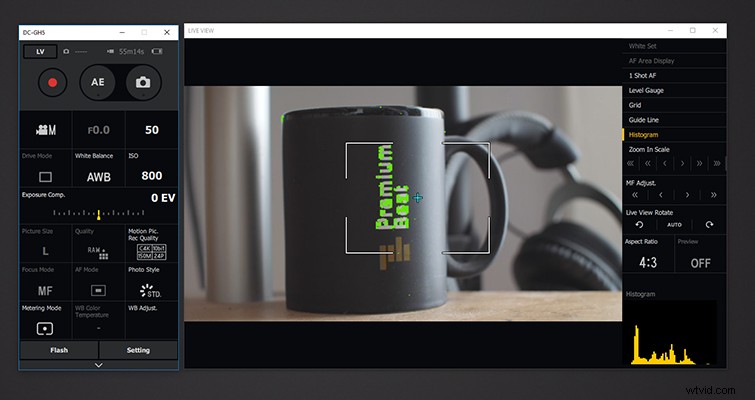
Met de software kunt u ook de parameters van het raster en de hulplijnen aanpassen, zoals de dikte of het aantal lijnen. Nu, ik heb de kabelsoftware een keer tijdens een klus gebruikt, en ik heb deze software met een fijngetande kam doorgenomen ter voorbereiding op dit schrijven, en voor de rest van mijn leven kan ik geen resetknop vinden.
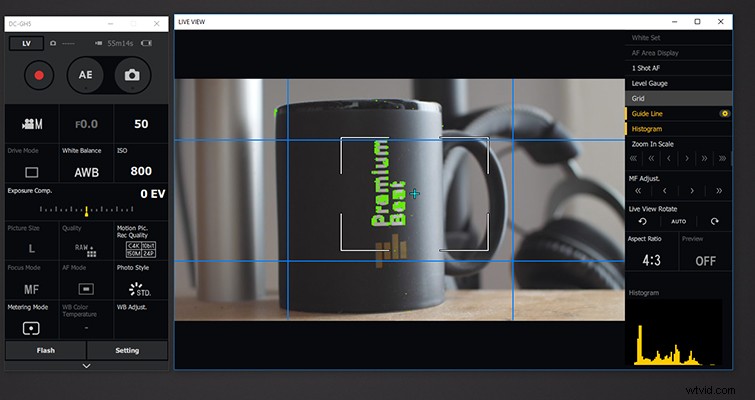
Daarom, als je met het raster speelt en merkt dat je het niet terug kunt krijgen naar de oorspronkelijke instelling, om te voorkomen dat je de software verwijdert en vervolgens opnieuw installeert (zoals ik deed), zijn hier de standaardinstellingen:
Raster
- Horizontaal aantal:2
- Verticaal nummer:2
- Dikte:2
- Kleur:#808080
- Diagonale lijnen weergeven:niet aangevinkt.
Richtlijnen
- Verticale richting 1:aangevinkt – 25%
- Verticale richting 2:aangevinkt – 75%
- Horizontale richting 1:aangevinkt – 25%
- Horizontale richting 2:aangevinkt – 75%
- Dikte 2
- Kleur:#0080ff
Het is belangrijk op te merken dat de liveweergave niet dezelfde fps-instelling heeft als de camera - althans niet in deze versie. De feed piekt waarschijnlijk rond de 15-18fps. Daarom kunt u de pc niet als een secundaire live-monitor gebruiken. Het beschikbaar hebben van de software en weten hoe u deze moet gebruiken, is echter nog steeds een extra hulpmiddel in uw pakket.
Gebruik je de GH5 ook voor fotografie? In de volgende video van Panasonic en James Schmelzer kun je zien hoe je tether-shoot voor fotografie kunt doen.
