
De Picture-in-Picture-videomodus is een populaire functie waarmee u een video in een overlaypaneel kunt bekijken terwijl u andere dingen doet op uw iPhone of iPad. Hoewel het gebruik van Picture in Picture met YouTube voor de meeste gebruikers zoals verwacht zou moeten werken (zelfs zonder het YouTube Premium-abonnement), kan niet iedereen het werkend krijgen. Gelukkig hebben we een oplossing gevonden om de Picture in Picture-modus te laten werken op iPhone of iPad, door snelkoppelingen en een app van derden te gebruiken.
Het is belangrijk om erop te wijzen dat deze aanpak niet voor iedereen nodig is, omdat YouTube zou moeten werken met Picture in Picture op iPhone of iPad zoals verwacht en zonder verder te knutselen. Maar als het om de een of andere reden niet werkt, is deze tijdelijke oplossing de oplossing en kun je YouTube-video's toch in de PiP-modus hebben.
De tijdelijke oplossing gebruiken voor YouTube Web Picture-in-Picture op iPhone en iPad
We zullen de Shortcuts-app gebruiken als een tijdelijke oplossing, maar je hebt toegang tot deze tool vanuit het iOS Share-bladmenu terwijl je YouTube-video's bekijkt in Safari. Nee, het werkt niet met de officiële YouTube-app. Voordat u aan de slag gaat, moet u uw apparaat instellen om snelkoppelingen van derden te installeren. Als u klaar bent, volgt u deze stappen:
- Ga eerst naar deze link en tik op 'Snelkoppeling ophalen' om de YouTube PiP-snelkoppeling op je iPhone of iPad te downloaden.
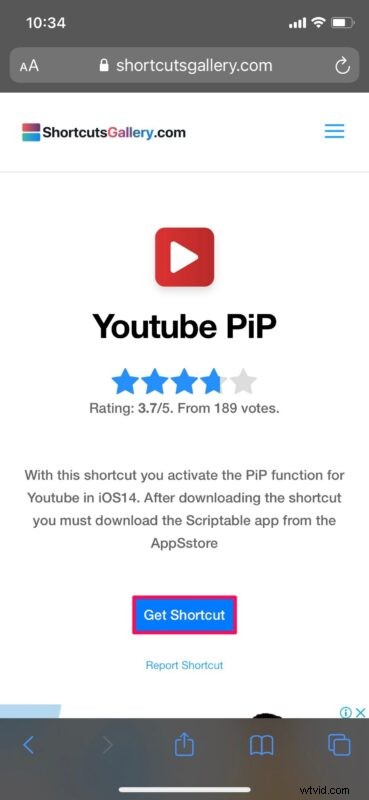
- Hiermee wordt de Shortcuts-app op je apparaat gestart en worden alle acties van YouTube PiP weergegeven. Scroll naar beneden en tik op "Niet-vertrouwde snelkoppeling toevoegen" om het te installeren.
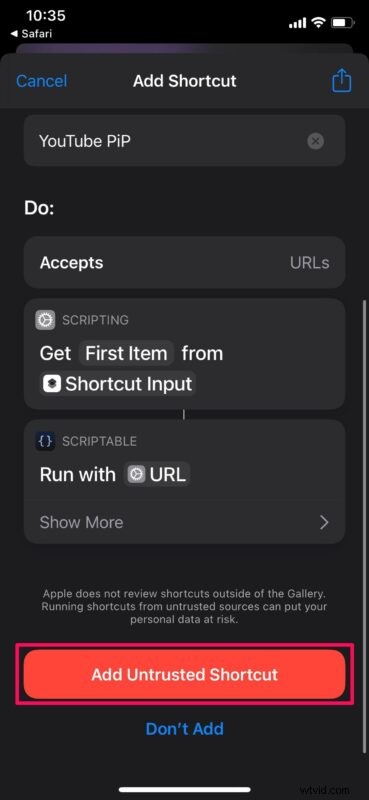
- Vervolgens moet je een app van derden met de naam Scriptable installeren om de snelkoppeling te laten werken. Je kunt het gratis downloaden van de App Store.
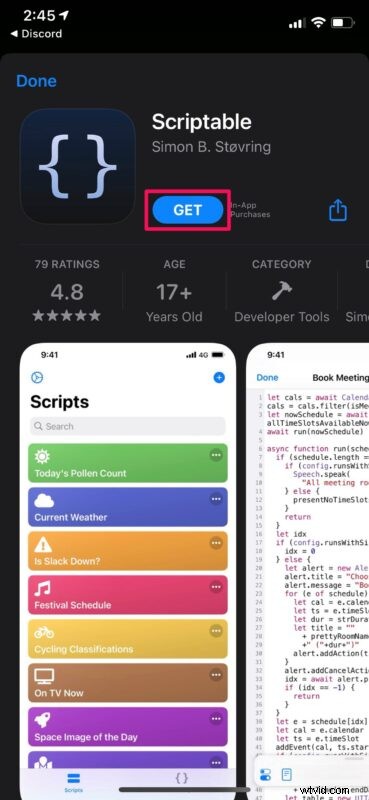
- Start nu Safari en open de YouTube-video die je in beeld-in-beeld wilt bekijken. Ga niet naar de modus voor volledig scherm. Tik in plaats daarvan op het deelpictogram in het Safari-menu om het iOS-deelblad te openen.
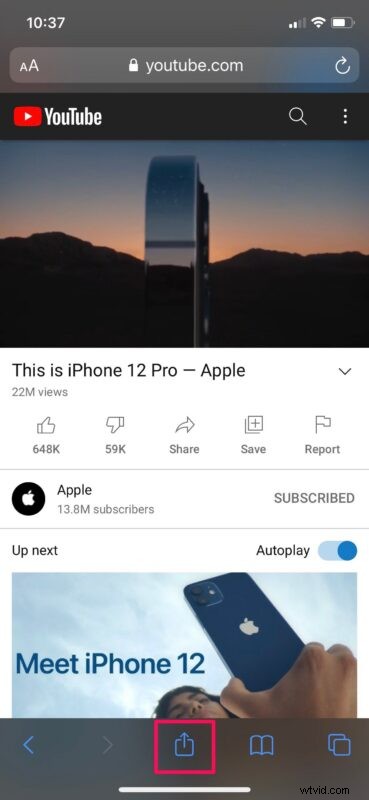
- Scroll hier helemaal naar de onderkant van het deelblad en selecteer 'YouTube PiP' zoals hieronder weergegeven.
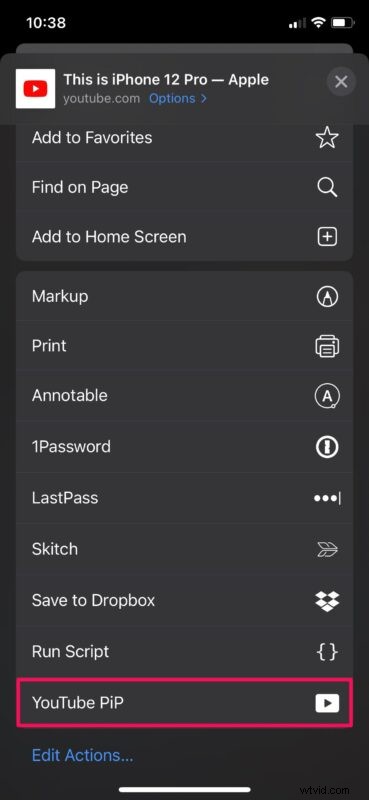
- Nu krijg je een kleine pop-up boven aan je scherm die aangeeft dat YouTube PiP toegang probeert te krijgen tot Scriptable. Tik op "OK" om het toe te staan.
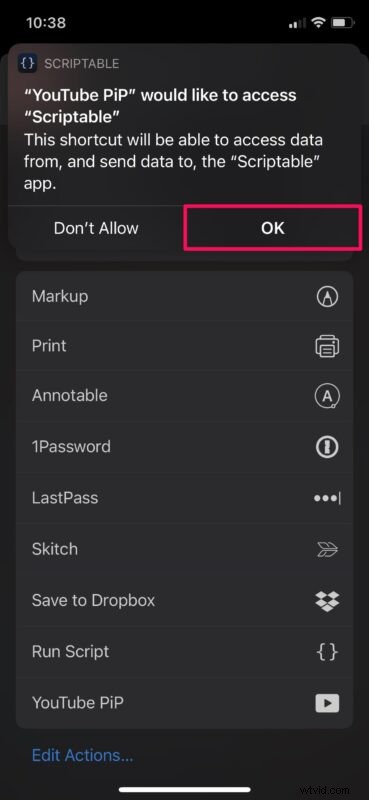
- Je gaat nu naar de beeld-in-beeld-modus. In plaats van op sluiten te tikken, veeg je omhoog vanaf de onderkant van je scherm of druk je op de startknop om terug te gaan naar je iOS-startscherm terwijl je de video blijft bekijken.
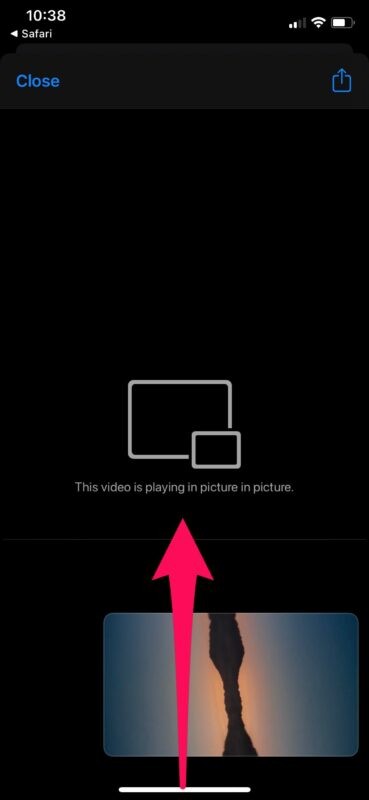
Alsjeblieft, het is je eindelijk gelukt om YouTube-video's af te spelen in de beeld-in-beeld-modus op je iPhone, zelfs als de standaardbenadering met de YouTube-app om welke reden dan ook niet werkt.
Hoewel de Shortcuts-app beschikbaar is voor apparaten met iOS 12 en hoger, kunt u deze tijdelijke oplossing niet gebruiken om de Picture-in-Picture-modus op uw iPhone in te voeren, tenzij deze op minimaal iOS 14 draait. Als u problemen heeft om de snelkoppeling werkend te krijgen, controleer dan nogmaals of u de Scriptable-app hebt geïnstalleerd en of de juiste machtigingen voor snelkoppelingen zijn ingesteld en probeer het opnieuw.
Dit is misschien niet de ideale manier om de Picture-in-Picture-modus met YouTube te gebruiken, maar het is een functionele oplossing als je problemen hebt met het afspelen van webgebaseerde YouTube-video's in Safari en ze naar de PiP-modus te laten gaan op iOS of iPadOS. Het feit dat je toegang hebt tot deze tool vanaf het iOS/iPadOS-aandeelblad maakt het in ieder geval tot op zekere hoogte handig.
De Shortcuts-app geeft je ook toegang tot een heleboel andere handige tools. Er is bijvoorbeeld een snelkoppeling met de naam "Videosnelheid wijzigen" waarmee u elke video in Safari kunt versnellen of vertragen, zelfs als de website dit niet officieel ondersteunt. Je kunt het vinden in Apple's Shortcuts Gallery als je geïnteresseerd bent, en we hebben tal van andere handige Shortcuts-tips beschikbaar als je plezier hebt met de tool.
Hopelijk heb je YouTube Picture-in-Picture zonder problemen weer aan het werk kunnen krijgen. Wat is uw mening over deze handige oplossing? Laat ons uw mening weten in de opmerkingen.
