
Bijna iedereen houdt ervan om Emoji op hun iPhone te gebruiken, maar wist je dat je Spotlight ook in iOS kunt zoeken met emoji-tekens? Dat klinkt misschien een beetje zinloos, maar het biedt een leuke manier om onder andere eten en restaurants te zoeken.
Emoji gebruiken om restaurants te vinden met Spotlight op iPhone
Wilt u in Spotlight zoeken naar op Emoji gebaseerde overeenkomsten? Het is makkelijk en leuk, zo werkt het:
- Open Spotlight zoals gewoonlijk op de iPhone door op een pictogram op het startscherm naar beneden te trekken en open vervolgens het Emoji-toetsenbord
- Voer uw Emoji in, één teken per keer, om te zoeken naar gerelateerde restaurants, locaties of andere overeenkomsten
- Tik zoals gewoonlijk op een resultaat om de locatie op kaarten te openen of om deze via een andere app te openen
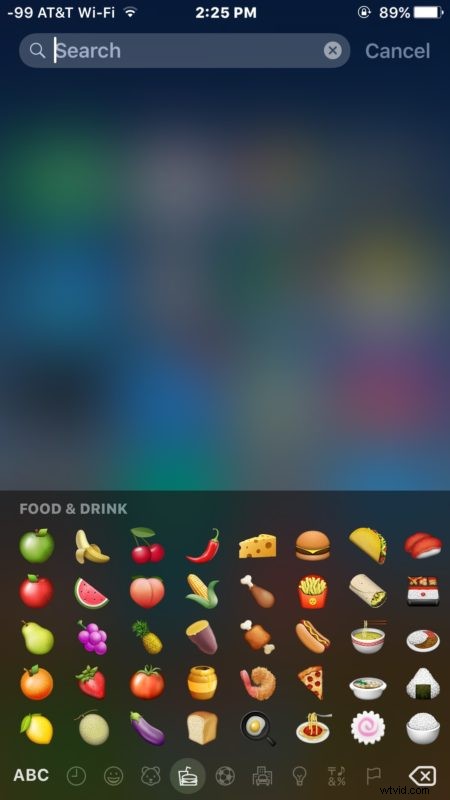
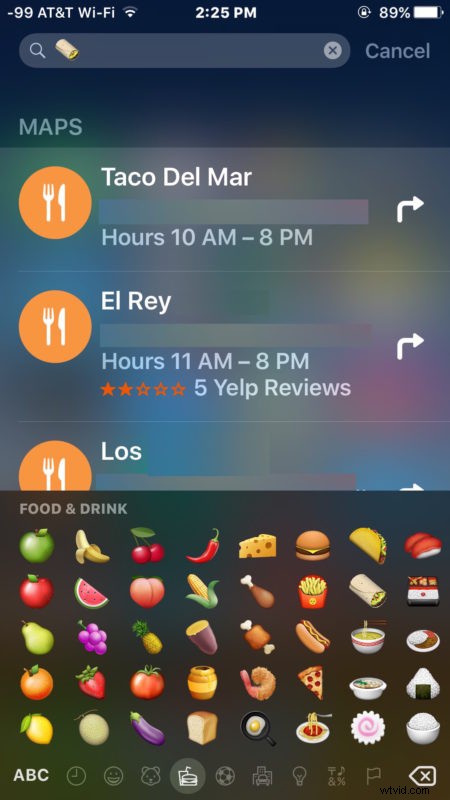
U kunt bijvoorbeeld een hamburger Emoji-pictogram typen en u vindt ... plaatsen waar hamburgers worden geserveerd. Pizza lokaliseert pizzapunten, taco's vinden taco's en Mexicaans eten, ramen vinden ramen (en soms pho), enzovoort. Je ziet Yelp-recensies in sterren en een adres voor de restaurants indien beschikbaar.
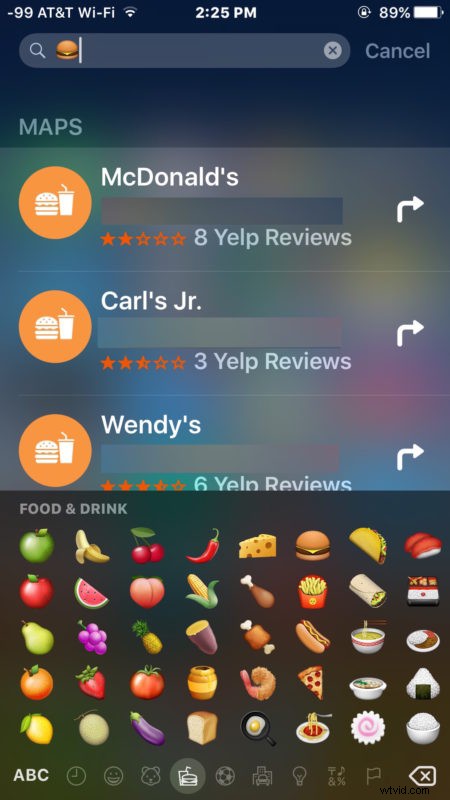
Dit is vooral vermakelijk en het biedt zeker een creatieve manier om een eetgelegenheid te zoeken. Het werkt ook met andere emoji-pictogrammen, dus als je naar een Apple-emoji zoekt, vind je informatie over Apple Inc, ons favoriete computerbedrijf, enzovoort.
Voor degenen die zich afvragen hoe dit werkt, het lijkt te zoeken in Spotlight op basis van de Emoji-definities die beschikbaar zijn in iOS en in Mac OS X, er lijkt geen diepere magie of complexiteit te zijn dan dat.
Dus de volgende keer dat je niet kunt beslissen waar je gaat eten? Open Spotlight op de iPhone, blader door je Emoji-pictogrammen en kies een plaats op basis van wat er goed uitziet! Een beetje gek, maar wel leuk.
