Of je nu een podcast voor een interview op afstand host of een presentatie voor het delen van schermen wilt publiceren, video's naast elkaar kunnen een geweldig hulpmiddel zijn in je arsenaal - en ze zijn gemakkelijk te maken!
Met de technologie van vandaag is het mogelijk om innovatieve, oogstrelende interviewvideo's te maken die passen bij elke creatieve visie die je hebt. Wat vroeger speciale software en een diploma vereiste, kan nu op een iPhone worden behaald.
In dit bericht laten we je alles zien wat je moet weten over video's naast elkaar, van wat ze zijn en hoe je ze kunt opnemen tot de beste apps voor het maken en bewerken van video's op gesplitst scherm die er zijn.
Wat zijn video's met gesplitst scherm (naast elkaar)?
Een video met gesplitst scherm, of naast elkaar, bestaat uit twee of meer video's die naast elkaar zijn geplaatst en tegelijkertijd worden afgespeeld. Videomakers gebruiken deze techniek om meerdere gerelateerde foto's in hetzelfde frame te vergelijken, te contrasteren of gewoon weer te geven voor creatieve of educatieve doeleinden.
Er zijn tal van toepassingen voor dit soort video's. Mogelijk ziet u technologie voor gesplitst scherm die wordt gebruikt om het volgende te maken:
- Reactievideo's
- Voor en na foto's
- Video's van toen en nu
- Vergelijkingen ("wie droeg hem het beste?")
- Videocollages
Als je de populaire TikTok-reactietrend hebt gezien waarbij de maker een afbeelding van zichzelf opneemt terwijl hij reageert op de bestaande video van een andere maker op de andere helft van het scherm, heb je een video naast elkaar gezien.
Wat is een Side by Side-video-app?
Omdat mobiele camera- en videotechnologie de afgelopen jaren zowel qua populariteit als qua functionaliteit enorm is gestegen, is ook de vraag naar geavanceerde mobiele videotools toegenomen. Een voorbeeld van zo'n vraag is naar apps waarmee videomakers videocollages en video's naast elkaar kunnen maken.
Een side-by-side video-app is een tool waarmee videomakers hun mobiele apparaat kunnen gebruiken om video op een gesplitst scherm te knippen, plaatsen, rangschikken en exporteren.
Sommige van deze apps hebben een eenvoudige of nauwkeurige functionaliteit, terwijl andere meer lijken op kleine alles-in-één productiestudio's waarmee je de video op één plek kunt opnemen, bewerken en afspelen.
Een video naast elkaar opnemen
De exacte stappen die nodig zijn voor het opnemen van een video met gesplitst scherm variëren afhankelijk van de tools die u gebruikt (daarover later meer). Maar het basisproces kan in drie delen worden onderverdeeld:
1. Uw video's opnemen en importeren
Maak een video zoals u gewoonlijk zou doen met uw favoriete opnamesoftware. Dit kan dezelfde software zijn die je gebruikt om de clips later te bewerken, of het kan een ander hulpmiddel zijn.
2. Formaat wijzigen en de video's in het juiste formaat rangschikken
Gebruik je favoriete videobewerkingstool om met de twee video's te spelen zodat hun grootte en plaatsing overeenkomen met je creatieve visie. Dit is de stap waarbij je ervoor zorgt dat beide video's goed bij elkaar passen op één scherm.
3. Bewerk de audiotrack
Visuals zijn niet het enige onderdeel van je video! In de laatste stap wil je zeker weten dat de audio goed voor je klinkt. U zult waarschijnlijk een van de volgende dingen doen:
- Speel de audio van slechts één van de video's af
- Meng de audio van beide video's op een manier die niet afleidt
- Selecteer een geheel andere achtergrondmuziek om over de videocollage af te spelen
De beste Side-by-Side Video Maker-app voor het opnemen van podcasts en interviews op iOS en Android
Hieronder bekijken we vier van de beste video-apps die worden gebruikt voor het opnemen en arrangeren van interviews in een zij-aan-zij-indeling.
1. Riverside.fm
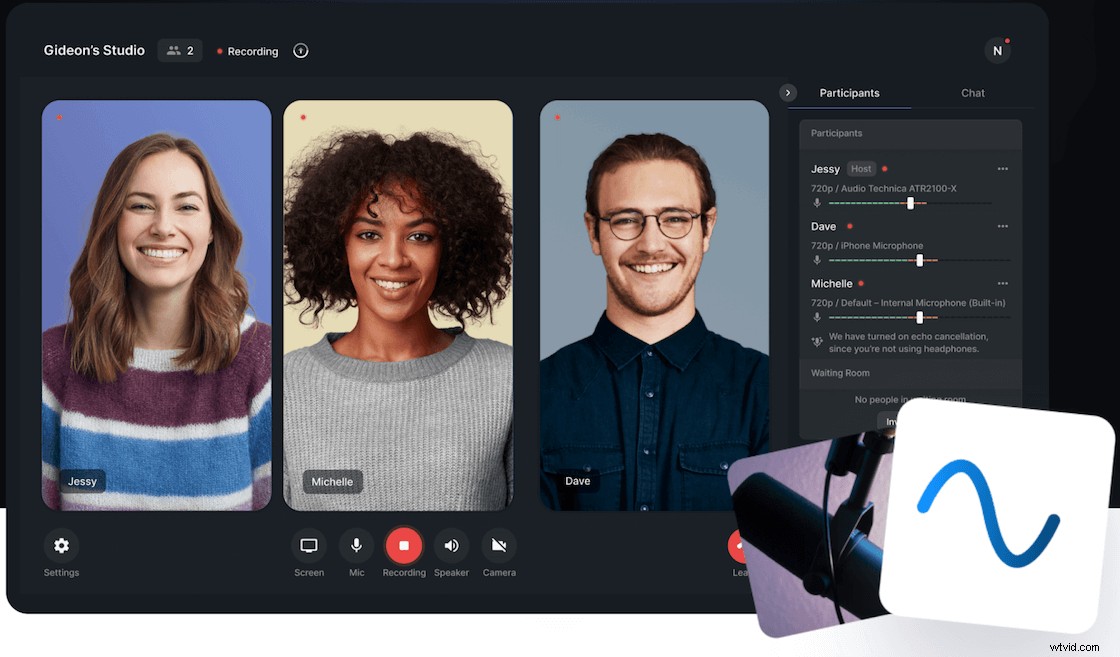
De video-opnamesoftware van Riverside is een alles-in-één oplossing waarmee u eenvoudig video's van studiokwaliteit kunt maken, allemaal vanuit uw browser. De krachtige tool neemt op in 4K-resolutie en legt alle audio lokaal vast op de computer van elke deelnemer, wat betekent dat je niet afhankelijk bent van de snelheid van je internetverbinding voor de kwaliteit van je opname.
Riverside is een geweldige optie voor opnamen op een gesplitst scherm. Al uw gasten kunnen met één klik deelnemen via hun browser, zonder dat ze iets hoeven te downloaden of te installeren. Als je klaar bent met opnemen, gebruik je Riverside's Magic Editor om automatisch een video met gesplitst scherm in HD te maken.
En als u op zoek bent naar manieren om onderweg video's naast elkaar op te nemen, hebben we zojuist een mobiele Riverside.fm-app gelanceerd om uw gasten een professionele opname-ervaring te bieden vanaf hun iPhones en Androids.
Riverside is zelfs de eerste ter wereld die een iOS-app lanceert die in HD opneemt vanaf je telefoon en tegelijkertijd uploadt naar de cloud, wat betekent dat je de voltooide bestanden binnen enkele seconden na het voltooien van je video-opname hebt. Met de mobiele app kunnen uw gasten met een enkele klik naar uw studio gaan en overal in HD audio en video opnemen.
Hoe u video's naast elkaar kunt opnemen en bewerken met Riverside.fm
Het kan niet eenvoudiger zijn om een HD-video met gesplitst scherm te maken met Riverside. De Magic Editor-functie vermindert de tijd die u aan postproductie moet besteden door automatisering te gebruiken om het proces te stroomlijnen.
Omdat de Magic Editor al het werk voor u doet om een perfecte side-by-side video in Full HD te genereren, onderscheidt u zich gemakkelijk van andere makers van inhoud, terwijl u het halve werk doet.
Om side-by-side video op te nemen en te bewerken met Riverside:
- Maak een studio en selecteer je voorkeursinstellingen.
- Stuur met één klik een interviewlink zodat uw gasten kunnen deelnemen.
- Zodra iedereen de studio is binnengekomen, druk je op Opnemen .
- Nadat je klaar bent met opnemen, ga je naar de Magic Editor op de Opnames pagina van uw dashboard. Selecteer Media toevoegen om te kiezen welk(e) videobestand(en) je wilt opnemen.
- Kies uw voorkeuren voor het eindproduct onder de Audio en Video tabbladen. Hier kunt u selecteren hoe u uw video wilt bijsnijden of dat u alle achtergrondruis wilt verwijderen.
- Voeg professionele details toe, zoals een logo of lijst, onder de Aanpassen keuze.
- Als je klaar bent, kies je een naam voor je bestand en selecteer je de exportkwaliteit onder Exporteren. Je video is klaar om te worden gedownload en/of online gedeeld!
Als je meer wilt weten, bekijk dan deze YouTube-tutorial over het maken van een HD-video met gesplitst scherm met Riverside's Magic Editor:
2. Zoom:een gedeeld scherm naast elkaar bekijken
Zoom, een hoofdbestanddeel van het pandemische werkleven, is een populaire keuze voor het opnemen van videogesprekken vanwege de consistentie van de internetverbinding en de goede geluidskwaliteit in vergelijking met Skype. Het is ook relatief eenvoudig te gebruiken en zeer betaalbaar, wat het aantrekkelijk maakt voor beginners.
Zoom heeft echter verschillende nadelen waarvan het belangrijk is om op de hoogte te zijn. Omdat Zoom in de eerste plaats is ontworpen voor videogesprekken, NIET voor opnames, offert de software de audio- en videokwaliteit op ten gunste van de verbindingssnelheid. Zoom gebruikt gecomprimeerde audio en video , wat betekent dat het delen van de track verwijdert om het bestand kleiner te maken. Zoomopname is ook afhankelijk van een live internetverbinding, dus als uw internetsnelheid eronder lijdt of de verbinding helemaal wegvalt, zal het uiteindelijke videobestand eronder lijden.
Als u presentaties opneemt met Zoom, kunt u overschakelen naar de side-by-side-modus met een optie voor gedeeld scherm. Deze optie is handig voor presentatoren die zowel hun gezicht als hun scherm tegelijkertijd willen opnemen.
Klik tijdens een vergadering of webinar op Opties bekijken en selecteer Side-by-side-modus. Van daaruit kun je met je muis over de grenslijn tussen schermen bewegen en de grootte van elke weergave aanpassen.
Automatisch Side-by-Side-modus openen in zoom
Als u Zoom vaak gebruikt en zij-aan-zij-weergave als standaard wilt gebruiken, volgt u deze stappen:
1. Log in op je Zoom desktop-app.
2. Klik op je profielfoto en vervolgens op Instellingen.
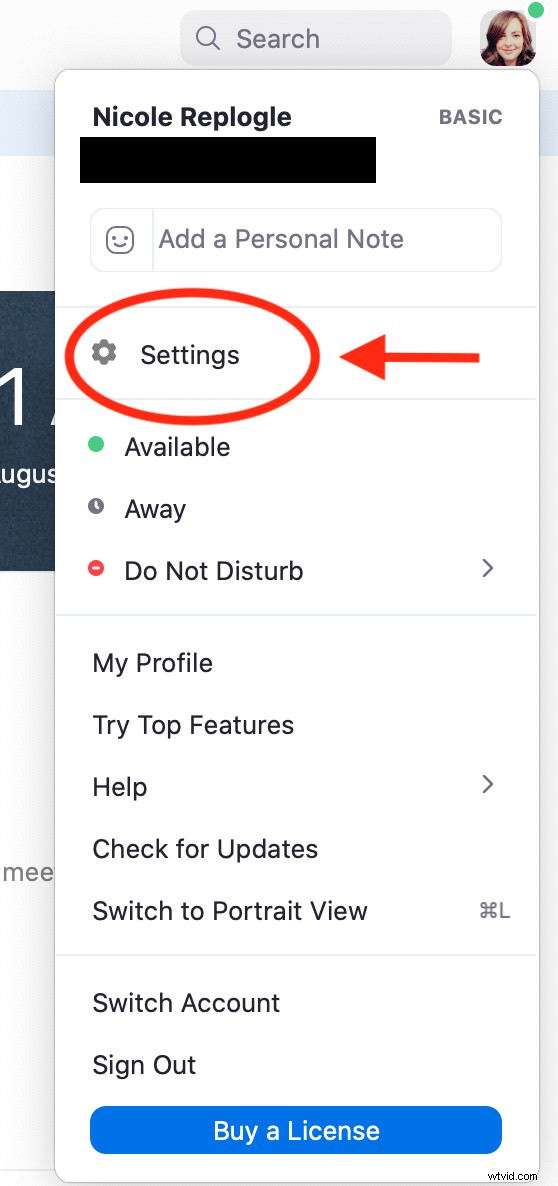
3. Klik op Scherm delen.
4.Vink het vakje aan naast Side-by-Side-modus.
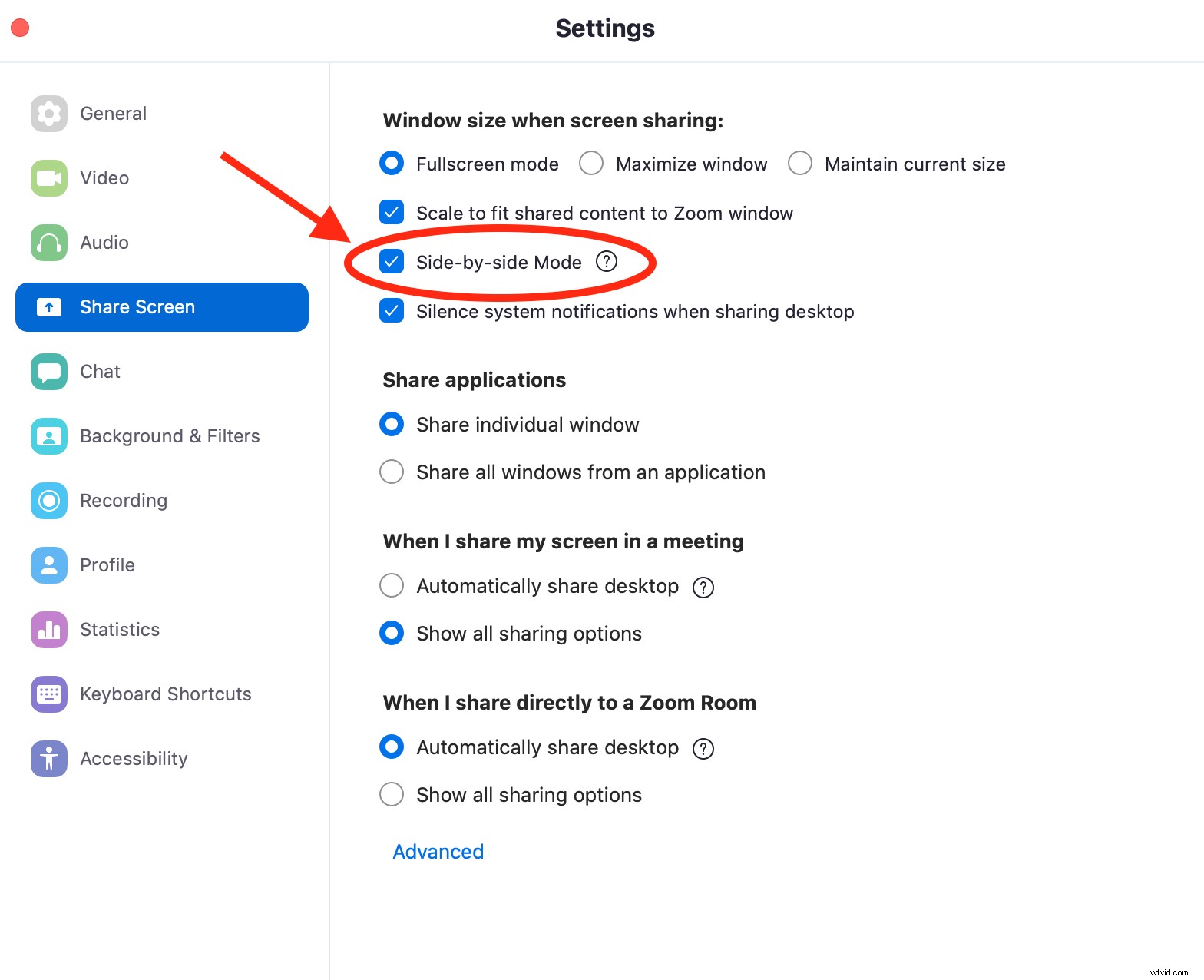
Zoom gaat nu in de zij-aan-zij-modus in uw app zodra een deelnemer aan de vergadering zijn scherm begint te delen.
3. Skype
Een andere populaire tool voor videogesprekken, Skype is een gratis manier om video- en audiobestanden in de cloud op te nemen. Veel podcasters en makers van inhoud gebruiken Skype voor hun interviews op afstand, omdat het gratis en gebruiksvriendelijk is.
Houd er echter rekening mee dat, omdat Skype in de eerste plaats is ontworpen voor gebruik als hulpmiddel voor videogesprekken en niet als opnamesoftware, er enkele nadelen zijn aan het opnemen van inhoud met Skype. Net als Zoom comprimeert Skype je video- en audiobestanden, wat betekent dat het eindresultaat van een lagere kwaliteit zal zijn dan wanneer je professionele opnamesoftware zou gebruiken.
Als u Skype gebruikt om video op te nemen, kunt u kiezen uit verschillende weergaven van deelnemers, waaronder rasterweergave (of groot raster), luidsprekerweergave en zelfs de modus Samen, waarmee de videobeelden van uw deelnemers in een virtuele ruimte worden geplaatst om het eruit te laten zien als iedereen is in dezelfde kamer.
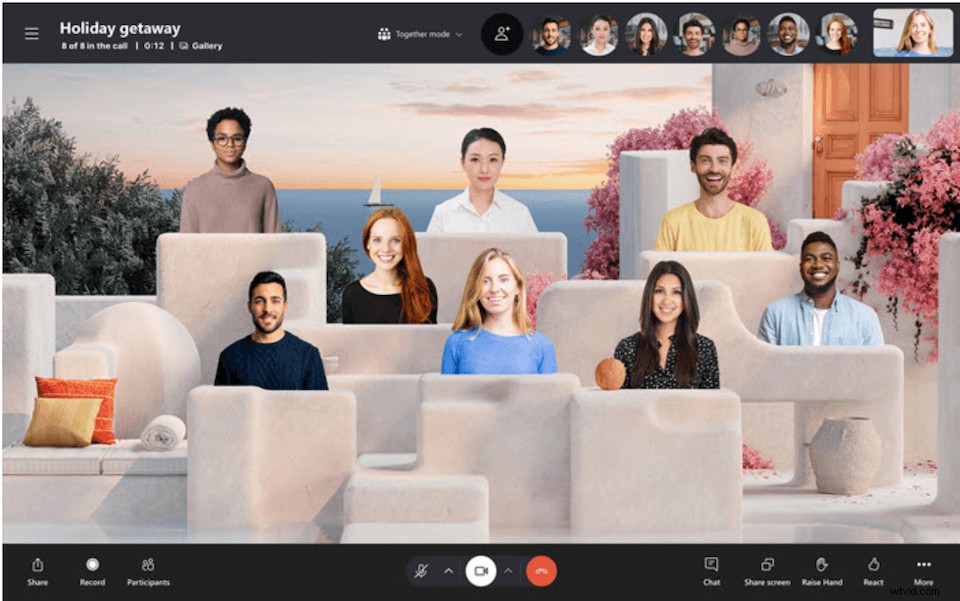
Voor uw doeleinden wilt u waarschijnlijk de Grid-modus gebruiken. Om van weergave te wisselen in Skype, selecteert u gewoon de Oproeplay-out en selecteer de weergavemodus die je wilt gebruiken tijdens je videogesprek.
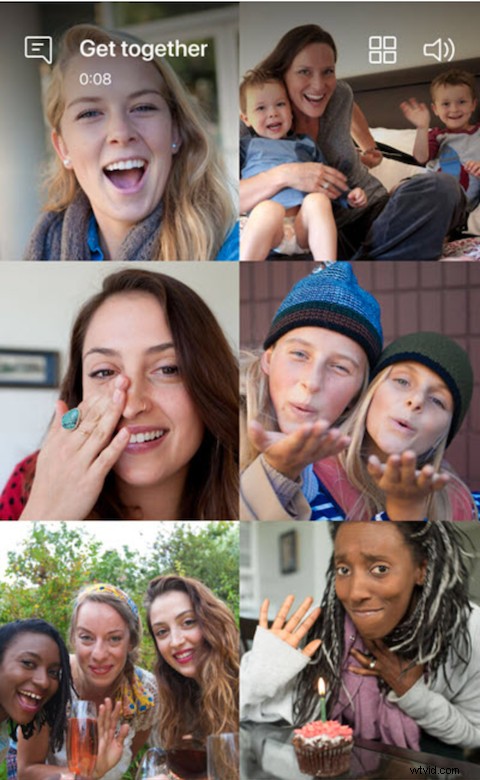
4. Discuss.io en andere bedrijfsgerichte sollicitatie-apps
Niet iedereen wil interviews opnemen voor publicatie op podcasts of een YouTube-kanaal. Soms moet u een interview opnemen voor intern gebruik, zoals werving, marktonderzoek of personeelsvergaderingen.
Een geweldige optie is Discuss.io, een tool voor videoconferenties en een slim videoplatform dat wordt gebruikt voor marktonderzoek, vergaderingen en het maken van video's. Het platform biedt ook een app voor het delen van mobiele schermen die voornamelijk is ontworpen voor conversiecampagnes van klanten, maar die ook kan worden gebruikt door makers van inhoud.
Als je een presentatievideo naast elkaar maakt, kan Discuss.io het gezicht van de presentator opnemen terwijl het ook het scherm van hun mobiele apparaat vastlegt, inclusief het publiek laten zien waar de presentator op het scherm tikt en hoe ze op hun apparaat navigeren in realtime.
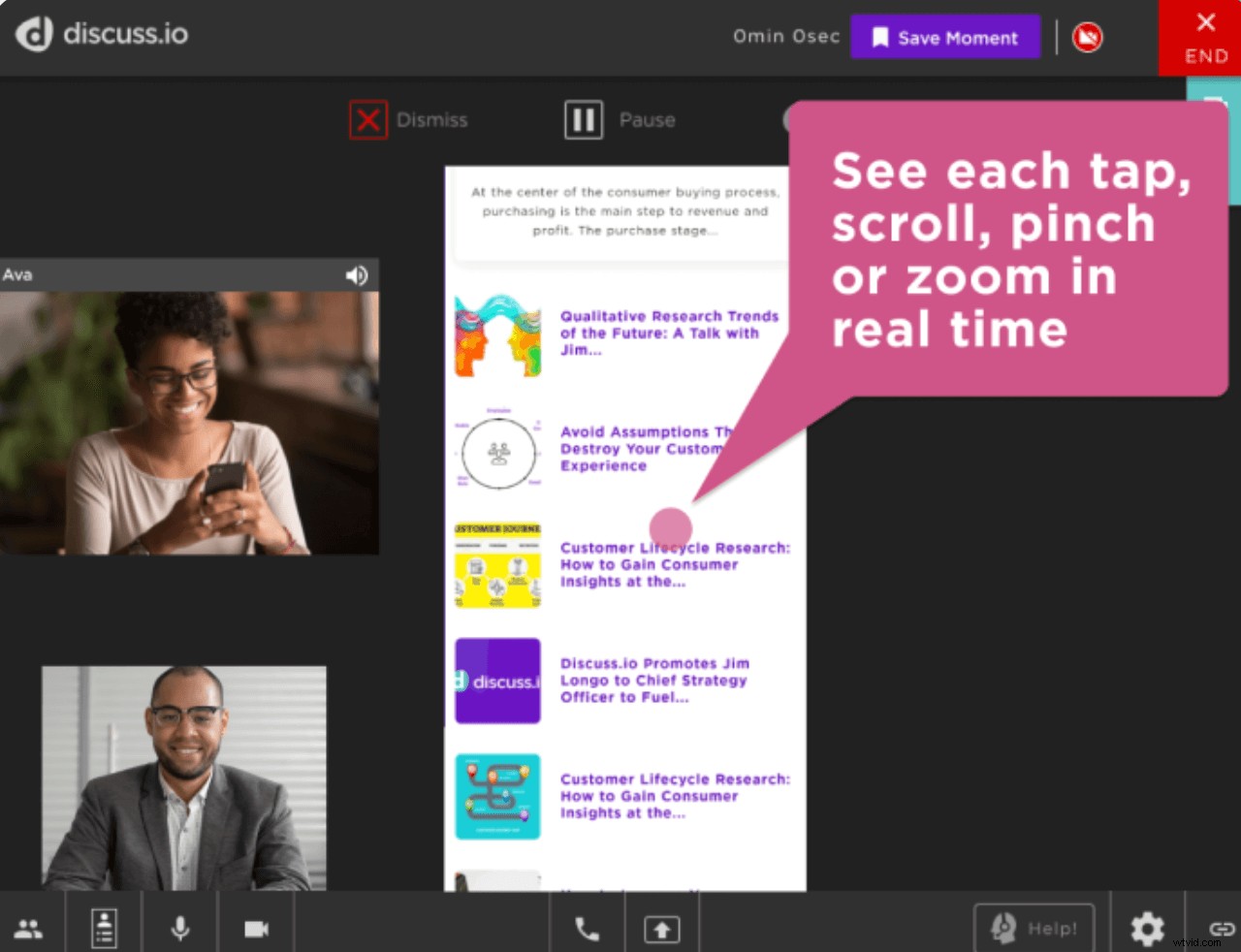
Om Discuss.io te gebruiken voor het maken van video's op een gesplitst scherm, downloadt u de app van iTunes, Google Play of de app store van uw keuze, voert u een beveiligde code in om deel te nemen aan een presentatie en deelt u uw scherm met de virtuele vergaderruimte om begin de presentatie.
Er zijn tal van op het bedrijf gerichte SaaS-tools beschikbaar als uw videobehoeften op een gesplitst scherm minder openbaar zijn. Veel tools bevatten nuttige functionaliteit voor teams.
Als u bijvoorbeeld op zoek bent naar video-apps om wervingsgesprekken met een gesplitst scherm te voeren, zijn Interviewer.ai en MyInterview beide best beoordeelde tools die slimme pre-screening, gegevensuitwisseling en videoconferenties in één app combineren.
Side-by-side video-editors
Video opnemen voor een zij-aan-zij-project is slechts de eerste stap; je moet het ook compileren en bewerken in het eindproduct. Laten we eens kijken naar drie video-editors om uw onbewerkte beelden om te zetten in een gepolijste video op gesplitst scherm die geschikt is voor publicatie op uw favoriete deelplatform.
1. iMovie
Als je Apple-apparaten wilt gebruiken om video's naast elkaar te maken, is iMovie een goede keuze. Het is een gratis app waarmee gebruikers hun video's allemaal op één plek kunnen opnemen, bewerken en publiceren. Wat nog belangrijker is voor onze doeleinden, iMovie ondersteunt opties voor gesplitst scherm, hoewel de bewerkingsfunctionaliteit niet zo geavanceerd is als veel professionele makers nodig hebben. Professionele gebruikers stappen vaak over naar Final Cut Pro X, de meer geavanceerde bewerkingstool van Apple.
Om een gesplitst schermeffect in iMovie te creëren, gaat u eenvoudig als volgt te werk:
1. Selecteer een deel van een video die je wilt knippen. Sleep het boven een clip in je tijdlijn totdat je een groen +-pictogram ziet en laat de muisknop los.
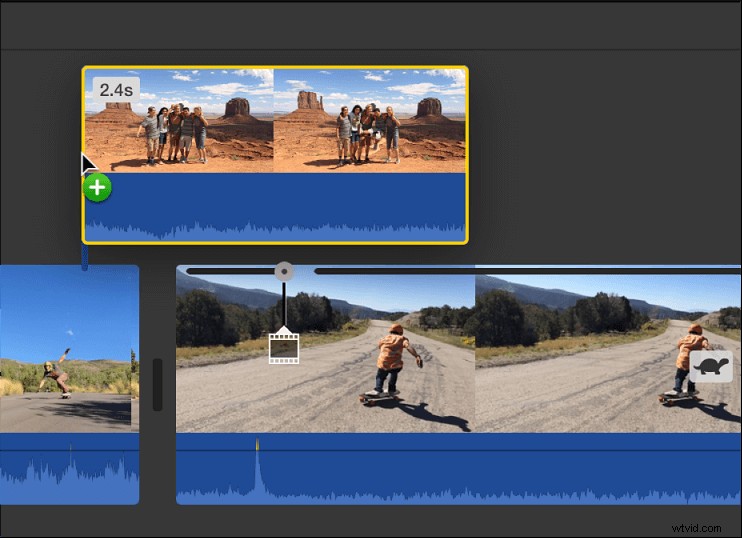
2. Klik op de knop Instellingen video-overlay om de bedieningselementen voor video-overlay weer te geven

3. Selecteer in het pop-upmenu aan de linkerkant Gesplitst scherm. De twee video's worden naast elkaar weergegeven en het menu met gesplitst scherm wordt bovenaan weergegeven.
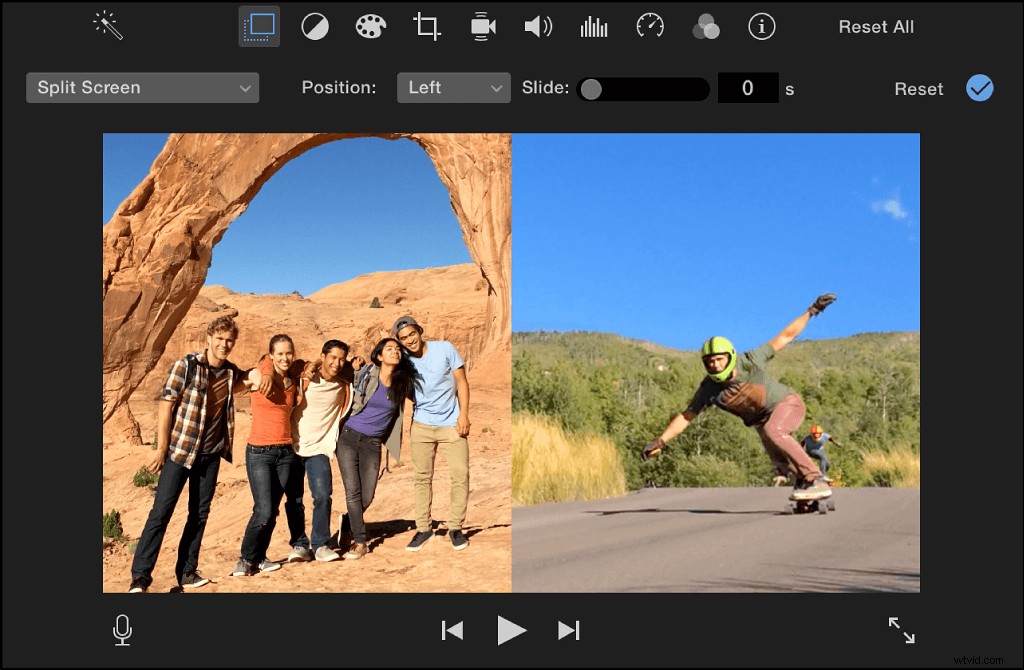
2. Filmora Video-editor
Wondershare Filmora is een zeer populaire en gebruiksvriendelijke videobewerkingssoftware. Je kunt Filmora gebruiken om audio, video of afbeeldingen te importeren en ze te bewerken en te rangschikken op een aangepaste tijdlijn. Je kunt ook effecten en filters toevoegen, evenals muziek en afbeeldingen, voordat je je creatie deelt op sociale media of exporteert naar alle gangbare videoformaten.
Om een video naast elkaar te maken in Filmora, selecteer je het Gesplitst scherm tabblad om uit verschillende lay-outsjablonen te kiezen. Kies degene die je wilt en sleep deze naar de videotrack op je tijdlijn.
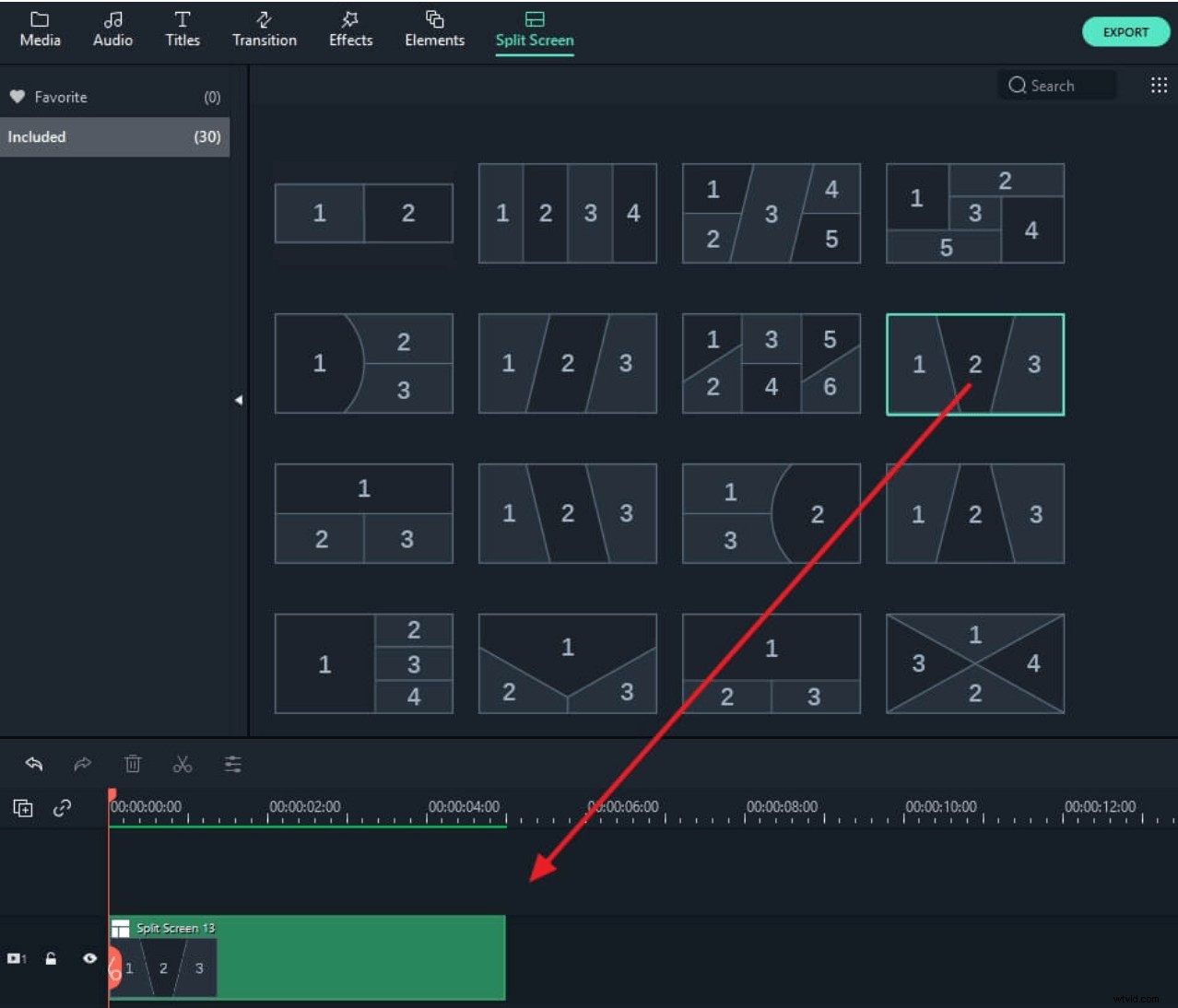
Dubbelklik op het effect Gesplitst scherm in de tijdlijn om het te bewerken. U kunt de lengte van uw gesplitste schermeffect aanpassen en videoclips slepen en neerzetten in het gesplitste schermvenster van uw keuze.
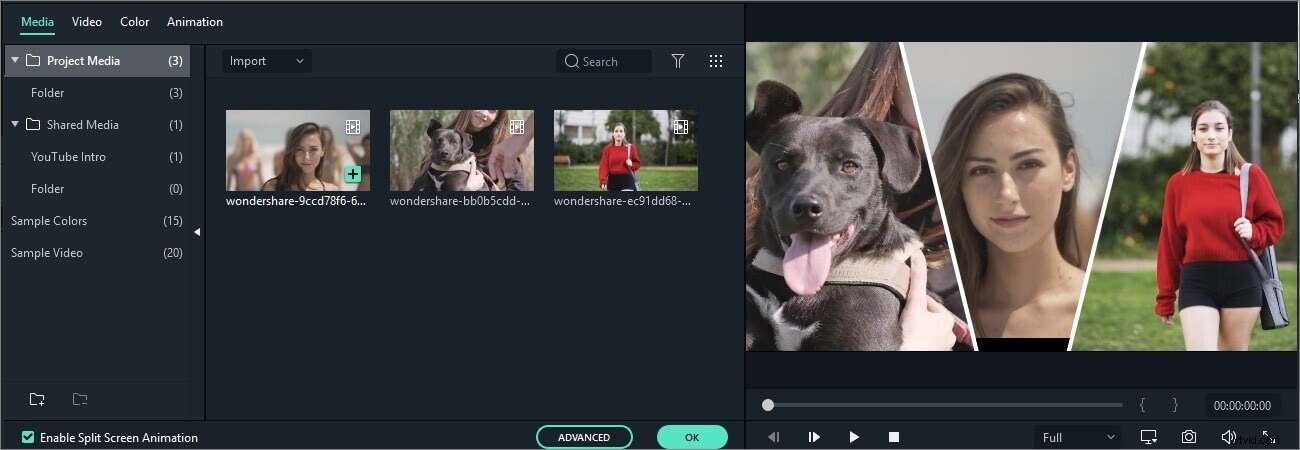
3. Movavi Video-editor
Movavi is een gebruiksvriendelijke tool voor het maken en bewerken van video's waarmee je video's en clips kunt maken zonder een overweldigend aantal geavanceerde opties. Het platform heeft een minimalistische interface en laat je video importeren of rechtstreeks vanuit de app opnemen. U kunt ook overgangen, filters en verschillende videocollage-elementen opnemen, zoals beeld-in-beeld-effecten en video's met gesplitst scherm.
Om Movavi als video-editor voor gesplitst scherm te gebruiken:
1. Upload of maak de videobeelden die je gaat gebruiken.
2. Selecteer een video en sleep deze boven de Tijdlijn om een Overlay-track te maken boven de belangrijkste Videotrack.
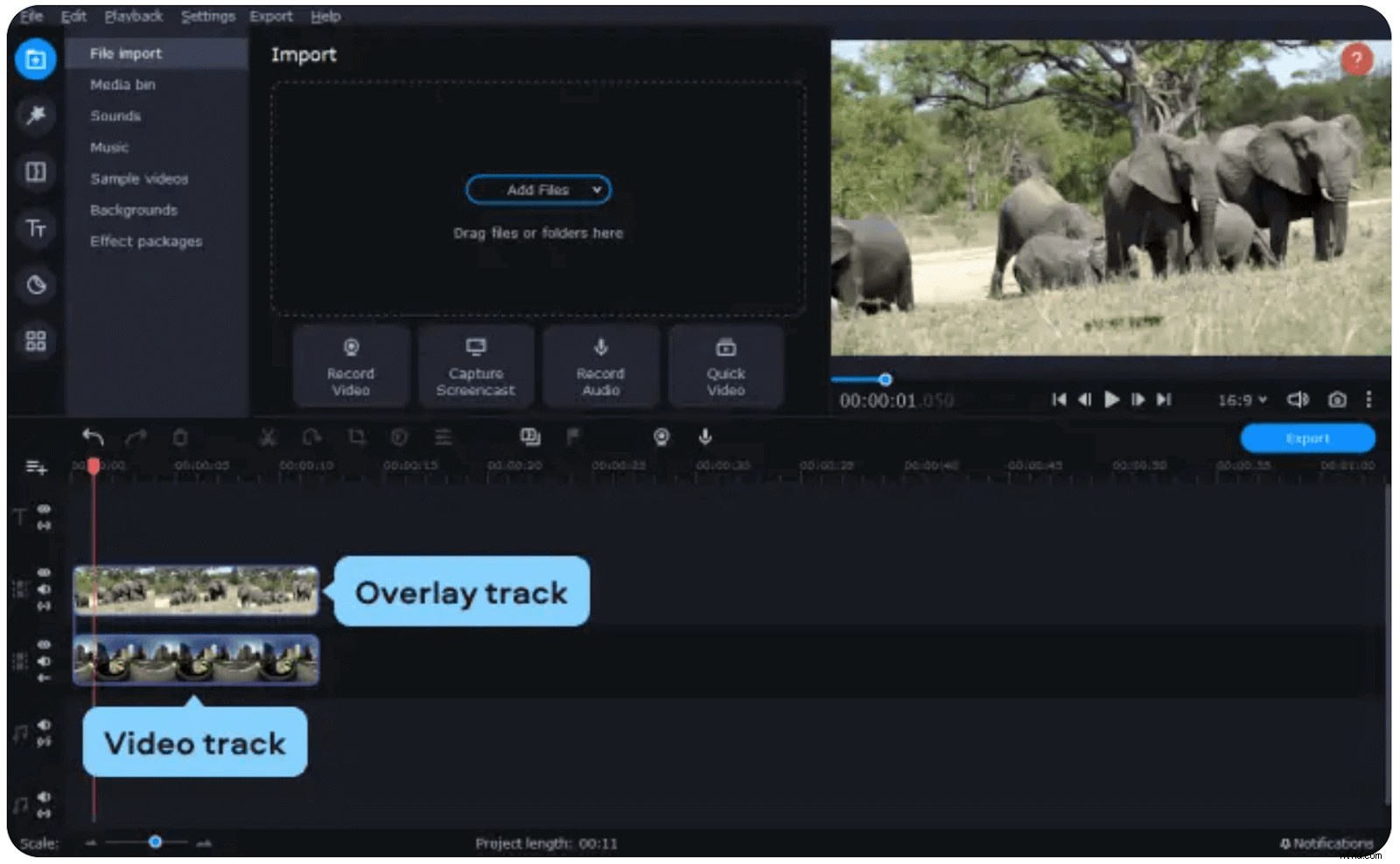
3. Dubbelklik op de overlay-track om de bewerkingsmodus te openen.
4. Boven het Voorbeeld venster, selecteer Naast elkaar. Selecteer welk venster (links of rechts) je wilt dat de overlaytrack vult.
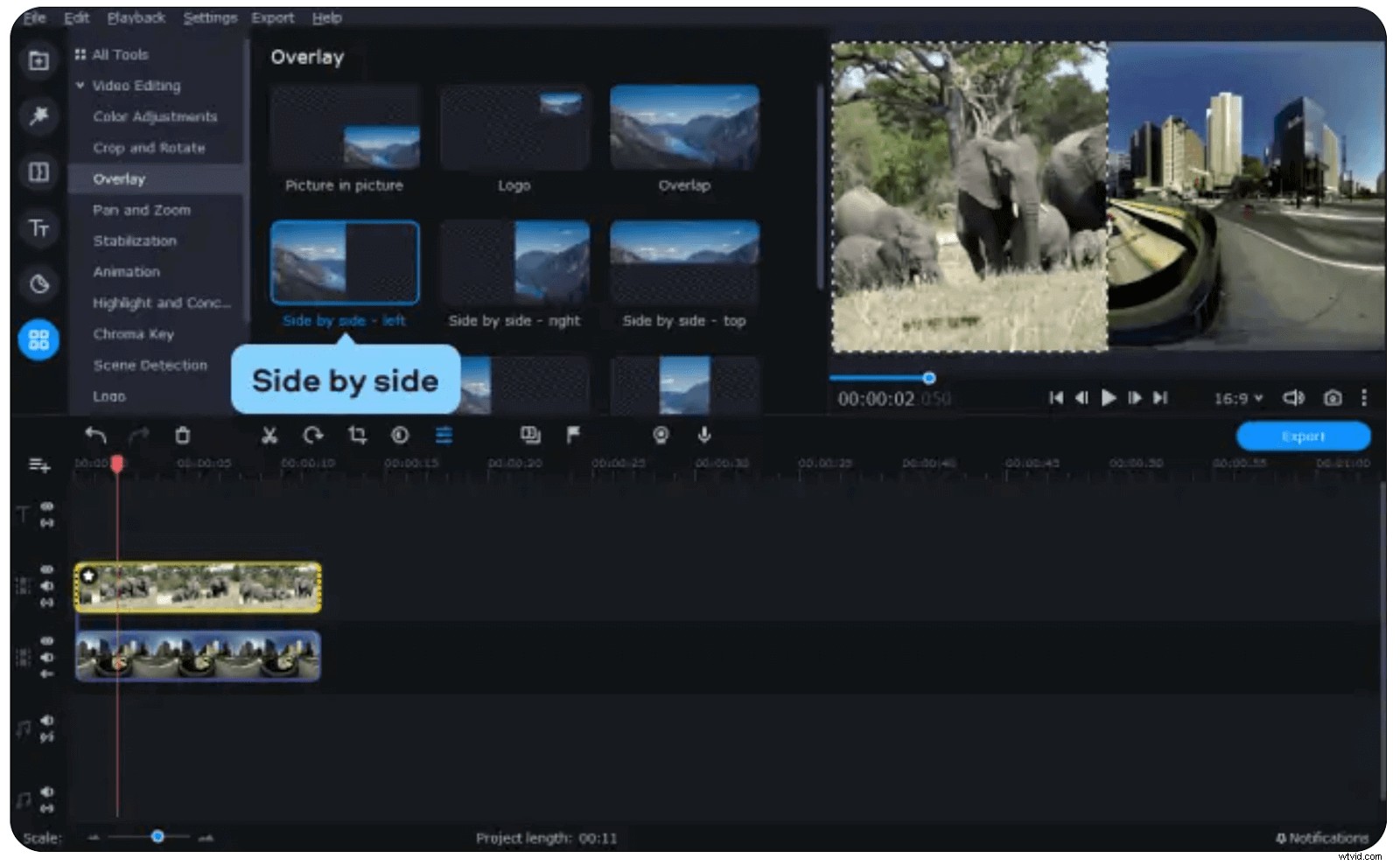
Podcasts opnemen met side-by-side video-apps
De mogelijkheid om een video op een gesplitst scherm te maken, opent een wereld van creatieve mogelijkheden. Of u nu een video-interview op afstand opneemt, een zelfstudie of instructievideo maakt, of een video voor een marktonderzoeksinterview uitvoert, de zij-aan-zij-functionaliteit is eindeloos nuttig.
Daarom is het zo belangrijk om opname- en bewerkingstools - met belangrijke functies zoals video op een gesplitst scherm - in je arsenaal te hebben. Riverside.fm is uw alles-in-één software voor gebruiksvriendelijke audio- en video-opnames van professionele kwaliteit. Begin vandaag nog gratis met opnemen!
