Van het maken van uw eigen toetsenbordsneltoetsen voor audioversterking, bespreken we vandaag enkele eenvoudige Premiere Pro-bewerkingshacks.
Hieronder staat een transcriptie van de video die je zojuist hebt bekeken.
1. Aangepaste voorinstellingen
De eerste hack waar ik het over wil hebben, is het maken van je eigen presets. Nu heb je misschien voorinstellingen online gedownload, misschien zijn het geluidseffecten, misschien zijn het kleurprofielen of gewoon effecten in het algemeen. Je kunt ze heel eenvoudig maken in Premiere. Ik heb dit gedaan om mijn workflow bij verschillende projecten te versnellen. Misschien maak je een video met een consistent thema, zoals een Ken Burns-effect, waarbij de camera altijd inzoomt. En wat ik heb gedaan, is dat ik vier kleureffecten heb gemaakt.
Dus ik heb consistente kleuren die ik erg leuk vind in mijn video's die ik heb in mijn voorinstellingen, die ik daar gewoon naar binnen sleep en neerzet. En het past niet alleen bij kleurprofielen, het past zelfs bij camerabewegingen. Dus als ik deze wil pakken die 'Slechte video' wordt genoemd, is het dit zenuwachtige effect dat ik heb gemaakt. Als je op play drukt, beweegt de camera een beetje op en neer en ontstaat er een beetje wazigheid, wat een beetje lijkt op een slecht video-effect dat ik gebruik in andere video's op mijn eigen persoonlijke YouTube-pagina.
Dus, hoe doe je dat? Hoe maak je ze? Het is heel gemakkelijk. Kortom, om voorinstellingen te maken, werkt Premiere Pro met het gebruik van effecten uit hun effectpanelen.
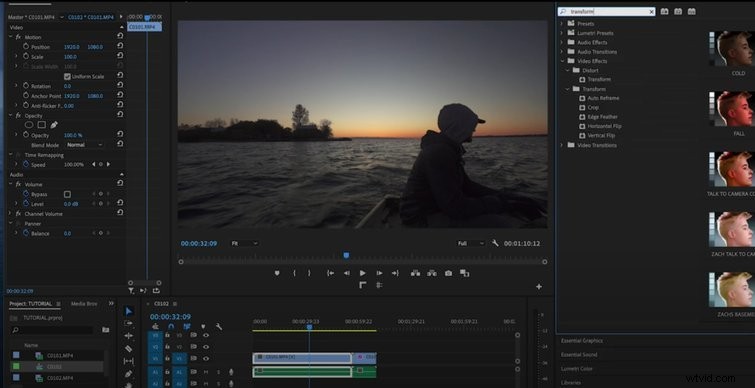
Dus wat u wilt doen, is ingaan op de Effecten paneel en typ Transformeren . Dit zal je helpen met geanimeerde camera-effecten. Pak de transformatie van onder Vervormen , dan slepen en neerzetten het in uw video-effect.
En laten we zeggen dat we slechts een paar eenvoudige camerabewegingen willen doen als onze voorinstelling. Wat je doet, is op schaal drukken en vervolgens op afspelen. En dan hebben we een leuk zoomeffect. We strekken het dan gewoon uit over de hele clip, zodat het langzaam zoomt waar het de hele opname beslaat. Wat ik nu ga doen is klik met de rechtermuisknop op Transformeren en sla op als voorinstelling. En het gaat al die schaaleffecten redden. Ik noem het "Ken Burns" en druk op OK . Nu heb ik mijn eigen Ken Burns-effect gecreëerd. Als ik nu naar voorinstellingen ga, naar Ken Burns ga en het naar mijn volgende clip slepen en neerzetten, kopieert en plakt het die instellingen in de volgende clip en doe ik dat langzaam schalen. Als ik op druk afspelen, zoomt de camera langzaam in. Dit werkt erg goed. Laten we zeggen dat je een montage aan het doen bent of dat je dat gewoon snel wilt kunnen slepen en neerzetten.
Hetzelfde werkt voor kleureffecten. We zullen nog een andere voorinstelling doen, waar ik naar mijn Lumetri Color ga en gewoon rommel met de kleuren en de verscherping opvoert. Ik ga naar het basiscorrectiecontrast, selecteer vervolgens een kleur en maak deze superhelder, en ga dan donkerder. Dit is de look die ik heb gemaakt voor mijn eigen contrastrijke Ozark -typeshow. Nogmaals, we gaan in op Lumetri Color en klik met de rechtermuisknop het en voorinstelling opslaan . Ik noem het PB Ozark wat staat voor PremiumBeat Ozark. Sleep het nu en zet het neer in mijn eerste clip. Boom. Nu hebben we het PB Ozark-effect over de bovenkant van onze clip.
Wat ik wil doen, is de kleurlook delen. Dus wat ik ga doen, is mijn kleur creëren. Ik ga creatief aan de slag en duik eigenlijk gewoon in een paar verschillende looks.
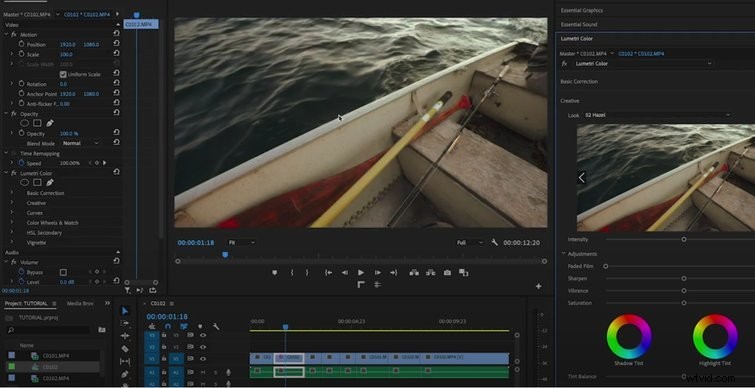
Deze "look" (bovenstaande afbeelding) is een van de kleureffecten, maar het is niet precies zoals ik het wil.
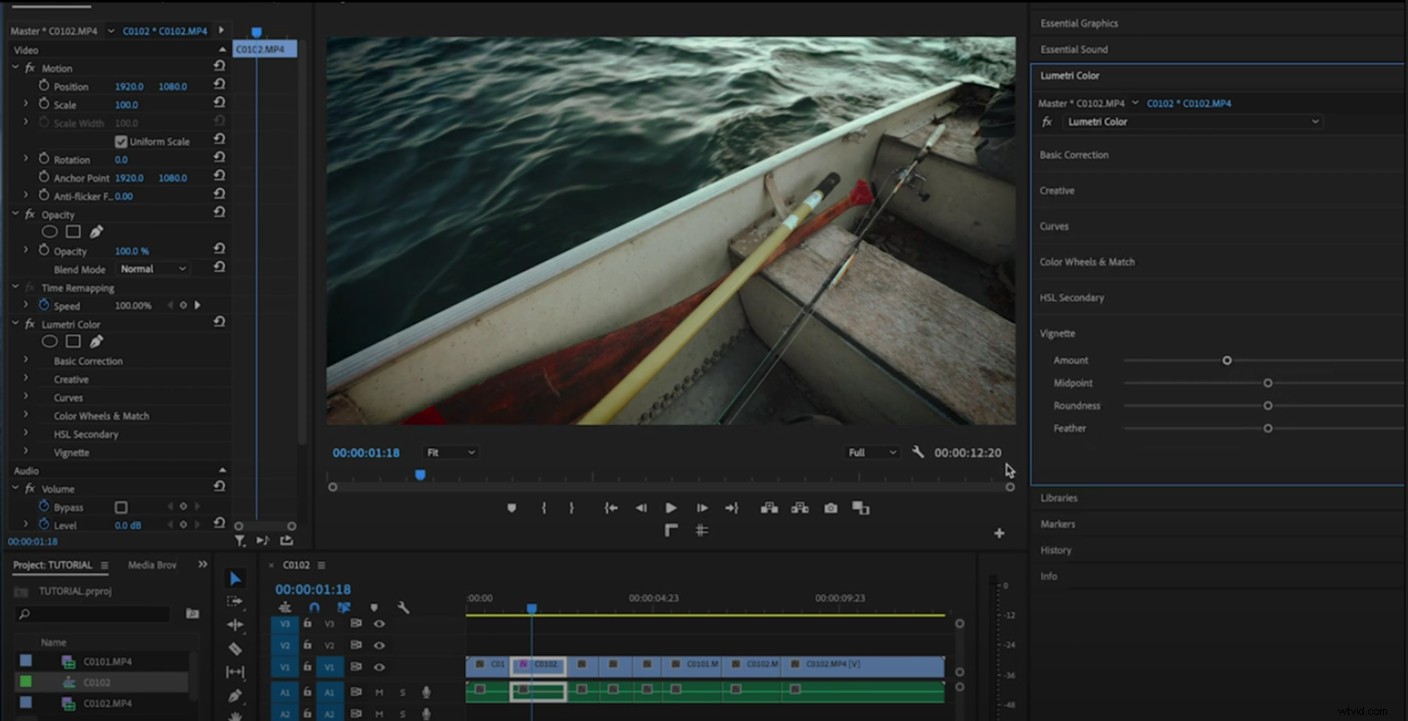
Dus ik ga het gewoon aanpassen door de temperatuur te verlagen, het contrast te verhogen en er een klein beetje een vignet op te zetten. Boom. Ik vind dit er heel mooi uit zien, maar ik wil ook dat deze opname samen met alle andere clips wordt ingeschaald, omdat dit het effect is waar ik voor ga.
Ik druk op control+C , die vervolgens alle instellingen binnen die clip kopieert naar een geheugenbank van Premiere Pro. Nu wil ik dat dat effect over al deze andere clips gaat in deze tijdlijn die ik samen heb geknipt. Dus klik met de rechtermuisknop , dan gaan we naar Kenmerken plakken . Zorg ervoor dat u in het vervolgkeuzemenu de Beweging . plakt , wat de schaal is. Ik wil dat het wordt ingeschaald op 125 procent. Ik wil ook de Lumetri Color . controleren effect. Druk vervolgens op OK , en dat gaat al mijn instellingen van die opname kopiëren en plakken. Al mijn clips hebben dus een samenhangend thema.
2. Dubbelklikeffect
Mijn volgende manier om de workflow te versnellen, laten we zeggen dat je je eigen presets hebt gemaakt. Neem de voorinstelling die u hebt gemaakt, zoals de PB Ozark, sleep deze naar u toe. Het is nogal tijdrovend om het van de ene kant van het scherm naar de andere te slepen.
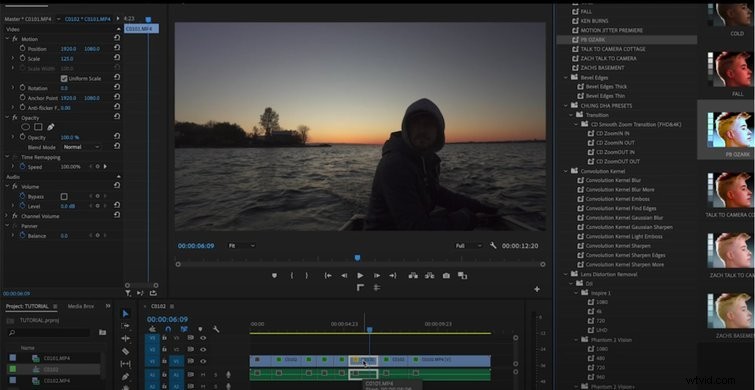
In plaats daarvan dubbelklik je erop, dubbelklik je op het effect en het voegt het toe. Dus wat het ook is, zolang je corresponderende clip is geselecteerd in je tijdlijn, kun je gewoon dubbelklikken op het effect.
3. Sneltoetsen
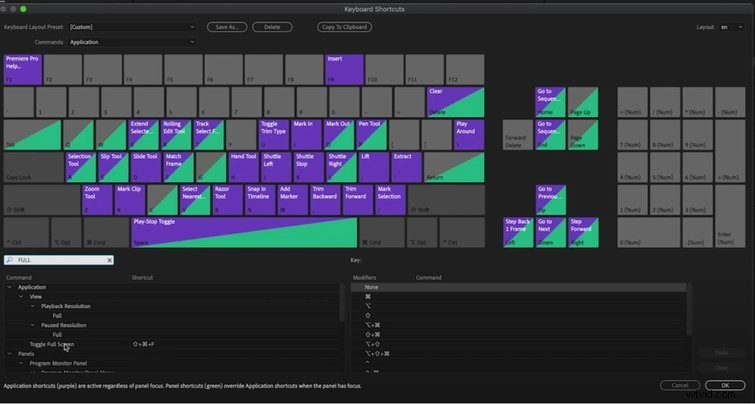
Het volgende is om uw eigen sneltoetsen te maken. U kunt deze maken in Premiere Pro door de sneltoetsen te openen. En laten we zeggen dat er een actie is die u de hele tijd doet. U wilt bijvoorbeeld dat het naar het volledige scherm gaat. U kunt dit doen door op de gewenste modus te klikken en vervolgens het effect en de manier waarop u het wilt toepassen in te typen. Dus Shift+Command+F zo schakel ik volledig scherm. Nogmaals, je kunt dit voor zoveel andere dingen doen, maar het zal de game echt veranderen om erachter te komen welke toetsen je constant gebruikt, of het nu gaat om het wijzigen van het volume, het op volledig scherm zetten, enz. Premier Pro maakt echt een goede indeling. Om een hoofdredacteur te worden, moet je echter alles aanpassen.
4. Audioversterking
De volgende is audioversterking. Laten we zeggen dat u een zelfstudie maakt. Als je een selectie van clips hebt, zullen de audioniveaus waarschijnlijk overal zijn. Dus wat ik doe als ik mijn clips voor het eerst in mijn tijdlijn breng, de audioniveaus zijn erg laag (min zesentwintig), wat niet het audioniveau is waarop mensen normaal horen. Ze horen alles graag bij min nul.
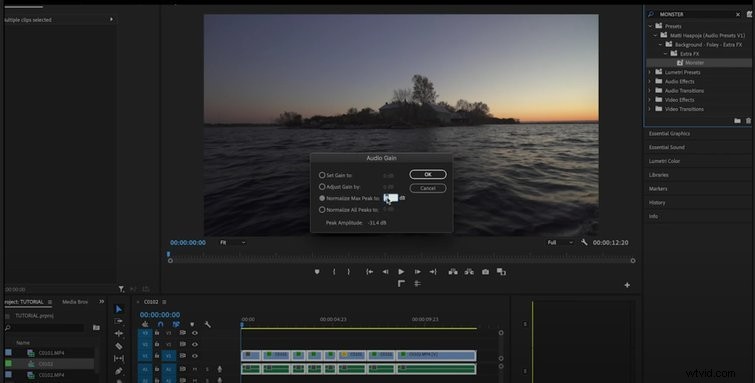
We markeren dus al deze clips, klik met de rechtermuisknop op de audio en ga naar Audio Gain , dan Maximumpieken normaliseren tot min nul . Wat dat gaat doen, is al mijn audioclips binnen mijn tijdlijn instellen op een niveau dat we plotseling in onze audiotrack zien. We gaan alle niveaus omhoog zien gaan. Als we nu op play drukken, is het allemaal op een niveau dat voor de meeste mensen aan de norm voldoet.
Je kunt het instellen op min één of min twee, maar ik vind min nul een beetje de goede plek. Het piekt op geen enkel niveau en het stelt het allemaal automatisch in. Als jullie echter audio-presets hebben die je leuk vindt en je wilt dat de audio op een bepaalde manier klinkt, maak er dan een preset van, dubbelklik erop en voeg het toe of maak er een snelkoppeling van.
Dat is het, jongens. Hopelijk heb je iets geleerd van deze presets. Het is iets dat ik altijd gebruik in al mijn video's. Het lijkt misschien alsof je milliseconden aan het afschaven bent, maar echt milliseconden zorgen ervoor dat je uren aan tijd bespaart bij een bewerking.
