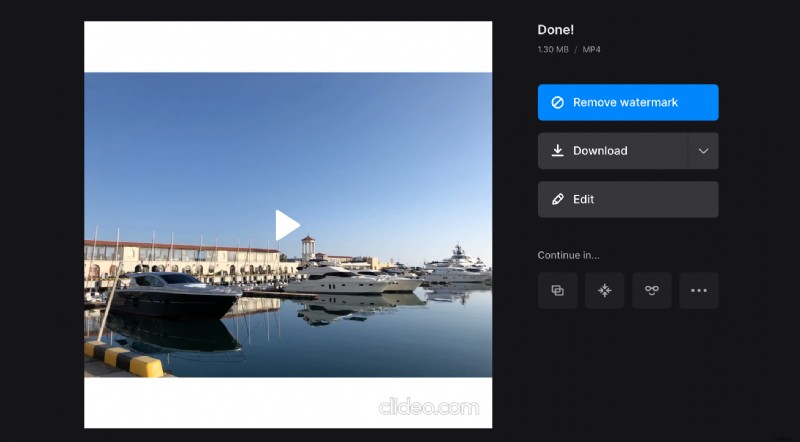Native versus ondersteunde resolutie
1920 x 1080 betekent bijvoorbeeld dat er horizontaal 1920 pixels en verticaal 1080 pixels zijn.
Video's kunnen verschillende afmetingen hebben, afhankelijk van welk apparaat is gebruikt voor het maken van opnamen. Er wordt aangenomen dat hoe meer pixels, hoe hoger de kwaliteit. Het is echter ook de weergaveresolutie die ertoe doet . Om het zogenaamde pixel-perfecte beeld te zien, is het belangrijk dat de film- en beeldschermspecificaties overeenkomen. Dat betekent dat je niet kunt genieten van een 4K-film op de Nokia 3310.
Het is ook handig om het verschil te kennen tussen native resolutie en ondersteunde resolutie. Sommige moderne schermen kunnen beide hebben.
De native resolutie is het exacte aantal pixels op het fysieke scherm. De ondersteunde is het aantal pixels dat een monitor elektronisch kan emuleren. Het kan lager of hoger zijn dan de oorspronkelijke. Het is belangrijk om te weten dat hoewel uw apparaat een hogere resolutie ondersteunt, de afbeelding slechts zo goed kan zijn als de oorspronkelijke afbeelding.
Dus als je je content plaatst, is het altijd een goed idee om van tevoren over alle specificaties na te denken. Als leidraad kunt u aanbevolen vereisten van sociale media gebruiken om te begrijpen welke dimensies er het beste uitzien op de meeste apparaten.
Als u de resolutie moet wijzigen, gebruikt u een van de videobewerkingstools van Clideo. Ze werken in elke browser op Windows, Mac, Linux, Android en iOS. En het kost u niets als uw film maximaal 500 MB groot is. Laten we eens kijken hoe u het formaat van uw creatie kunt wijzigen.
-
Upload uw bestand
Open de video-resizer-tool in uw browser en klik op de grote blauwe knop "Bestand kiezen" om de film vanaf uw apparaat te uploaden. Of plaats de muisaanwijzer op de pijl-omlaag om toe te voegen vanuit de cloudopslag.
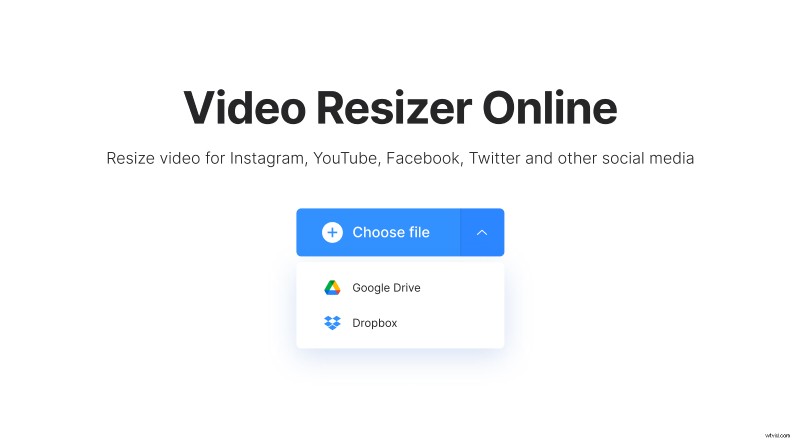
-
Resolutie wijzigen
Wanneer de inhoud is verwerkt, selecteert u het sociale medium en een berichttype dat u nodig hebt. Als u alle instellingen handmatig wilt aanpassen, kiest u "Aangepast" en stelt u vervolgens zelf de beeldverhouding en resolutie in.
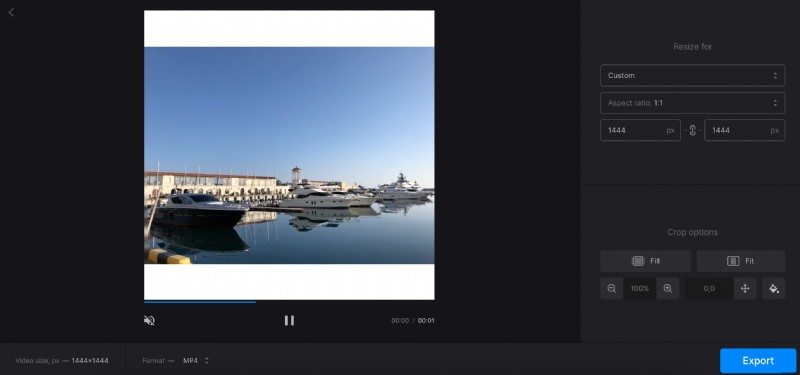
Als je wilt, kun je spelen met de instellingen voor "Bijsnijdopties" om randen toe te voegen of te verwijderen, de achtergrondkleur te wijzigen, enzovoort.
Klik ten slotte op "Exporteren" om de tool de rest te laten doen.
-
Sla de video op
Bekijk nu je film en sla hem, als alles er goed uitziet, op je apparaat, Google Drive of Dropbox op. Als u ziet dat er enkele wijzigingen nodig zijn, kunt u altijd op de knop "Bewerken" klikken en deze doorvoeren.