Een video omzetten in MOV voor YouTube
Of je nu een fervent vlogger bent of gewoon iemand die een clip wil bewerken tot een bestand dat op YouTube kan worden geplaatst, het converteren naar MOV is eenvoudiger dan je je kunt voorstellen.
Onze tool is online en stelt je in staat om niet alleen een video naar een van de 20 formaten te converteren, maar deze ook te knippen voordat je hem opslaat. Het werkt in elke browser, of het nu Chrome, Edge of Safari is, wat betekent dat u geen onbetrouwbare software op uw apparaat hoeft te installeren.
Het is ook supergemakkelijk te gebruiken en vereist geen speciale videobewerkingsvaardigheden. Het beste is echter dat het gratis is voor bestanden van 500 MB en minder.
Lees onze drie eenvoudige stappen hieronder voor een korte handleiding over het gebruik ervan.
-
Upload de video
Ga om te beginnen naar video naar MOV-converter voor YouTube. Je wordt begroet door een startscherm met een knop 'Bestand kiezen' in het midden. Klik erop om te uploaden vanaf uw apparaat.
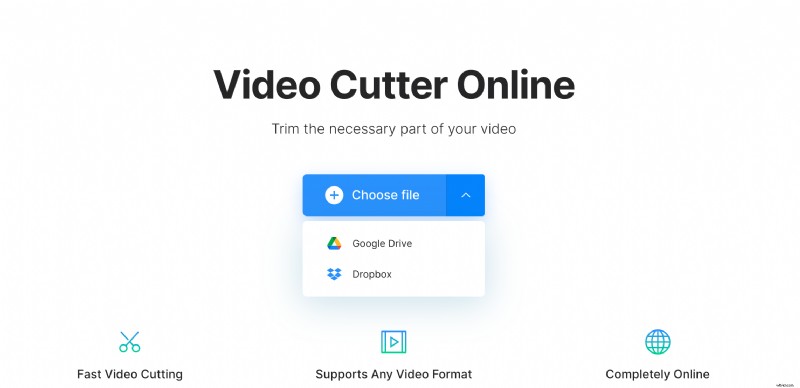
Of tik gewoon op de pijl naar beneden aan de rechterkant en er verschijnt een vervolgkeuzemenu. Hier kun je een video uit Google Drive of Dropbox toevoegen.
-
Converteer het naar MOV
Zodra uw video is verwerkt en geüpload naar de servers van Clideo, krijgt u de clip te zien in een dashboard met bewerkingstools.
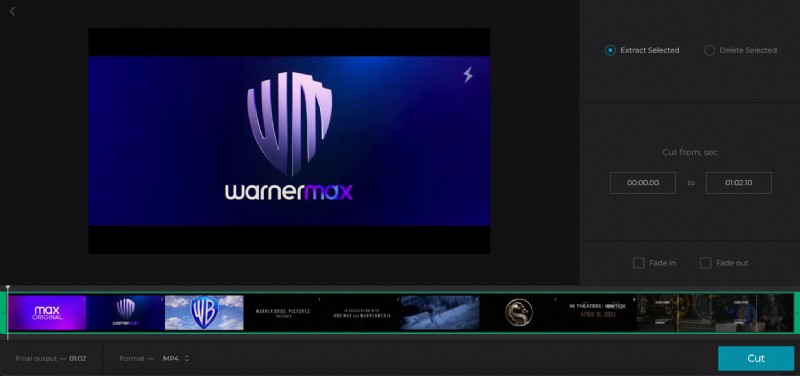
Houd er rekening mee dat om de knop 'Knippen' actief te maken, u minimaal een tiende van een seconde vanaf het begin of het einde van de clip moet knippen.
Nu is het tijd om een uitvoerformaat te selecteren. Kies zoals je kunt verwachten 'MOV' uit de lijst met videoformaten. Of u kunt indien nodig een andere selecteren.
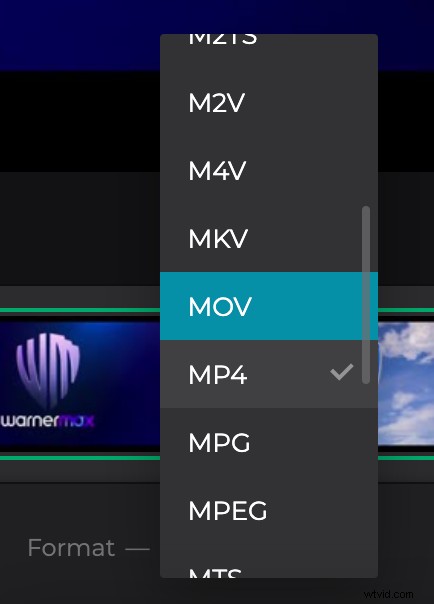
Als je klaar bent, druk je op de knop 'Knippen' rechtsonder.
-
Download de clip
Zodra de verwerking 100 procent heeft bereikt, wordt u naar de pagina geleid waar u uw nieuwe MOV-bestand op uw apparaat kunt opslaan.
Dit is supergemakkelijk. Tik gewoon op de knop 'Downloaden' om het weer op uw apparaat op te slaan, of - nogmaals - stuur het naar uw online opslagaccount via de neerwaartse pijl aan de rechterkant.
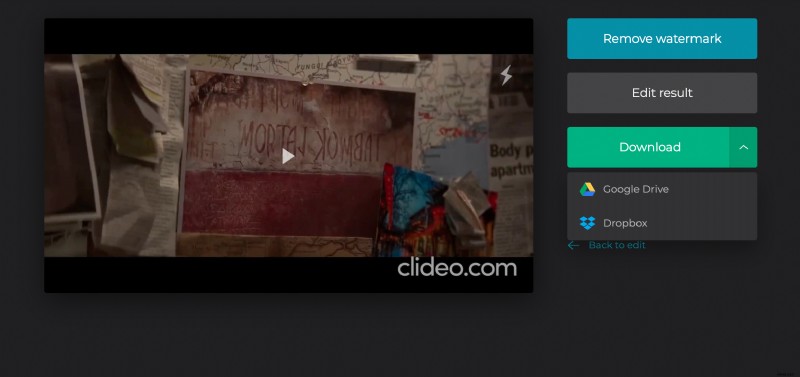
Wil je enkele wijzigingen in de clip aanbrengen zonder opnieuw te beginnen? Klik gewoon op de knop 'Terug naar bewerken' en begin opnieuw.
