Video's zijn gemakkelijker te consumeren en zeer boeiend. Bijna tweederde van de consumenten kijkt liever naar video's dan naar tekst als ze meer willen weten over nieuwe producten of diensten.
Er wordt gezegd dat het menselijk brein beelden 60.000 keer sneller verwerkt dan tekst. Daarom verkiezen we allemaal video's boven tekst. Zozeer zelfs dat een gemiddelde consument minstens 6 uur per week besteedt aan het kijken naar een of andere vorm van videocontent. Het is een krachtig hulpmiddel geworden om mensen van alle leeftijden te onderwijzen, te communiceren en te entertainen. Dit verklaart waarom veel toonaangevende bedrijven tientallen jaren geleden begonnen met het gebruik van video's voor promotionele activiteiten.
Het is interessant om op te merken dat momenteel meer dan 80% van de bedrijven video's gebruikt in hun marketingstrategieën
Omdat steeds meer marketeers de impact van videocontent op consumenten begrijpen, zijn ze op zoek gegaan naar manieren om nog een stap verder te gaan en video's ook in hun e-mailmarketingcampagnes te gebruiken.
Als we erover nadenken, lijkt het zeker een veelbelovend idee en klinkt het eenvoudig.
In werkelijkheid is het verzenden van video-e-mails echter een behoorlijk lastige taak. Er zijn nogal wat uitdagingen waarmee gebruikers worden geconfronteerd wanneer ze video's via e-mail proberen te verzenden. Enkele van de veelvoorkomende uitdagingen worden hieronder vermeld.
- De meeste populaire e-mailserviceproviders zoals Gmail, Outlook en Yahoo ondersteunen geen ingesloten video's
- Gmail staat niet toe dat gebruikers bestanden bijvoegen die groter zijn dan 25 MB.
Ook al zijn er een paar beperkingen, er zijn een paar opties die we kunnen proberen om dit te laten werken! Je kunt nu leren hoe je video's verzendt in Gmail door gewoon de eenvoudige instructies te volgen die in de post worden besproken.
Dit zijn de onderwerpen die in het bericht worden behandeld.
- Meer informatie over het verzenden van een video via e-mail met Vmaker
- Meer informatie over het verzenden van een video via e-mail met de methode (miniatuur/gif + hyperlink)
- Meer informatie over het verzenden van een video via e-mail met Google Drive
1. Video's verzenden in Gmail met Vmaker
Voordat we ingaan op de details van het verzenden van video's in Gmail met Vmaker, laten we eerst eens goed begrijpen wat Vmaker is en hoe het ons kan helpen?
Vmaker is software voor het opnemen van schermen en webcams die als Chrome-extensie kan worden geïnstalleerd.
Tijdens het gebruik van Vmaker hoeft u zich geen zorgen te maken over het zoeken naar een hostingplatform om de opgenomen video's te hosten, aangezien Vmaker-opnames eenvoudig op zijn eigen platform kunnen worden gehost. Als extra bonus geeft het ook het aantal hits weer dat een video krijgt, zodat makers van inhoud het aantal weergaven kunnen bijhouden. Deze functie zal een grote hulp zijn voor marketeers, omdat ze hun marketingcampagnes gemakkelijk kunnen volgen en effectief kunnen strategiseren.
Nu u Vmaker begrijpt, gaan we erin duiken en leren hoe u video's in Gmail kunt verzenden in een eenvoudig proces van 5 stappen.
Stap 1:Download de Chrome-extensie
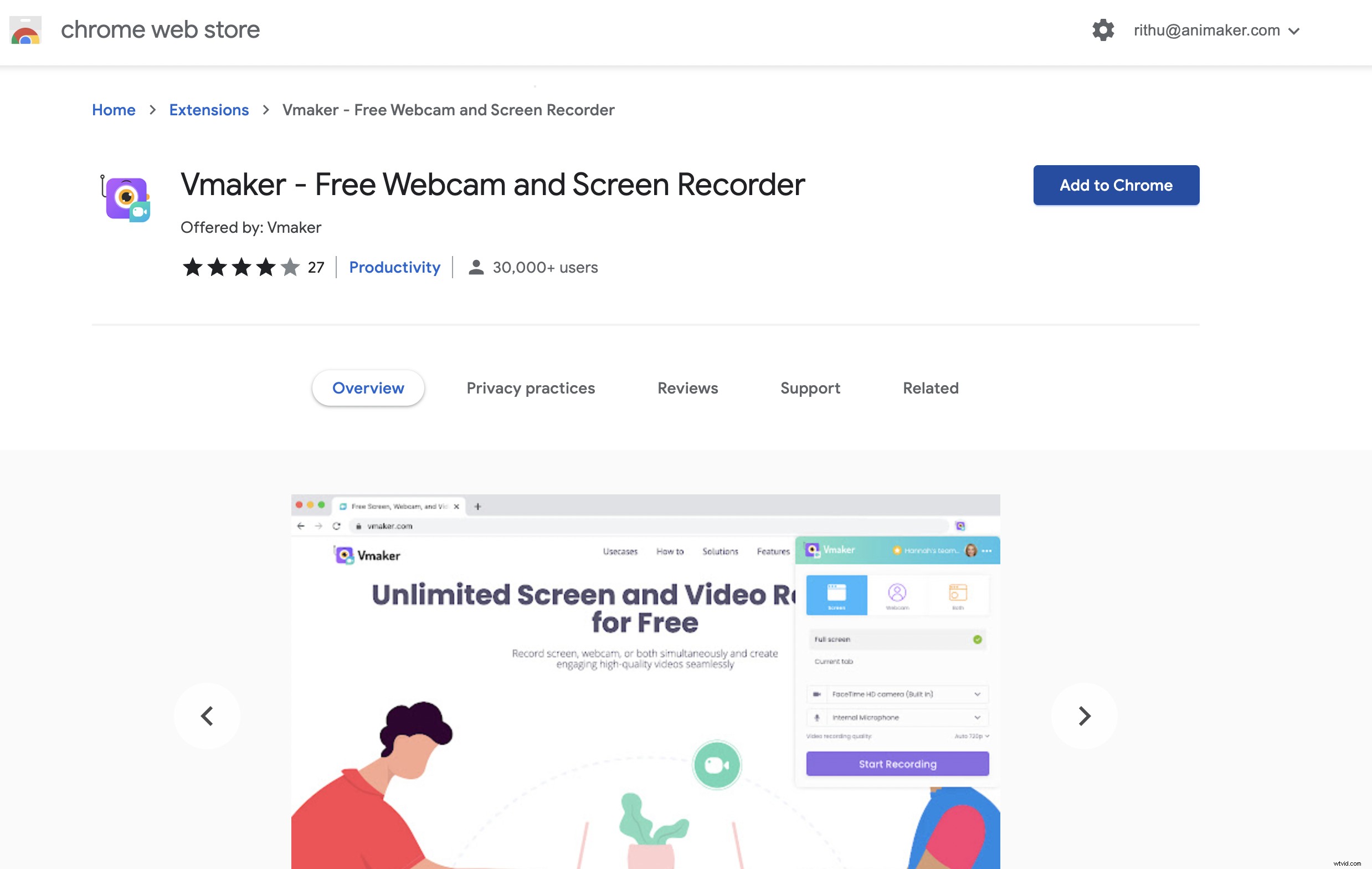
De eerste stap is om de Chrome-extensie van Vmaker in uw browser te installeren. Ga dus naar de 'Chrome Web Store' en voeg de Chrome-extensie toe aan uw browser en zet deze vast. Dit helpt u toegang te krijgen tot de videorecorder met slechts een enkele klik en stelt u in staat om gemakkelijk op verschillende tabbladen en vensters op te nemen.
Stap 2:Meld u aan voor Vmaker
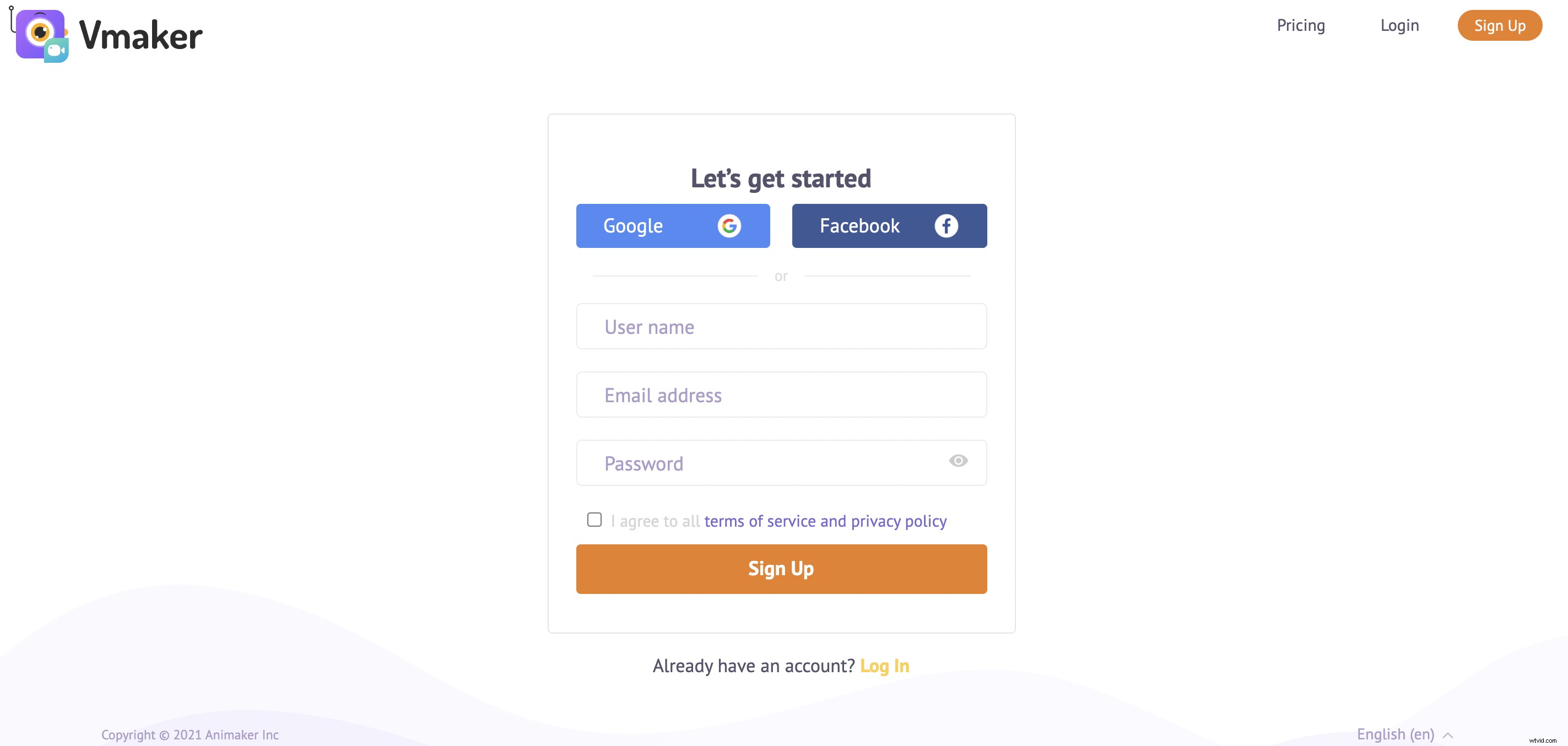
De volgende stap is om u te registreren en uw account aan te maken. Nadat u uw account heeft aangemaakt, kunt u eenvoudig beginnen met opnemen wanneer u maar wilt door op de Vmaker-extensie te klikken. Alle opgenomen video's worden automatisch opgeslagen in uw dashboard.
Stap 3:Neem een nieuwe video op of voeg een recente opname in Gmail
De volgende stap in dit proces is om de video aan de hoofdtekst van uw e-mail toe te voegen. Ga hiervoor naar Gmail en klik op het tabblad 'Opstellen'. Zodra u uw e-mailvenster opent, kunt u het 'Vmaker-pictogram' naast de knop 'Verzenden' vinden. Wanneer u op het pictogram klikt, wordt u gevraagd tussen twee opties te kiezen.
- Een nieuwe video opnemen
- Voeg de laatste opname in
i) Een nieuwe video opnemen :Als je de video nog niet hebt opgenomen, kies dan de optie 'Een nieuwe video opnemen' en begin met het opnemen van je video.
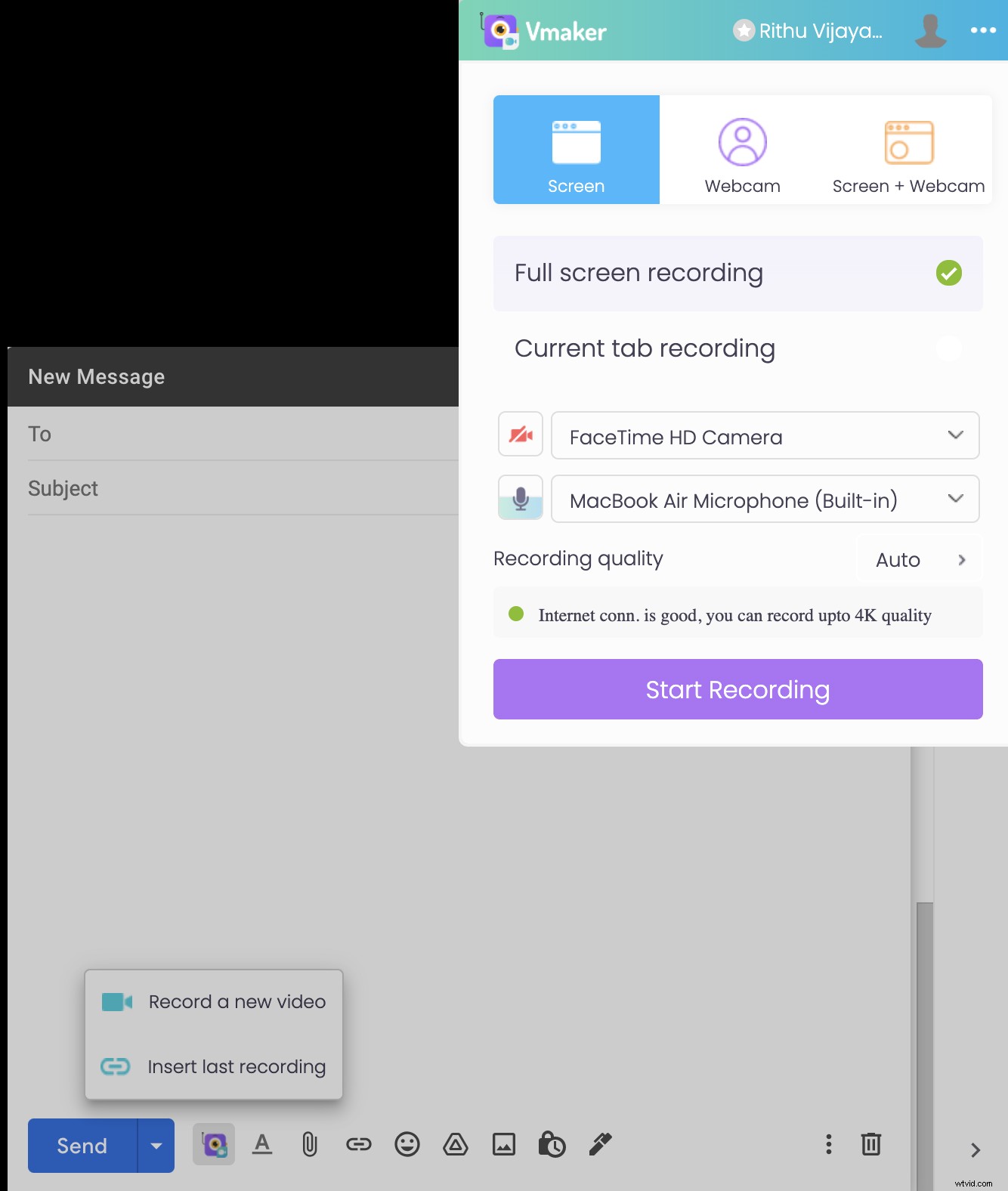
Als je klaar bent met het opnemen van de video, kun je op 'Stop Sharing' klikken om de video te stoppen. Nu wordt u naar een pop-upvenster geleid waar u de titel van uw video moet invullen.
Vul de videotitel in en klik op 'Opname invoegen' om verder te gaan.
ii) Laatste opname invoegen :Als u een recente opname wilt bijvoegen, selecteert u de optie 'Laatste opname invoegen' en voegt u deze toe aan uw e-mail.
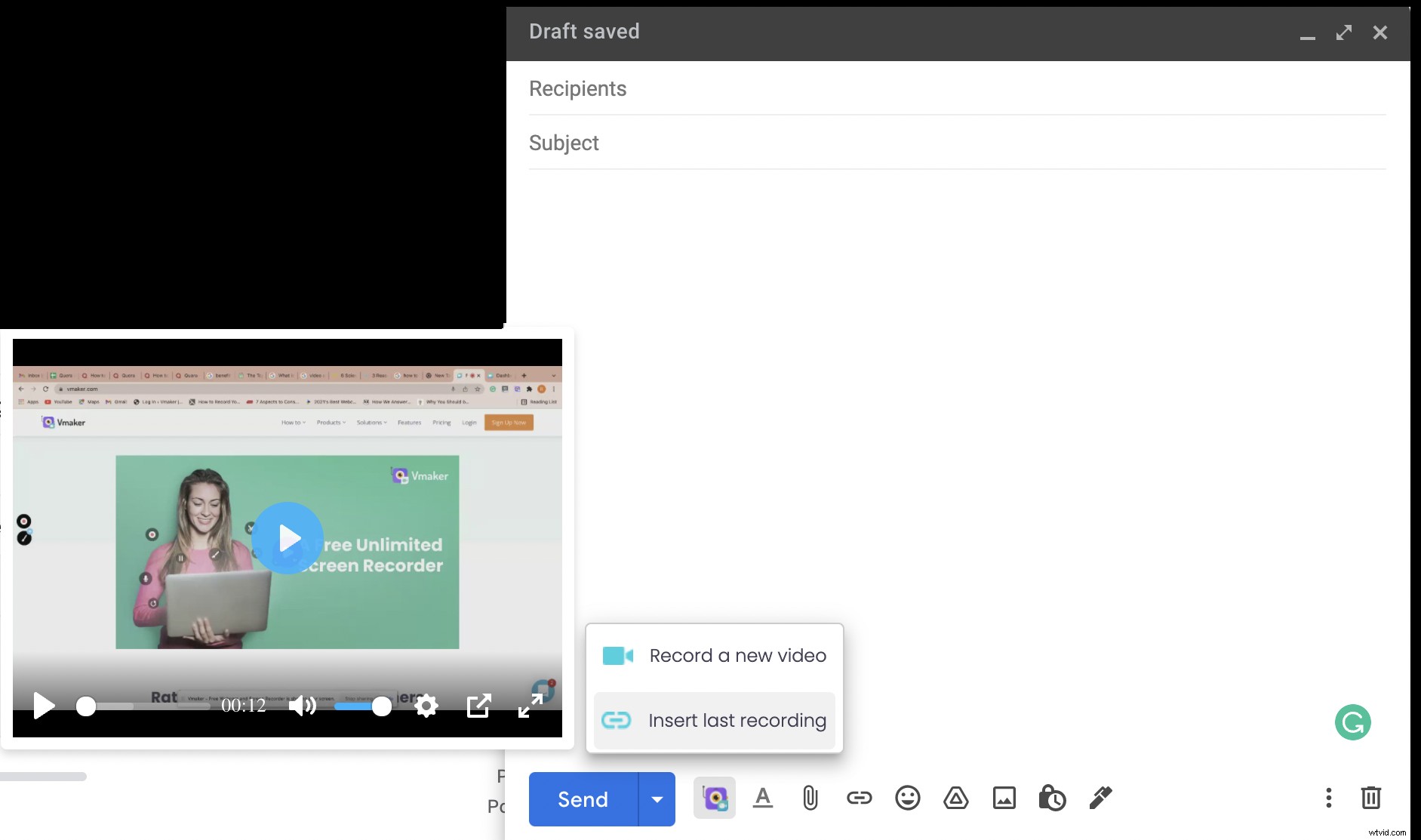
Als u de naam van uw opname wilt wijzigen, klikt u op de video-opname, kiest u 'Wijzigen' en wijzigt u de titel van uw video naar uw voorkeur.
Opmerking :Zorg ervoor dat je ook een pakkende CTA toevoegt en deze naar de video linkt. Dit helpt ontvangers om op de video te klikken voor het geval ze door de videolink bladeren.
Dat is het. U bent nu vrij om uw e-mail te 'delen'. Wanneer de ontvangers op de video klikken, worden ze doorgestuurd naar de originele video.
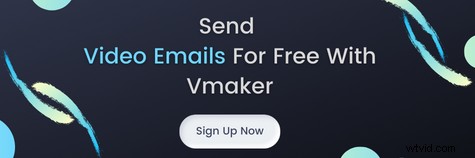
2. Video's verzenden in Gmail (miniatuur + hyperlink-methode)
Deze optie is de meest gebruikte optie door marketeers en geeft ontvangers een duidelijk idee dat er een video is bijgevoegd in de hoofdtekst van de e-mail.
Bij deze methode voegt u de afbeelding of gif gewoon toe aan de hoofdtekst van uw e-mail en maakt u een hyperlink naar de originele opname. Door gifs aan je e-mail toe te voegen, krijgen de ontvangers een klein voorproefje van de video en worden ze ertoe aangezet erop te klikken.
i) Afbeelding + hyperlink
Als je ernaar uitkijkt om een afbeelding toe te voegen, kun je eenvoudig een screenshot van je videominiatuur maken met een afspeelknop en deze als bijlage toevoegen aan de hoofdtekst van je e-mail. Het toevoegen van een afspeelknop stuurt een signaal naar uw ontvangers dat er een video is bijgevoegd en zorgt ervoor dat ze op de video klikken.
Volg deze drie eenvoudige stappen om uw klus te klaren.
Stap 1 :voeg de schermafbeelding (videominiatuur) toe aan de hoofdtekst van uw e-mail, zoals u gewoonlijk doet door op het pictogram 'Foto invoegen' te klikken.
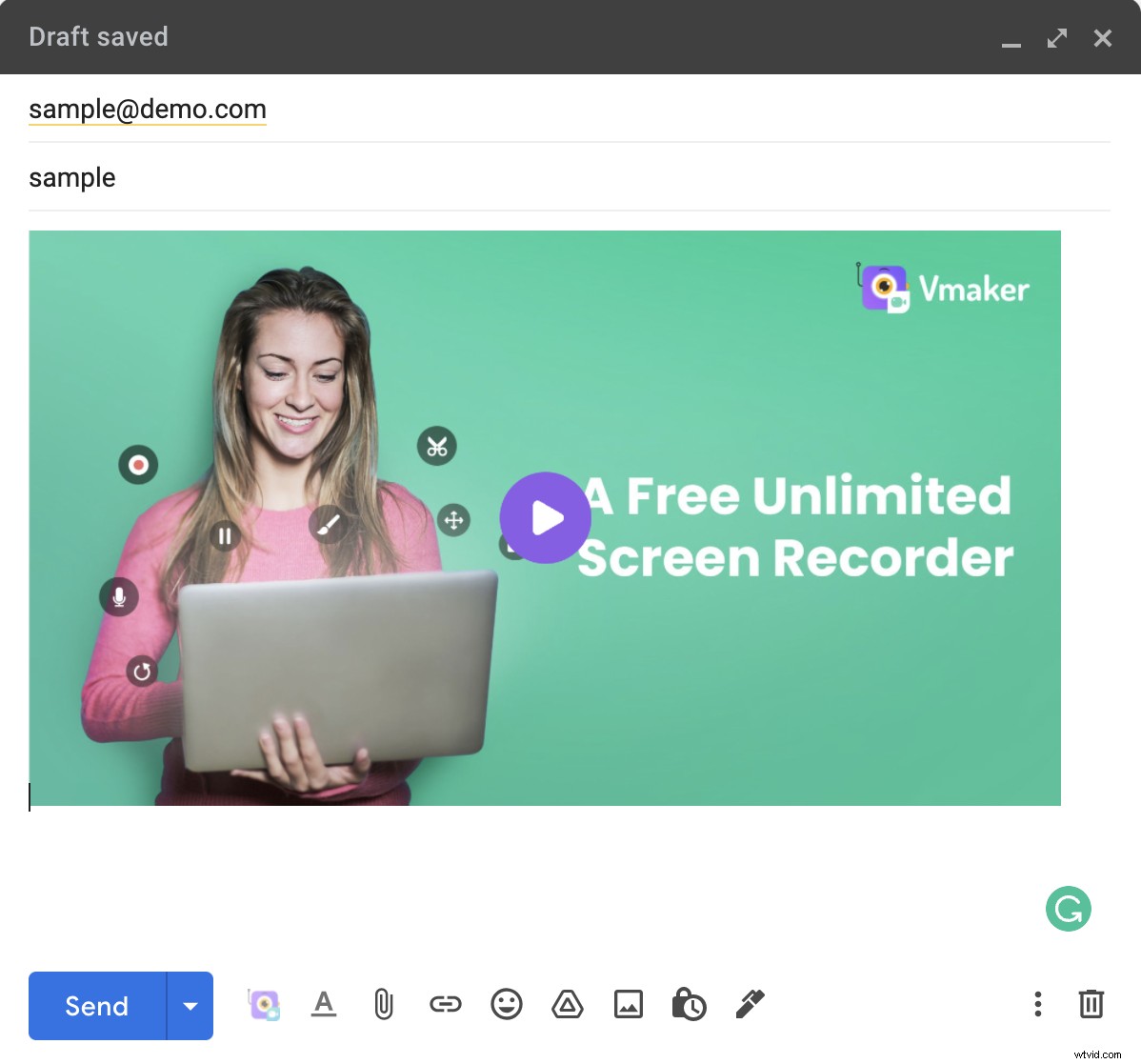
Stap 2 :Nadat u de afbeelding hebt toegevoegd, kunt u de afbeelding selecteren en een hyperlink naar uw opname maken.
U wordt naar een pop-upvenster geleid waar u de videotitel en het webadres (URL van uw video-opname) moet invoeren. Vul de benodigde gegevens in en klik op 'OK'.
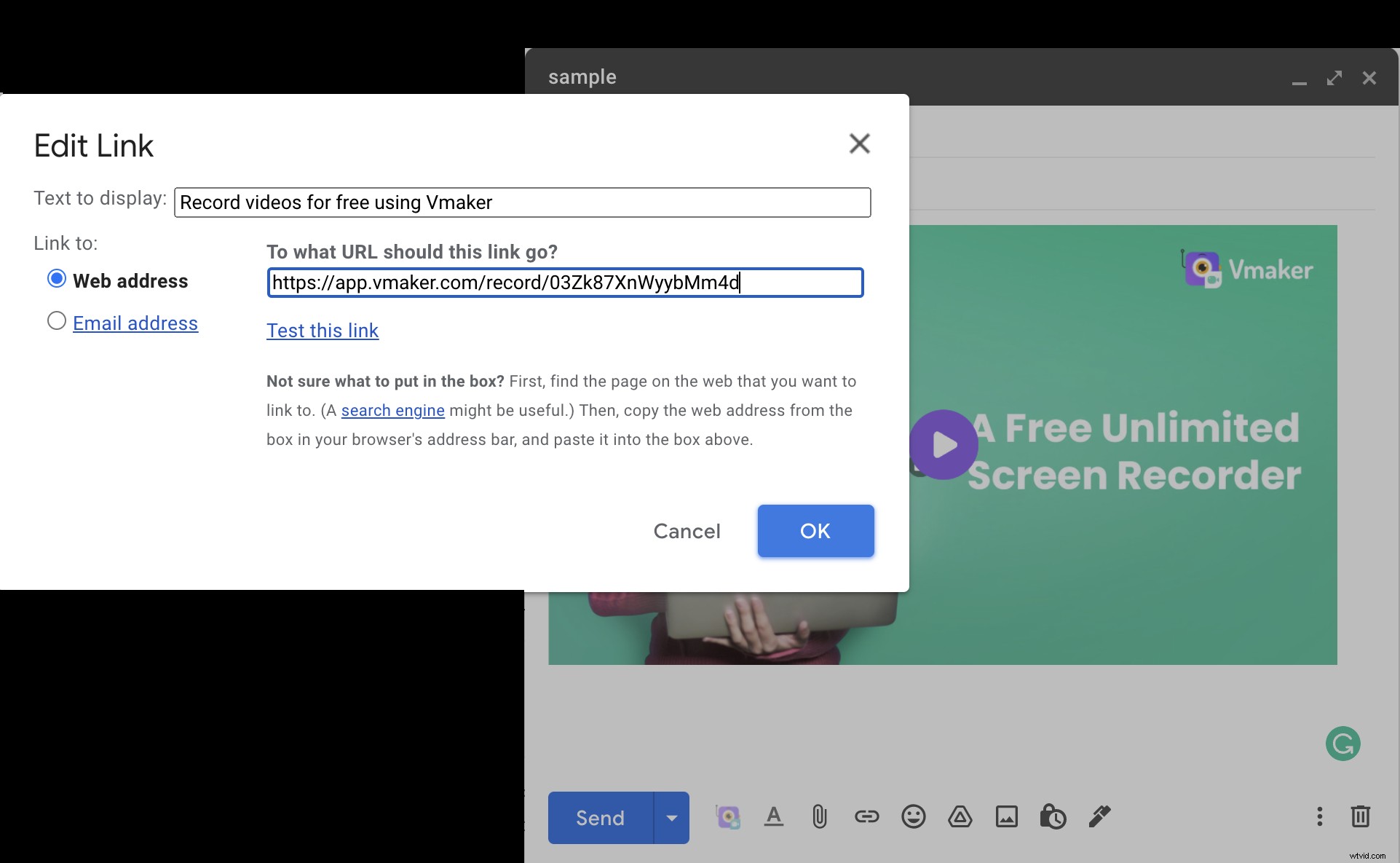
Stap 3 :U kunt nu de hoofdtekst van uw e-mail schrijven, een pakkende CTA toevoegen en op 'Verzenden' klikken.
ii) Gif + hyperlink
Als je voor deze methode kiest, kun je eenvoudig een paar seconden van je video opnemen als een gif en dat toevoegen aan de hoofdtekst van je e-mail. Vervolgens kunt u doorgaan met het hyperlinken naar de originele opname zoals we eerder hebben gedaan.
Er zijn nogal wat gif-recorders gratis online beschikbaar. U kunt een van deze gebruiken of gewoon Vmaker gebruiken.
We nemen je door dit voorbeeld met de hulp van Vmaker, omdat het ons in staat stelt om gratis gifs vast te leggen en het is vrij van watermerken. Laten we zonder verder oponthoud de stappen in detail doornemen.
Stap 1 :Begin met het opnemen van een paar seconden van uw video met behulp van de Vmaker-schermrecorder. Om dit te doen, meldt u zich aan en registreert u zich voor Vmaker en installeert u de applicatie als een Chrome-extensie. Nu kun je beginnen met het opnemen van de beste delen van je video die je als gif voor de e-mail wilt toevoegen. Als u klaar bent met opnemen, kunt u de opname openen via het dashboard van Vmaker en deze bewerken.
Stap 2 :Bewerk de onnodige delen van je video (aan het begin en het einde). Klik gewoon op de optie 'Bewerken' in het dashboard en begin met bewerken.
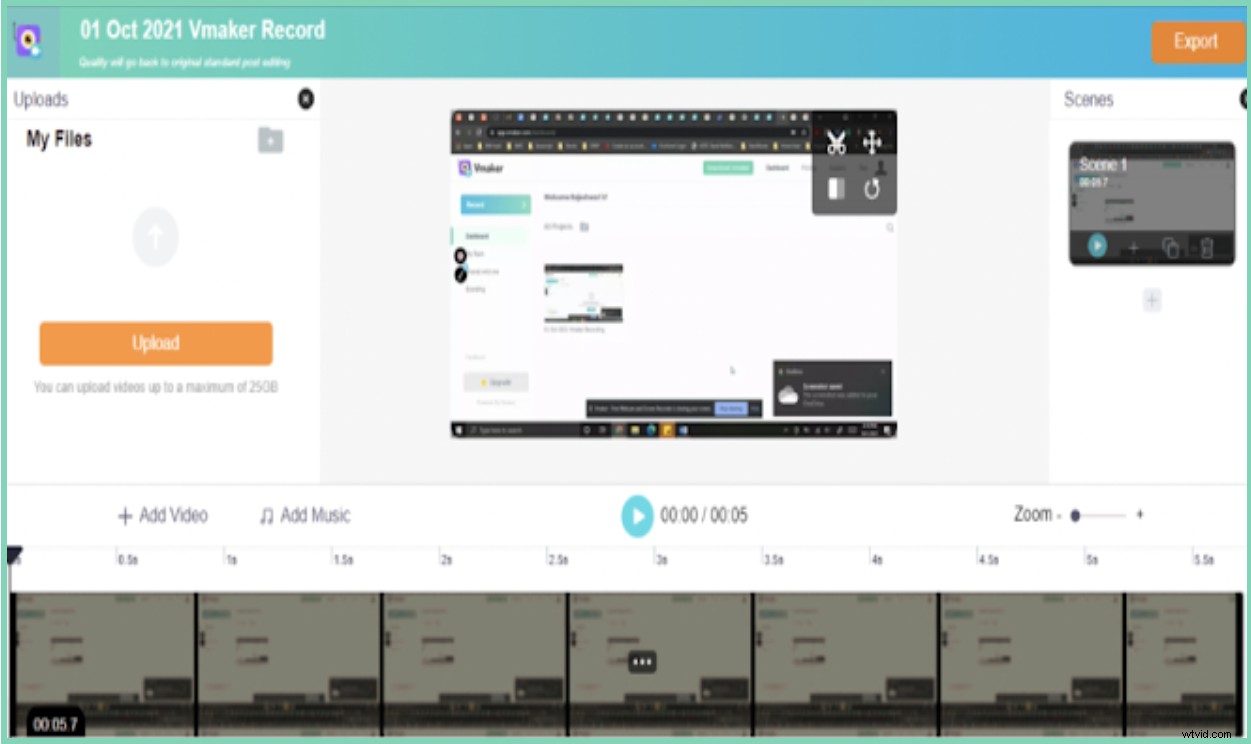
Opmerking :Een geschikte lengte voor de GIF-teaser is 7 - 8 seconden.
Stap 3 :U kunt nu naar uw Gmail-account gaan en op het Vmaker-pictogram in uw e-mailvenster klikken. Selecteer de optie 'Laatste opname invoegen' en voeg de gif-opname toe aan de hoofdtekst van uw e-mail.
Stap 4 :Nu kunt u de gif-opname selecteren en deze koppelen aan de originele video-opname.
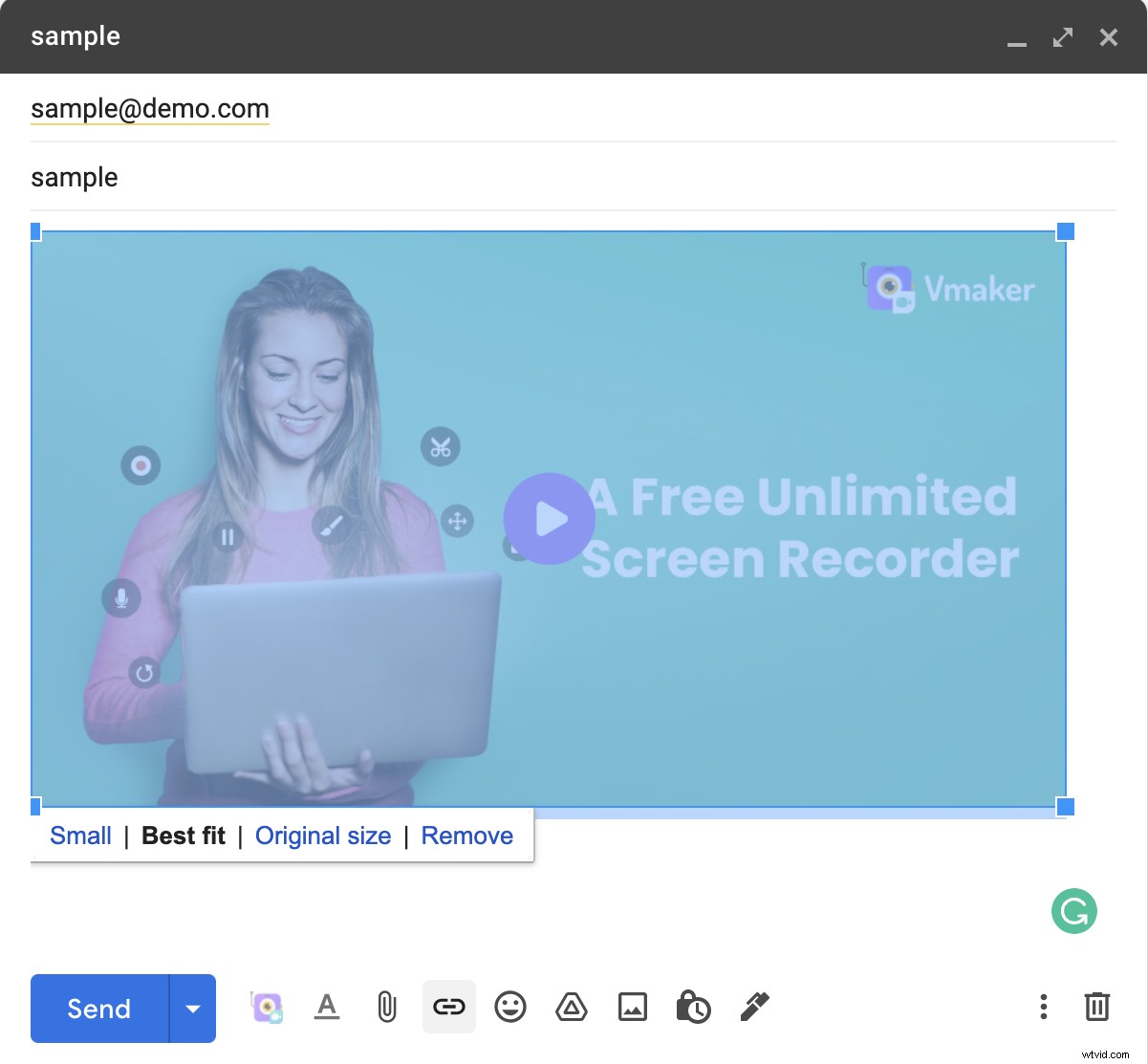
Zorg ervoor dat u alle benodigde details invoert, zoals videotitel, website-URL (link van de originele video-opname), enz.
Wanneer de ontvangers op de gif klikken, worden ze doorgestuurd naar de originele video-opname.
Stap 5 :voeg een pakkende CTA toe en koppel deze aan je originele opname. Dit helpt ontvangers om op de link te klikken voor het geval ze het klikken op de video hebben gemist.
3. Video's verzenden in Gmail met Google Drive
Dit is de laatste methode op onze lijst. We weten allemaal dat Gmail zijn gebruikers niet toestaat bestanden te delen die groter zijn dan 25 MB. Dus mensen gebruiken deze methode als alternatief terwijl ze grote bestanden proberen te verzenden.
Als je ervoor kiest om deze methode te volgen, moet je er rekening mee houden dat je geen afbeeldingen of gifs aan de video kunt toevoegen.
Volg deze eenvoudige stappen om video's als bijlage vanaf uw schijf toe te voegen.
Stap 1 :upload uw video van uw computer naar uw schijf
Stap 2 :Ga naar Gmail, klik op 'Opstellen' en selecteer het Drive-pictogram om bestanden van uw schijf in de hoofdtekst van uw e-mail in te voegen.
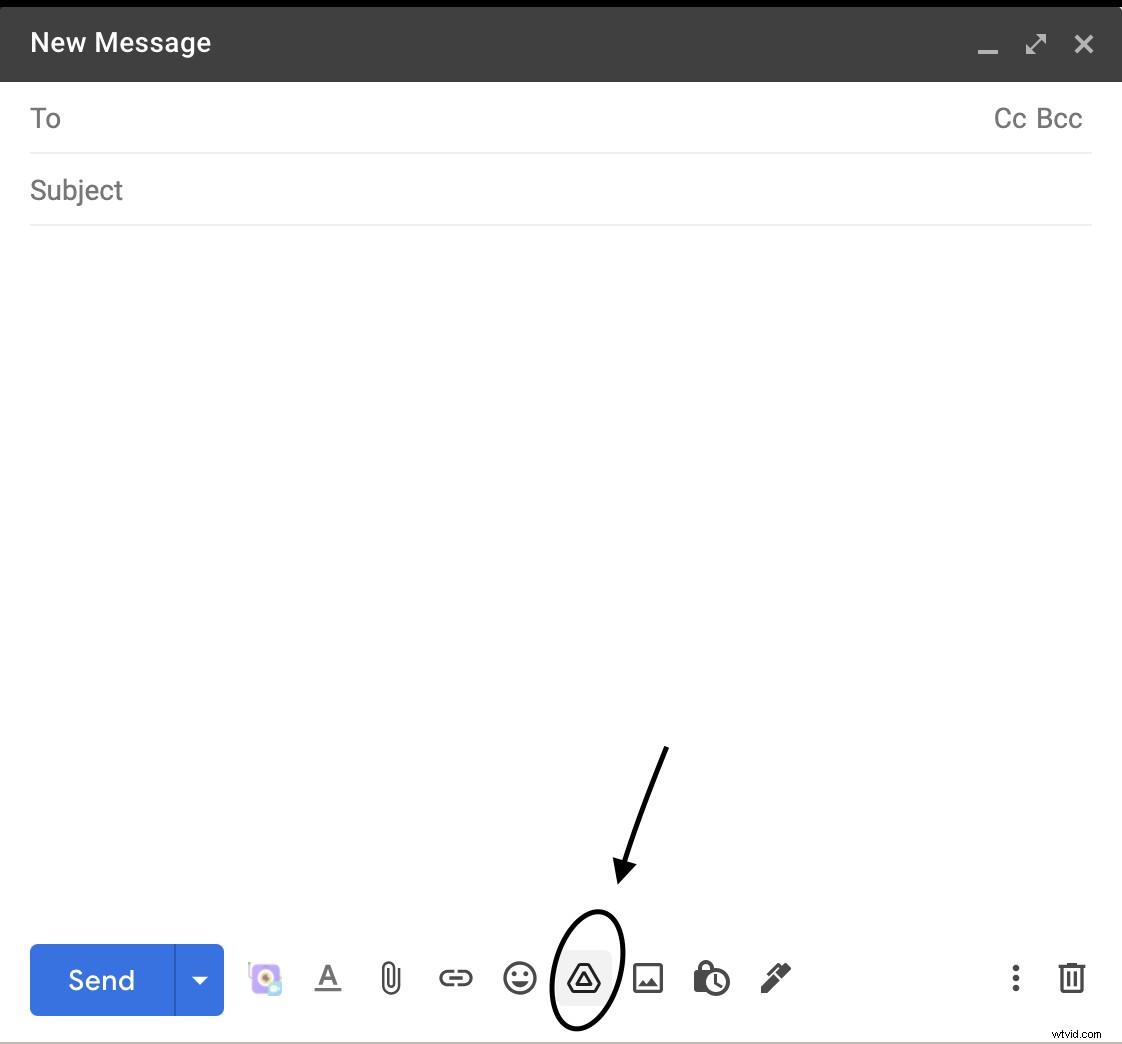
Stap 3 :Nadat de video is geüpload, voegt u de CTA en andere noodzakelijke details toe en klikt u op 'Verzenden'.
Als geen van de bovenstaande trucs voor u werkt, kunt u als laatste redmiddel proberen de URL in de hoofdtekst van uw e-mail te kopiëren en plakken. Terwijl je dit doet, geeft Gmail automatisch de miniatuur van je video weer als een bijgevoegd document in de e-mail. Hoewel het de ontvangers informeert dat er een video is bijgevoegd, is het ook vermeldenswaard dat dit niet de beste beschikbare optie is.
Dat is het. We hebben de drie beste benaderingen gedeeld die we gebruiken bij het verzenden van video-e-mails met u.
Dus, waar wacht je nog meer op?
Nu je het hebt geleerd video's verzenden in Gmail in eenvoudige stappen , kies een van de benaderingen die aan uw eisen voldoen en begin met het verzenden van die video-e-mails!
Aanbevolen boeken
- Alles wat u moet weten over video-e-mails om nieuwe bedrijven te winnen
- Beste video-e-mailplatforms gerangschikt
- Meer informatie over het verzenden van video's via e-mail
