Er zijn twee manieren om een afbeelding van het concept naar een gedrukt exemplaar te krijgen. Dit zijn het scannen van filmnegatieven of het vastleggen van scènes met behulp van uw DSLR of spiegelloos systeem.
Er zijn enkele scansoftwaremogelijkheden die u kunt gebruiken. VueScan is een van deze opties. Laten we eens kijken of VueScan zijn reputatie als de beste filmscansoftware die er is, waarmaakt. We zullen VueScan ook vergelijken met EPSON Scan.
Waarom het scannen van negatieven belangrijk is
Scannen is vaak het proces dat u gebruikt wanneer u uw negatieven wilt digitaliseren. De andere optie is om je afbeelding in een donkere kamer af te drukken en daarna te scannen. Met deze methode verlies je echter meer kwaliteit dan bij het scannen van negatieven.
Als u kleurennegatieffilms fotografeert, heeft u misschien niet de mogelijkheden om ze zelf af te drukken. Dit proces vereist dat u tijd, precisie en geld in een kit investeert. Ontwikkelen is ook technisch uitdagend.
Het scannen en afdrukken van uw afbeeldingen heeft veel gewicht buiten het vastleggen van de afbeelding. Scannen maakt het mogelijk om uw foto te bewerken en te verbeteren voor die unieke afdruk of om uw werk online te delen. Vergeet niet je analoge foto's op te nemen in je online portfolio, site of social media feed.
Scannen is ook cruciaal voor fotografen die het zich niet kunnen veroorloven om hun afbeeldingen te laten afdrukken. Er zijn steeds minder fotolabs met donkere kamers en personeel om negatieven af te drukken.
Het is voordeliger om een scanner te kopen en uzelf thuis te scannen dan naar een laboratorium te gaan en hen te vragen deze te scannen.
Uw filmscanner en scansoftware moeten de hoogst mogelijke beeldkwaliteit creëren. Als het op scannen aankomt, wilt u zoveel mogelijk details krijgen. Dit zorgt voor een betere basis om de afbeelding te bewerken in Lightroom, Photoshop of andere bewerkingssoftware.
Uw scansoftware moet een brede capaciteit hebben voor het maken van aanpassingen aan de scène. Contrast, helderheid, highlights en schaduwen spelen allemaal een rol bij het scannen van foto's. Het is aan uw persoonlijke voorkeur welke aanpassingen u tijdens het proces toepast.

Eerste gedachten over VueScan
De VueScan-interface voelt verouderd aan. In plaats van een grafische interface, wordt u geconfronteerd met een reeks opties. Dat gezegd hebbende, geldt dit voor de meeste scansoftware!
Maar sommige programma's, zoals EPSON Scan, gebruiken afbeeldingen om het ontwerp toegankelijker te maken.
Met de Vuescan-interface ziet u zes tabbladen. Deze interface is waar al uw tweakmogelijkheden zijn. Dit zijn Invoer , Bijsnijden , Filter ,Kleur , Uitvoer , en Voorkeuren .
Elk tabblad heeft een groot aantal schuifregelaars en opties. Het maakt het wel een uitdaging om te bepalen wat je wilt gebruiken. Er moet veel geëxperimenteerd worden. Maar met meer opties heb je volledige controle over elke functie en elk element.
Over het algemeen is het snel te gebruiken en te navigeren als je het eenmaal onder de knie hebt. De opties zijn op een intuïtieve manier ingedeeld die in de loop van de tijd gemakkelijker te gebruiken worden.
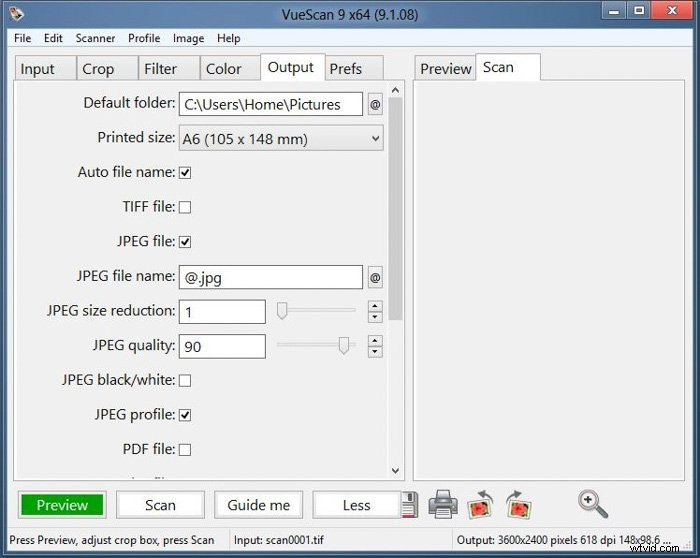
Welke scanmodi biedt het?
Er zijn drie verschillende modi om uw afbeeldingen te scannen. Dit zijn Basis , Standaard , en Professioneel . Deze zijn te vinden onder het vervolgkeuzemenu in de Opties vak in de Invoer paneel.
Basis
Gebruik de basismodus om vertrouwd te raken met het programma en hoe het werkt. In deze modus, jij en Invoer en Voorkeuren tabbladen.
In de invoer tabblad, kunt u de bestandsnaam van de scan kiezen en waar u deze wilt opslaan. U kunt de scanmodus wijzigen in flatbed of transparant. Als u voor flatbed kiest, werkt de scanner als documentscanner op dezelfde manier als voor een normaal papier of afgedrukte foto. Transparantiemodus is meer geschikt voor de negatieven.
Door de vervolgkeuzelijst media te gebruiken, kunt u Afbeelding . selecteren , Schuif Film , Kleur of Zwart en Wit film. Met het bestandstype kunt u het opslaan in JPEG, TIFF of PDF.
U kunt de scanresolutie niet wijzigen. Maar misschien is het goed genoeg voor wat je nodig hebt. De standaarduitvoer is 3600 x 2400 pixels bij 618 DPI, met een bestandsgrootte van 2,59 MB.
In de basismodus kunt u eenvoudig afbeeldingen scannen. Deze modus is handig als u geen grote foto's wilt bewerken of afdrukken. Het is ook handig als u een grote hoeveelheid afbeeldingen scant en dit snel moet doen.
De basismodus is het beste voor liefhebbers die beginnen met scannen. Maar het is verrassend dat je met Vuescan ook eerder gescande RAW-afbeeldingen kunt gebruiken voor bewerking door middel van scannen. We zullen hier later naar kijken.
Als basisplatform is dit een redelijk goede setup. Het heeft de meeste, zo niet alle, dingen die een liefhebber nodig heeft om snel zijn afbeeldingen te scannen.
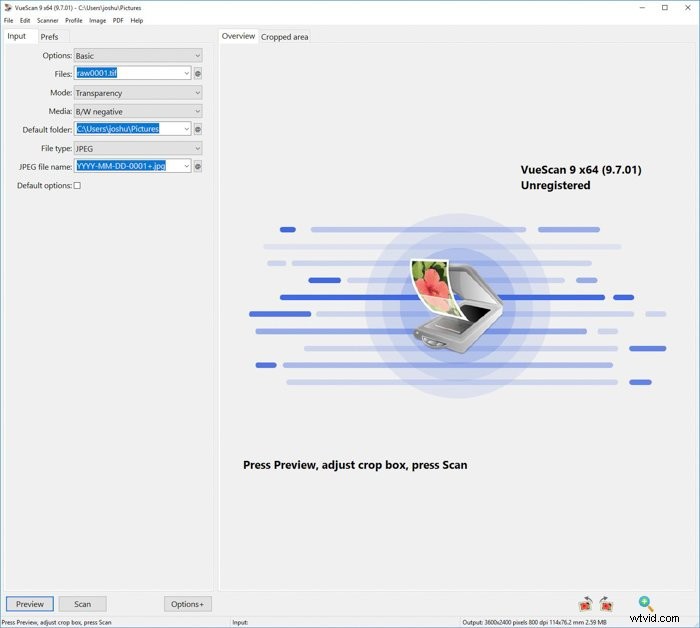
Standaard
De standaardmodus is voor degenen die meer opties willen, maar niet alle instellingen zelf willen wijzigen. U kunt dit openen met het vervolgkeuzemenu in het optievak of door op Opties+ onder aan het optiegebied te klikken.
Hier krijg je alle tools van de basismodus plus een paar meer. Tussen de Input en Voorkeuren tabbladen, vindt u Bijsnijden , Filter ,Kleur , en Uitvoer .
De Gewas tool kan het gebied dat u wilt scannen wijzigen. Hiermee kunt u het standaardgebied behouden of een grootte kiezen tussen 6 × 4,5 "tot 6 × 9". Deze zijn meer voor middenformaat films, omdat ze qua beeldverhouding verschillen van de standaard 35 mm.
Er zijn opties voor APS-films, dia's of het wijzigen van het gebied naar de maximale grootte. De handmatige modus geeft u de kans om het gebied te selecteren dat het beste voor u is, terwijl de automatische modus kiest wat hij denkt dat het beste is.
Het Filter tabblad kunt u kleuren herstellen, vervaging herstellen en verscherpen. "Kleuren herstellen" betekent dat de RGB-kleuren onafhankelijker worden gemaakt, zodat ze kunnen worden aangepast.
Als je dia's of negatieffilms hebt gebruikt waarbij de kleur begon te verschuiven, gebruik dan de instelling "vervaging herstellen" om het in zijn oude glorie terug te brengen. "Verscherpen" activeert een masker waardoor uw afbeelding er scherp uitziet.
Deze tools zijn handig, maar je hebt geen keuze vanwege de sterkte van deze filters.
De Kleur tabblad kunt u de witbalans, zwart-witpunten en helderheid corrigeren. Er zijn zelfs profielen voor verschillende films, zodat uw scans hun kenmerkende uiterlijk behouden.
Uitvoer is waar u uw afbeeldingen opslaat, in welk formaat en op welk formaat. U krijgt een assortiment aangeboden van 3×5″ tot 12×17″ en kant-en-klare formaten van A3 tot A6.
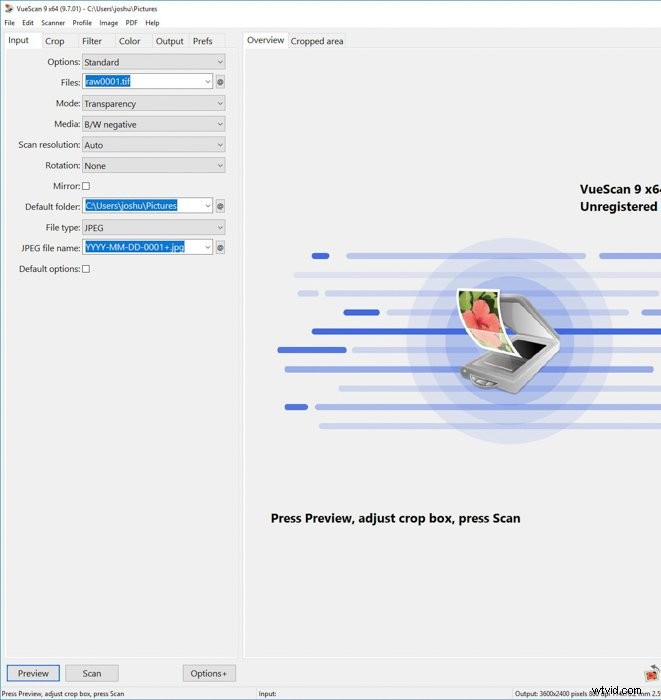
Professioneel
De Professionele modus is de optie die u alle beschikbare tools en functies geeft. Deze modus is voor niet-beginnende fotografen die het volledige scala aan mogelijkheden willen bij het scannen van negatieven.
Als u deze modus activeert, worden er geen tabbladen meer toegevoegd, maar worden de opties die u op elk tabblad vindt wel uitgebreid. U krijgt alles wat u nodig heeft in de standaardmodus en meer.
Op het tabblad Invoer , kunt u uw scan verfijnen tot "Bits per pixel" (kleurdiepte) en "Grijs maken van" (kleurfilters gebruiken om naar zwart-wit te converteren). Dit zijn handige opties om in gedachten te houden bij het nabewerken van een afbeelding. Ze helpen verder verlies van informatie te voorkomen bij het bewerken in verschillende programma's.
U kunt de afbeelding indien nodig ook roteren en scheeftrekken op dit tabblad.
De Gewas tabblad kunt u de beeldverhouding vergrendelen (wat tijd bespaart voor negatieven of afdrukken van hetzelfde formaat) en randen toestaan. De enige toevoeging in het Filter tabblad is “Graanreductie”, die van licht naar zwaar gaat.
In de Kleur tabblad, vindt u veel instellingen die u kunt aanpassen. U kunt nu de helderheid van elke RGB-kleur verhogen of verlagen. U kunt de kleurruimte wijzigen voor de scanner, printer of het bestand dat u gaat gebruiken.
Met de Uitvoer tabblad kunt u onder andere metagegevens en watermerken aan uw afbeeldingen toevoegen.
Dit is een echte professionele modus voor degenen die volledige controle willen.
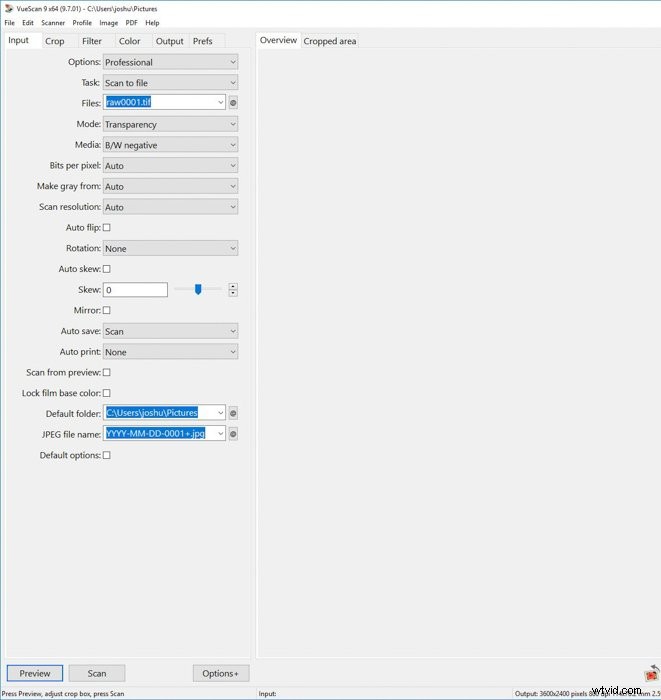
Scannen in VueScan
Voorvertoning van afbeeldingen
De eerste stap bij het scannen van uw negatieven of dia's is de preview-tool. Preview werkt voor alle soorten en merken scanners. Dit laat je zien waar de negatieven liggen, zodat je kunt kiezen welke frames je wilt selecteren.
U zult de kleurniveaus in uw scène niet zien of als deze scherp is. Maar het geeft u een goed idee van wat er wordt gescand. Dit is het eerste gebied waar u de gewenste instellingen voor de volledige scan kunt bijsnijden of toepassen.
Om te beginnen legt u uw negatieven met behulp van filmhouders direct op het scannerbed (flatbedscanner). Stel vervolgens de software in om te scannen op "Brede transparanten". Dit toont u een voorbeeld van elk frame.
Vervolgens kunt u de gebieden die u wilt scannen bijsnijden door randen en filmranden te verwijderen. Er is een Auto-optie waarbij de software zal proberen te selecteren waar het denkt dat de frames zijn. Het wordt niet aanbevolen om dit te doen, omdat dit vaak leidt tot ongelijkmatige uitsnede, vooral bij het scannen van rolfilms met verschillende verhoudingen.
Wij gebruiken de EPSON V700-scanner. Op het moment van aankoop was het de beste niet-industriële oplossing die er was. Het is uitgerust met twee lenzen. De een richt zich op de filmhouders, de ander op het glas. Alles daartussenin is scherp.
Selectiegrootte heeft betrekking op de uitvoerresolutie. Het is bijvoorbeeld niet verstandig om meer frames tegelijk te scannen, omdat de effectieve resolutie kleiner is dan het scannen van slechts één frame.
Om het hele gedeelte met negatieven te scannen, selecteert u "Transparantie" en kiest u voor de 8×10-optie in VueScan. Het laat je alles zien, zelfs de onderdelen die je niet wilt.
Dit werkt in de professionele modus, waarmee u een selectiekader kunt maken en vervolgens de negatieven van de randen kunt wegsnijden.
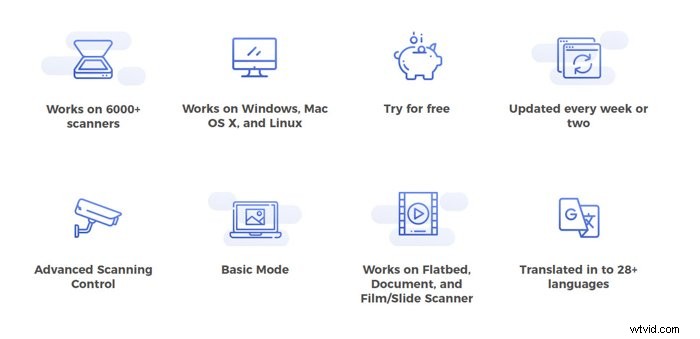
Scannen vanuit een selectie
Zodra het voorbeeld je het hele gebied laat zien, moet je een opname selecteren om mee te werken. Met VueScan bent u vrij om in te zoomen op de afbeelding.
De wisselwerking hier is dat het ingezoomde beeld in VueScan een lage resolutie heeft. Maar het is perfect in staat om u uw opnamen nauwkeurig te laten selecteren. Gebruik hiervoor het selectiekader en de functie Bijsnijden.
Zodra je de afbeelding hebt geselecteerd, kunnen we beginnen met het echte plezier. Hier bepaalt u uw workflow bij het scannen van al uw foto's.
De meeste gebruikers willen hun afbeeldingen scannen zonder al te veel bewerkingen, bijvoorbeeld afdrukken in algemeen 5×7″-formaat voor een familieplakboek.
Als u wilt scannen voor complexere bewerkingen en afdrukken, heeft u meer details nodig in uw scans. Er zijn verschillende instellingen waarmee u rekening moet houden.
U moet naar elk element van het histogram kijken, en dus naar het toonbereik. Net als wanneer je een scène vastlegt, wil je niet dat de schaduwen te donker zijn of dat de hoge lichten worden uitvergroot.
Je kunt de gescande afbeeldingen altijd een beetje plat en saai laten, omdat je je favoriete bewerkingssoftware kunt gebruiken om alle details naar voren te brengen.
De schuifregelaars hebben namen om ze gebruiksvriendelijker te maken, zoals 'Kleurneutraal' en 'Helderheid'. Anderen, zoals "Curve Height", hebben meer tijd nodig om te leren gebruiken.
Door met elke schuifregelaar te spelen, bouwt u uw kennisbasis op en versnelt u uw workflow.
VueScan lijkt alles te hebben, zelfs als je niet alle tools volledig begrijpt.
Met VueScan kunt u uw bestanden ook opslaan als TIFF's. Dit is een beeldbestandsformaat zonder verlies waarmee u terug kunt gaan en het opnieuw in het scanprogramma kunt invoegen om een andere versie te maken.
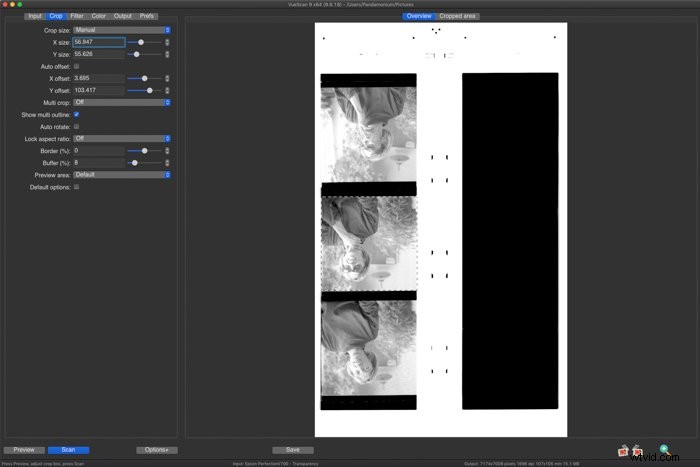
Beeldkwaliteit
Als het om beeldkwaliteit gaat, wilt u het beste dat u zich kunt veroorloven. De beeldkwaliteit hangt meer af van de scanner zelf dan van de software die u gebruikt om uw afbeeldingen te digitaliseren.
Idealiter voltooit u elke verscherping in uw bewerkingssoftware voor afbeeldingen van hoge kwaliteit.
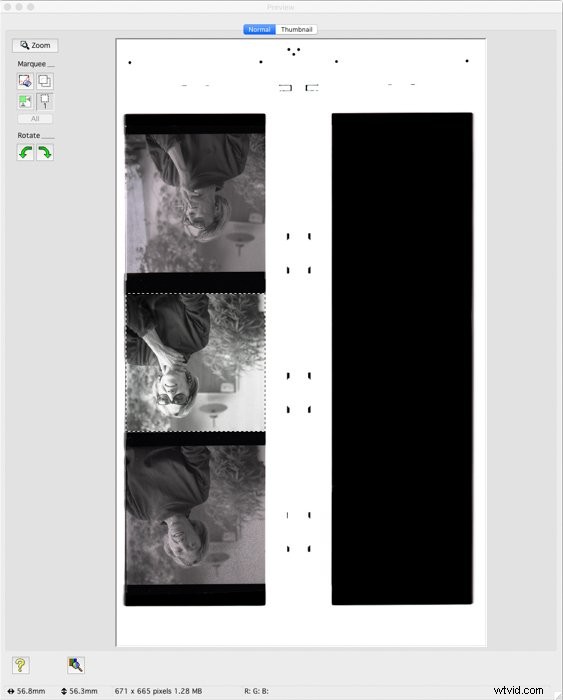
Voor- en nadelen
VueScan zit boordevol handige functies. Ze hebben zichzelf overtroffen als het gaat om wat je kunt doen door al deze opties te gebruiken.
Maar aan de andere kant is de interface vol met te veel opties die het verwarrend kunnen maken.
We vinden het geweldig dat VueScan geweldig is voor kant-en-klare kleurprofielen. U vindt een reeks specifieke filmprofielen, zoals Portra 400. Deze functie biedt u een filter waarmee u uw opnamen een realistische weergave voor dat filmtype kunt geven.
Er zijn beperkingen voor bewerkingsopties en het is waarschijnlijk dat u later afbeeldingen in Photoshop of Lightroom zult polijsten.
Vuescan versus EPSON Scan
EPSON Scan heeft een Home-modus die vergelijkbaar is met de standaardmodus van VueScan. Hier kunt u het documenttype en het afbeeldingstype wijzigen en de resolutie voor de scan specificeren.
Er zijn beeldaanpassingen die u kunt toevoegen, zoals kleurherstel en helderheid. Er is ook een ICE tech-aanpassing, een intuïtief programma dat stof van je afbeelding verwijdert.
Over het algemeen krijgt EPSON een enorm pluspunt omdat alle opties zich in één venster bevinden. Deze tabbladen zijn gemakkelijk te navigeren, zelfs als de functies onderzoek vereisen. Met VueScan is alles verdeeld over veel tabbladen.
Maar EPSON Scan biedt minder functies en instellingen. Om dit te compenseren, kunt u bestanden opslaan als TIFF's en de afbeeldingen vervolgens bewerken in speciale bewerkingssoftware.
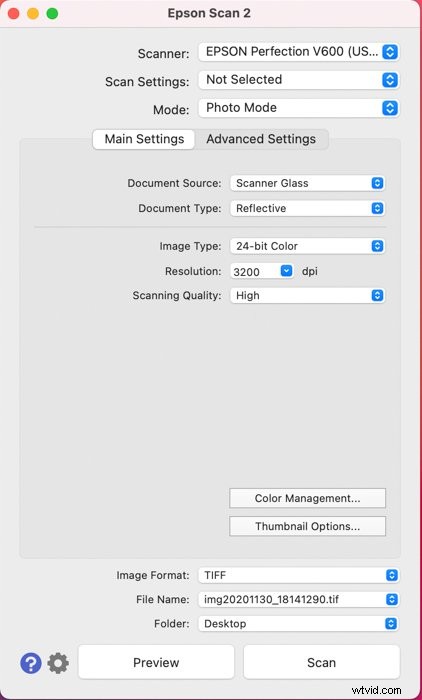
Waar voor je geld
EPSON Scan wordt gratis bij uw EPSON-scanner geleverd, of u kunt het gratis downloaden van de EPSON-website.
VueScan is alleen gratis voor flatbed-scannen. Als je film, dia's of iets anders in VueScan wilt scannen, moet je betalen. Het kost $ 49,95 voor de Standard Edition, of het dubbele van dat voor de Professional Edition.
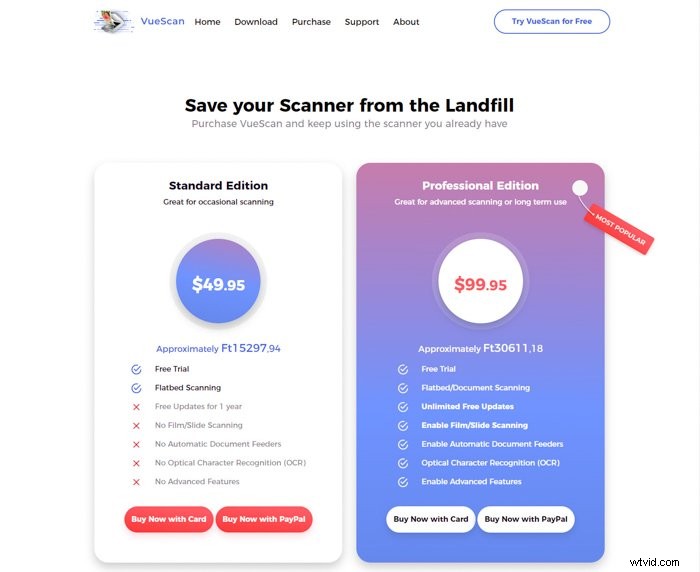
Conclusie
Als u zelden een scanner gebruikt, zult u merken dat het langer duurt om VueScan dan EPSON Scan te gebruiken. Het kost wat tijd om vertrouwd te raken met de vele functies die beschikbaar zijn in VueScan.
Maar VueScan heeft last van te veel functies die zelden worden gebruikt. Dit maakt de interface ook overweldigend vanwege het enorme aantal opties.
Als u op zoek bent naar handige en gratis scansoftware, hoeft u niet verder te zoeken dan EPSON Scan.
Waarom bekijkt u vervolgens onze artikelen over waar filmcamera's te kopen of de beste zwart-witfilm kiezen .
Klaar om uw gescande afbeeldingen te bewerken? Probeer onze stapsgewijze handleiding over bewerken in Lightroom.
