Denk je erover om een YouTube-video opnieuw te gebruiken op Instagram? Welnu, YouTube-video's kunnen rechtstreeks worden hergebruikt voor WhatsApp, Facebook, Twitter, Reddit, Pinterest, LinkedIn en een paar andere grote sociale-medianetwerken. YouTube biedt echter geen optie om de video's rechtstreeks op Instagram te hergebruiken.

In dit artikel leer je hoe je YouTube-video's opnieuw kunt gebruiken op Instagram in drie eenvoudige stappen
- Stap 1: De YouTube-video downloaden
- Stap 2: De video aanpassen voor Instagram
- Stap 3: De video uploaden naar je Instagram-account
STAP 1:De YouTube-video downloaden
Er zijn verschillende manieren om YouTube-video's te downloaden. De eenvoudigste manier is om een website van derden te gebruiken, zoals savefrom.net of ytmp3
Kopieer en plak de YouTube-videolink in een van de bovenstaande websites en download
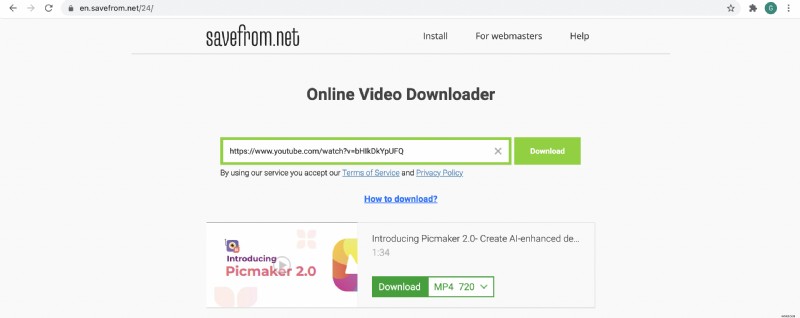
STAP 2: De video aanpassen voor Instagram
Instagram stelt ons in staat om video's te delen als Reels, Story, IGTV en Post. Elk van deze inhoudstypen heeft vereisten waaraan moet worden voldaan voordat je het met succes kunt uploaden naar je Instagram-account.
De vereisten zijn zoals hieronder
Voor IGTV:
- Videoduur moet minimaal 1 minuut zijn
- De maximale lengte kan 15 minuten zijn (bij uploaden vanaf een mobiel apparaat) of 60 minuten (bij uploaden vanaf internet)
- Je kunt uploaden in een beeldverhouding van 9:16 (1080 pixels x 1920 pixels) (verticale video) of je kunt uploaden in een beeldverhouding van 16:9 (1920 x 1080 pixels) (horizontale video). We raden aan om in de verticale indeling te uploaden, aangezien de meeste inhoud op Instagram wordt geconsumeerd vanaf een mobiele telefoon
- En qua uitvoerkwaliteit moet de video minimaal 720p zijn
Voor rollen:
- Videoduur kan van 15 tot 60 seconden zijn
- De beeldverhouding moet 9:16 (1080 pixels x 1920 pixels) zijn
Voor verhaal:
- Videoduur kan tot 15 seconden zijn
- De beeldverhouding moet 9:16 (1080 pixels x 1920 pixels) zijn
Voor berichten:
- Videoduur kan tot 60 seconden zijn
- Beeldverhouding moet 1:1 (1080 pixels x 1080 pixels) of 4:5 (1080 pixels x 1350 pixels) zijn
Zoals je kunt zien, is een verticale video van 9:16 het meest geschikte videotype om te posten voor Reels, Story, IGTV en is een vierkante 1:1 video het meest geschikte videotype voor Instagram-berichten.
Daarom laten we nu zien hoe u uw horizontale YouTube-video kunt aanpassen voor beide beeldverhoudingen.
- De video aanpassen voor Instagram-rollen, verhalen en IGTV
- De video aanpassen voor Instagram-berichten
De video aanpassen voor Instagram-rollen, verhalen en IGTV
Dit is de voorbeeldvideo van YouTube die we opnieuw gaan gebruiken op Instagram en ik heb de video naar mijn pc gedownload met
In dit geval streven we ernaar om verkeer terug naar het YouTube-kanaal te genereren met behulp van een Instagram-verhaal.
Laten we eens kijken hoe we de video kunnen aanpassen voor Instagram Story
1. Ga naar de Instagram Video Maker van Animaker en meld je aan voor een gratis account.
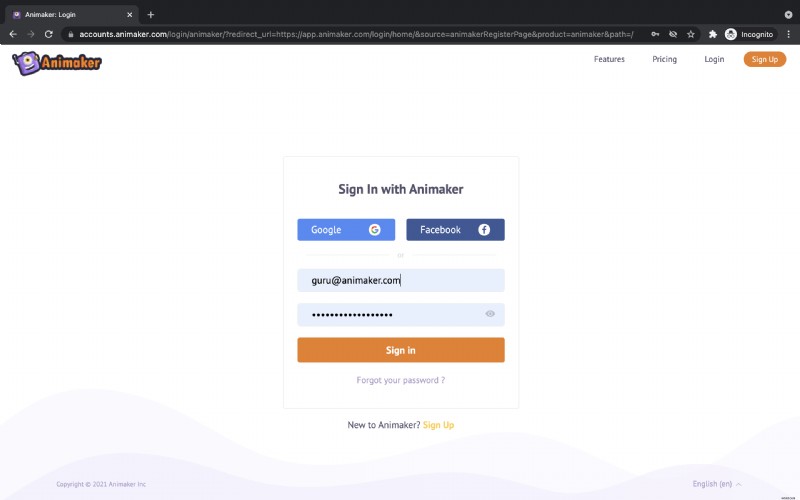
2. Nadat u bent ingelogd, wordt u doorgestuurd naar het Dashboard van de applicatie. Onder de sectie Project maken , kunt u de verschillende soorten projecten zien die met Animaker kunnen worden gemaakt. 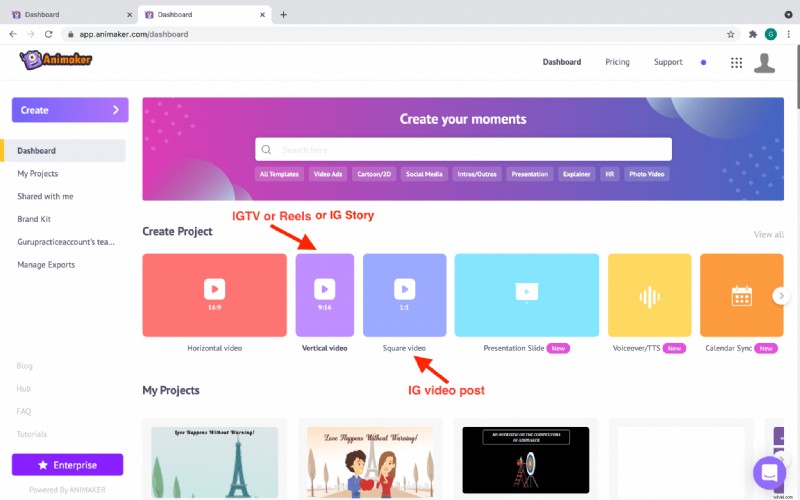
3. Als u een Instagram-verhaal, IGTV of rollen wilt maken, klikt u op de Verticale video . U wordt gevraagd om te kiezen tussen een leeg canvas en sjablonen om uw video te maken. Aangezien we van plan zijn om onze YouTube-video aan te passen tot een Instagram Story-video, klikt u op de Lege optie . 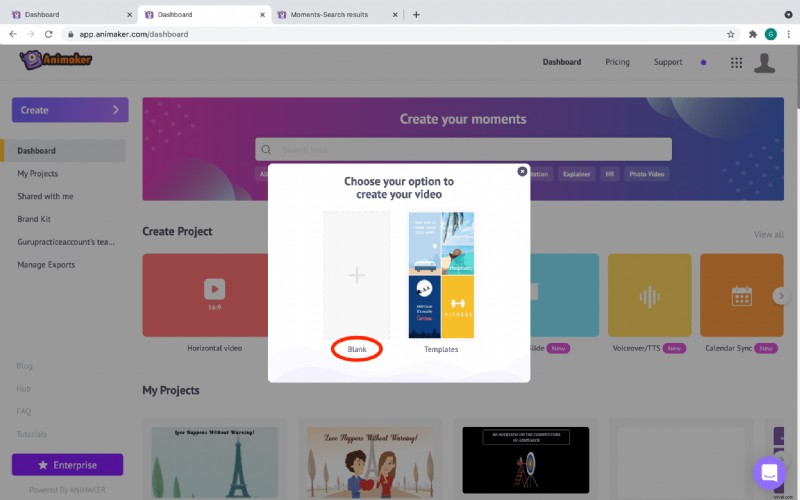
4. Bij het kiezen van de Lege optie , wordt er een nieuw leeg project geopend in de applicatie. Dit is de interface van de Animaker-app waar je je video's kunt bewerken en hergebruiken. 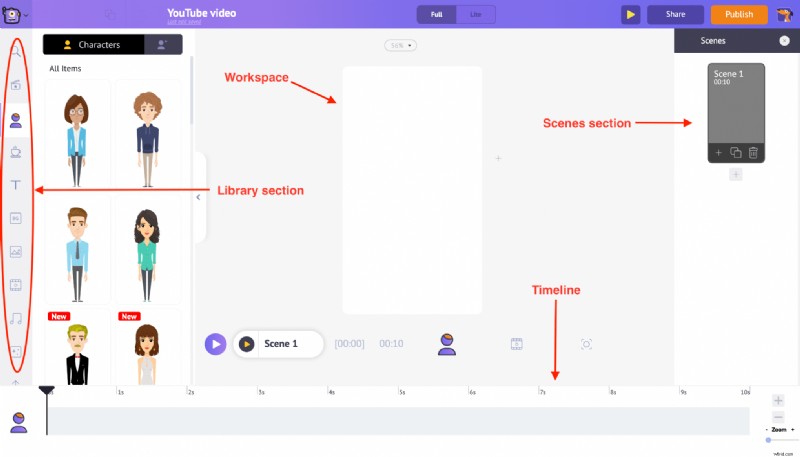
5. Aan de linkerkant bevindt zich het Bibliotheekgedeelte . U vindt de Upload optie onderaan. Zodra u erop klikt, kunt u de gewenste YouTube-video selecteren en uploaden vanaf uw pc. Opmerking:YouTube-video's hebben een horizontaal videoformaat met een verhouding van 16:9. 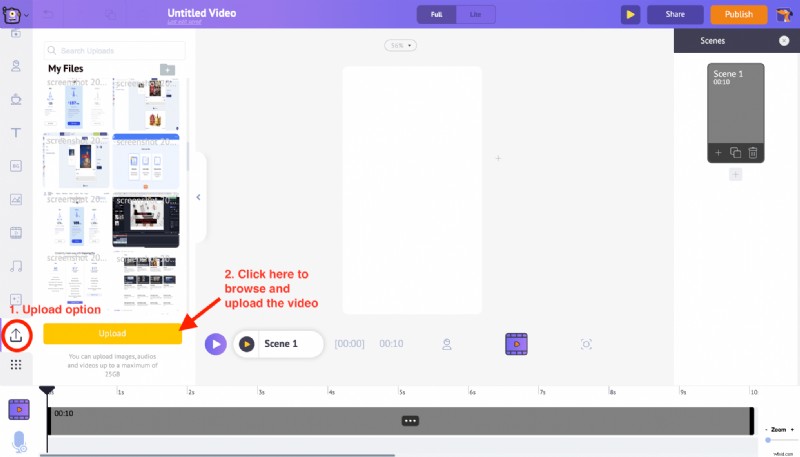
6. Als u na het uploaden op de video klikt, wordt deze automatisch geconverteerd naar een verticale video en past deze in de werkruimte. Zodra u op de video in de werkruimte klikt, ziet u een reeks opties. Dit heet het Itemmenu en het geeft ons de opties om de video te bewerken. 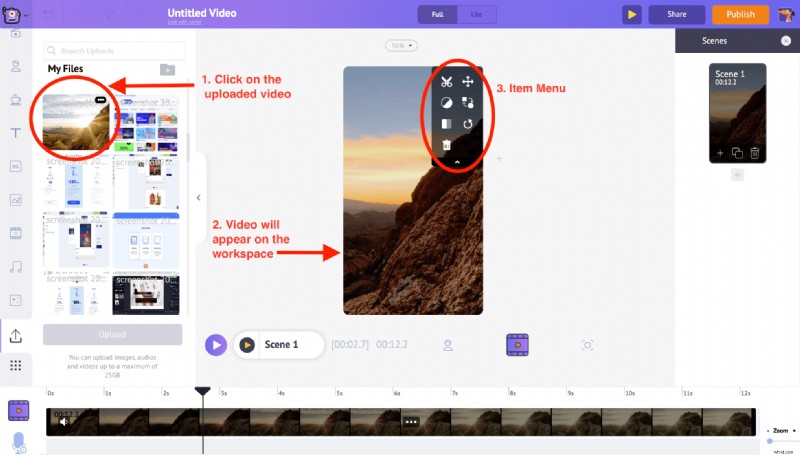
7. Terwijl de video verandert van horizontaal naar verticaal videoformaat, kunnen bepaalde delen van de video worden bijgesneden vanwege de verandering in de beeldverhouding. Maar maak je geen zorgen. U kunt altijd de Formaat wijzigen . gebruiken functie van het Itemmenu en pas het specifieke deel van de video aan dat zichtbaar moet zijn. 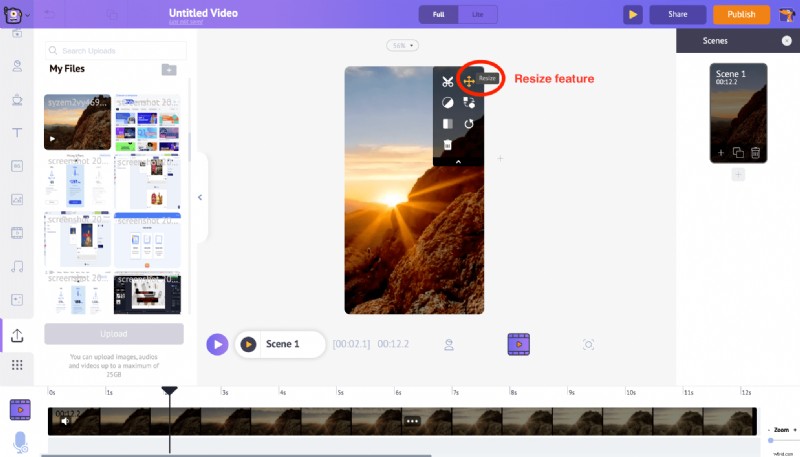 Klik op de Formaat wijzigen optie en u kunt het deel van de video besturen dat in de werkruimte wordt weergegeven.
Klik op de Formaat wijzigen optie en u kunt het deel van de video besturen dat in de werkruimte wordt weergegeven. 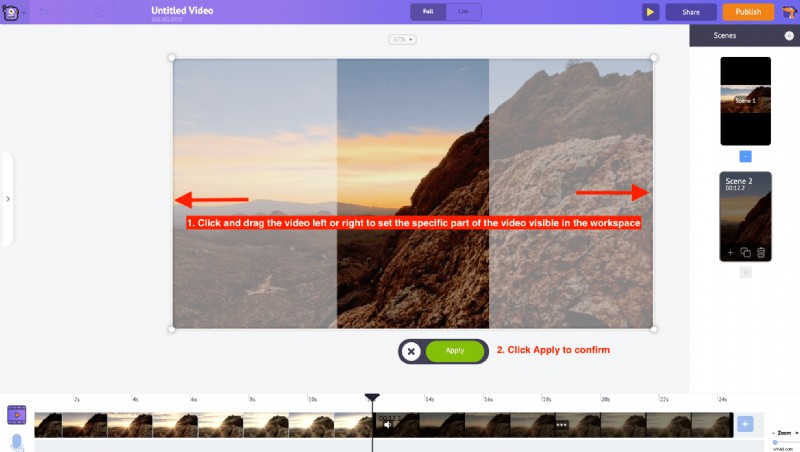 Maar als je wilt voorkomen dat de video wordt bijgesneden, gebruik dan de optie Formaat wijzigen om de grootte van de video te verkleinen en houd het in het midden van de werkruimte en klik vervolgens op toepassen.
Maar als je wilt voorkomen dat de video wordt bijgesneden, gebruik dan de optie Formaat wijzigen om de grootte van de video te verkleinen en houd het in het midden van de werkruimte en klik vervolgens op toepassen. 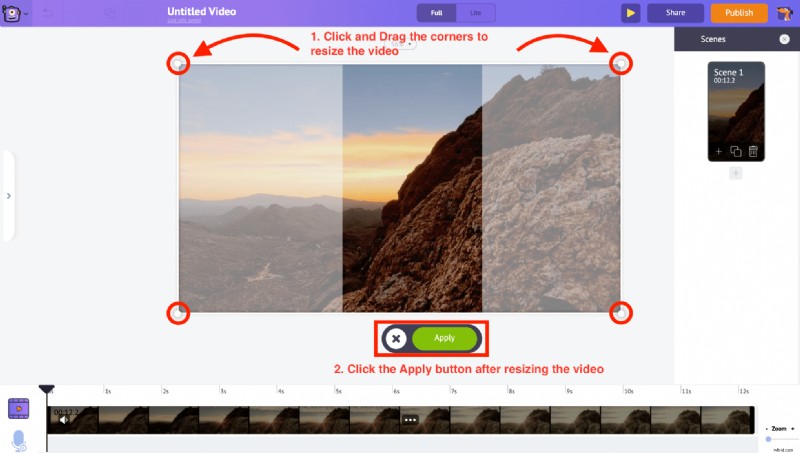
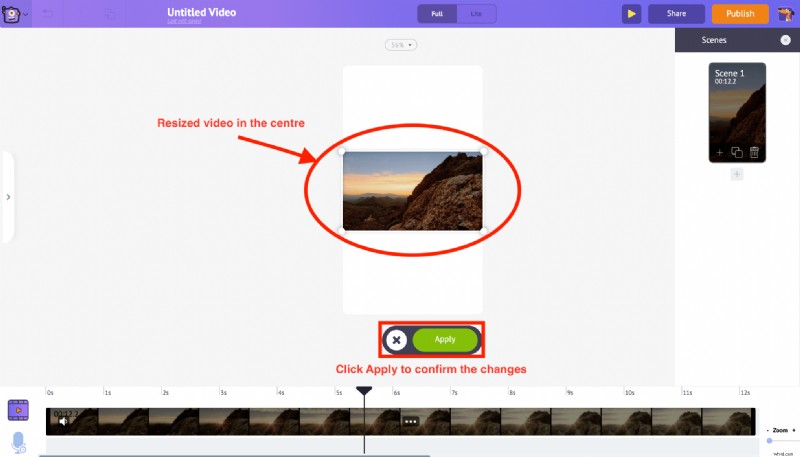 Nu kun je de ruimte boven en onder de video gebruiken om een titeltekst of een oproep tot actietekst toe te voegen. Maar laten we, voordat we tekst toevoegen, de achtergrondkleur wijzigen om de video er beter uit te laten zien. Als u de kleur van de achtergrond wilt wijzigen, klikt u ergens in het witte gebied van de werkruimte en ziet u onderaan een nieuwe kleurenpaletoptie verschijnen.
Nu kun je de ruimte boven en onder de video gebruiken om een titeltekst of een oproep tot actietekst toe te voegen. Maar laten we, voordat we tekst toevoegen, de achtergrondkleur wijzigen om de video er beter uit te laten zien. Als u de kleur van de achtergrond wilt wijzigen, klikt u ergens in het witte gebied van de werkruimte en ziet u onderaan een nieuwe kleurenpaletoptie verschijnen. 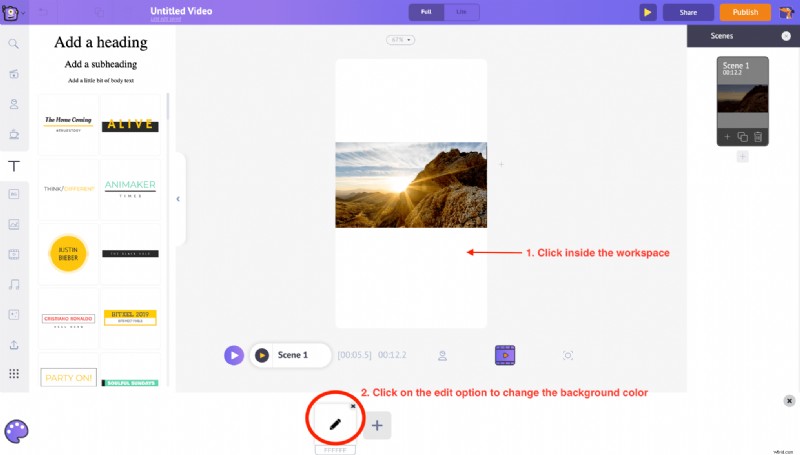 Klik op de bewerkingsoptie erover en kies de nieuwe kleur die u aan de achtergrond wilt toevoegen. Klik op het groene vinkje om te solliciteren. In ons geval kiezen we de zwarte kleur voor de achtergrond.
Klik op de bewerkingsoptie erover en kies de nieuwe kleur die u aan de achtergrond wilt toevoegen. Klik op het groene vinkje om te solliciteren. In ons geval kiezen we de zwarte kleur voor de achtergrond.
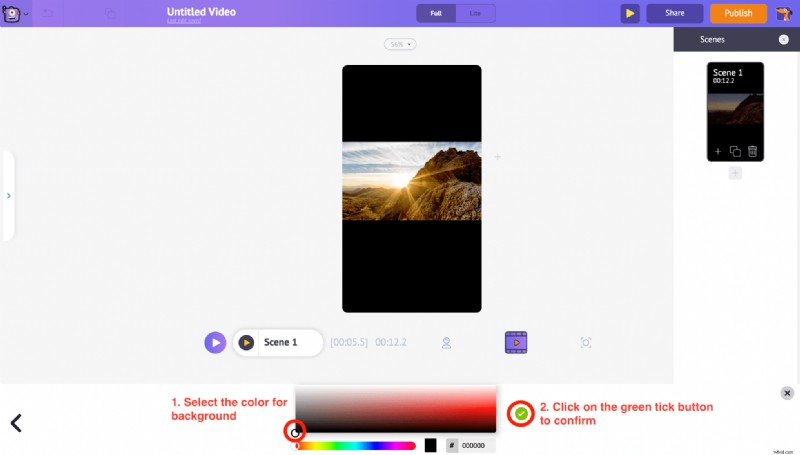
8. Om tekst toe te voegen, klikt u op de Tekst rubriek over de bibliotheek. In dit gedeelte kunt u een leeg tekstvak kiezen of kiezen uit een lijst met vooraf gemaakte tekstontwerpen die worden geleverd met vooraf toegepaste animatie-effecten.
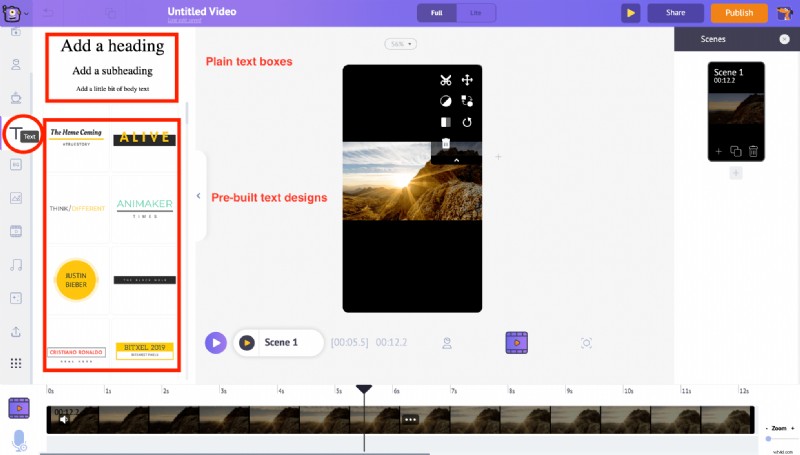
Laten we eens kijken hoe we een van de tekstvakken kunnen gebruiken om tekst aan de video toe te voegen. Klik gewoon op een van de platte tekstvakken die u leuk vindt en deze verschijnt in het midden van de werkruimte. Om de tekst te bewerken, klikt u er nogmaals op en typt u de nieuwe tekst. Omdat we verkeer naar onze YouTube-video willen leiden vanuit ons Instagram-verhaal, gebruiken we 'SWIPE UP' als de call-to-action-tekst voor deze video. 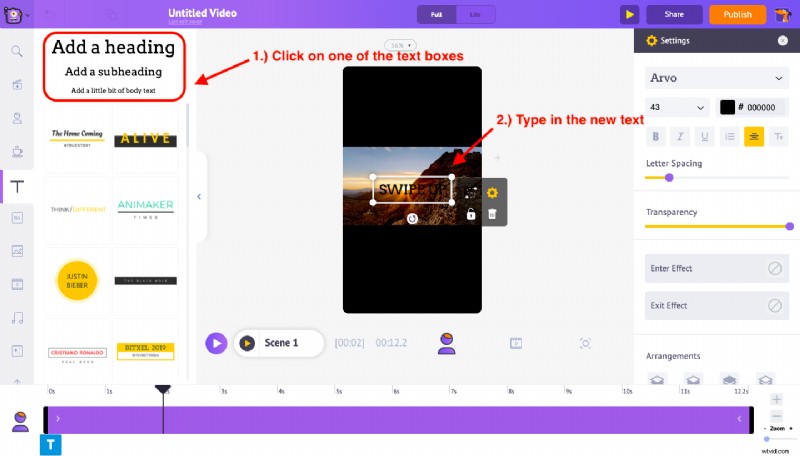 Nadat u "Omhoog vegen" in het tekstvak heeft getypt, klikt u op de instellingenoptie die aan de rechterkant verschijnt kant. Met behulp van de beschikbare opties in het instellingenmenu kunt u de tekenstijl, kleur, spatiëring en zelfs de transparantie van de tekst wijzigen. Laten we de letterstijl en letterkleur wijzigen voor een betere zichtbaarheid en deze onderaan de werkruimte houden.
Nadat u "Omhoog vegen" in het tekstvak heeft getypt, klikt u op de instellingenoptie die aan de rechterkant verschijnt kant. Met behulp van de beschikbare opties in het instellingenmenu kunt u de tekenstijl, kleur, spatiëring en zelfs de transparantie van de tekst wijzigen. Laten we de letterstijl en letterkleur wijzigen voor een betere zichtbaarheid en deze onderaan de werkruimte houden. 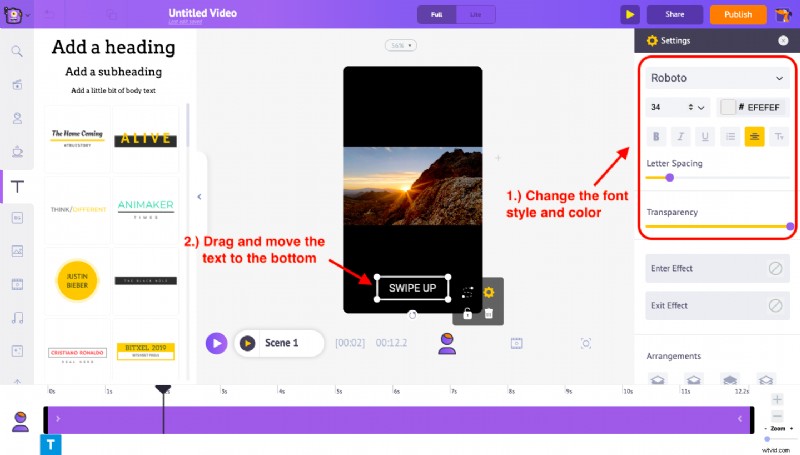 Je ziet ook een paarse balk in de tijdlijn. Je kunt de lengte gewoon slepen en aanpassen om de duur te bepalen waarin de tekst op deze verhaalvideo wordt weergegeven. Als ik bijvoorbeeld wil dat de tekst na de eerste twee seconden verschijnt, moet ik de linkerrand van de paarse balk slepen en deze naar de 2s-markering op de tijdlijn verplaatsen.
Je ziet ook een paarse balk in de tijdlijn. Je kunt de lengte gewoon slepen en aanpassen om de duur te bepalen waarin de tekst op deze verhaalvideo wordt weergegeven. Als ik bijvoorbeeld wil dat de tekst na de eerste twee seconden verschijnt, moet ik de linkerrand van de paarse balk slepen en deze naar de 2s-markering op de tijdlijn verplaatsen. 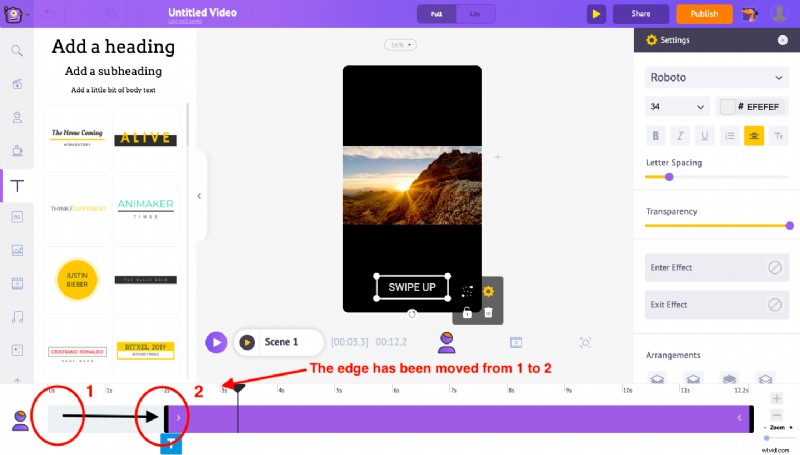 Op dezelfde manier kunt u de in- en uitlooptijd van elke tekst regelen met behulp van de randen die aan beide uiteinden beschikbaar zijn van de paarse balk.
Op dezelfde manier kunt u de in- en uitlooptijd van elke tekst regelen met behulp van de randen die aan beide uiteinden beschikbaar zijn van de paarse balk.
De volgende stap hierna is het toevoegen van ingangs- en uitgangseffecten voor de tekst "Omhoog vegen" die we zojuist aan ons project hebben toegevoegd. Ga hiervoor naar het onderste gedeelte van het instellingenmenu. Met de twee opties 'Enter effect' en 'Exit effect' kun je enter- en exit-animatie-effecten aan je tekst toevoegen. Klik op de optie Enter effect en u kunt meer dan 50+ verschillende tekstanimatie-effecten vinden die op deze tekst kunnen worden toegepast. Hier selecteren we "Pop left" als het Enter-effect voor de tekst. 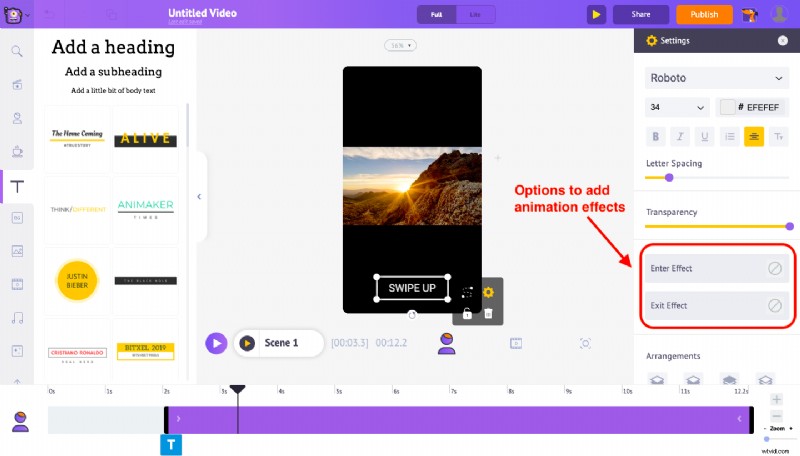
Nadat u het enter-effect hebt toegepast, ziet u een nieuw roze gekleurd gedeelte in de paarse balk in de tijdlijn. Hiermee kunt u de duur van het Enter-effect van de tekst bepalen. Op dezelfde manier kunnen we een Exit animatie-effect toepassen op de tekst. Maar voor deze tekst willen we geen exit-animatie-effect, dus we kiezen geen effect.
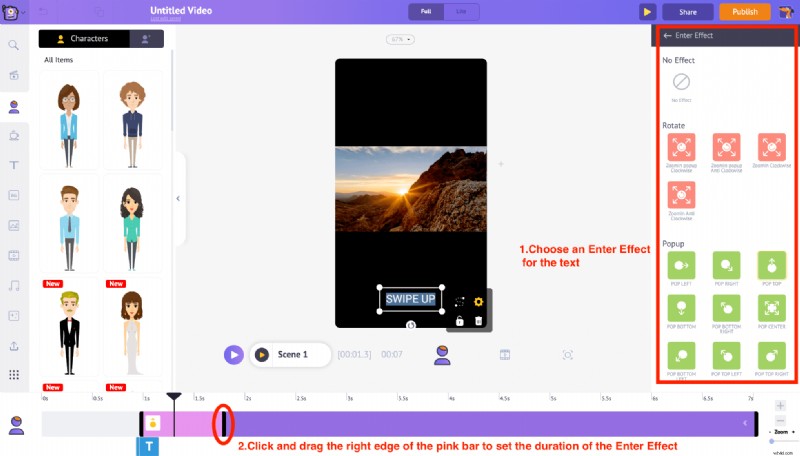
Laten we nu een pictogram toevoegen als aanvulling op de CTA-tekst 'Omhoog vegen'. We kunnen de eigenschappenoptie uit de bibliotheeksectie gebruiken om een pijlpictogram toe te voegen. Laten we ook een geschikt Enter-effect toepassen, zoals 'Pop Top', op de pijl, om het aantrekkelijker te maken voor het publiek.
Net als hoe we het tijdstip van binnenkomst voor de veegtekst hebben aangepast, kun je de paarse balk in de tijdlijn gebruiken om de duur aan te passen waarmee de pijl in de video wordt weergegeven. En net als bij de tekst Omhoog vegen, gebruikt u de rechterrand van de roze balk om de duur van het effect van de pijl in te voeren.
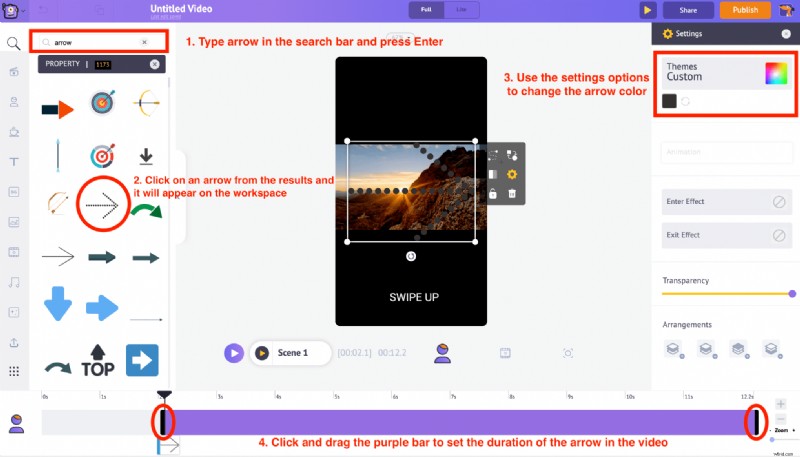
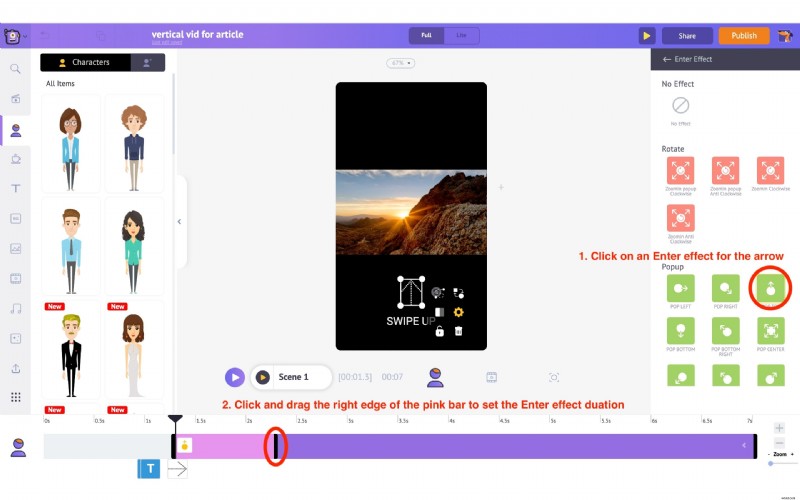
Laten we nu ook een titel toevoegen voor dit Instagram-verhaal. Laten we de titel van de YouTube-video typen " 5 meest schilderachtige zonsondergangen aan de westkust " en het tekstvak bovenaan de video plaatsen. Gebruik het instellingenmenu dat aan de rechterkant verschijnt om de tekstkleur, letterstijl, enz. aan te passen. Pas de paarse balk in de tijdlijn aan om de duur in te stellen waarop de tekst op de video te zien is.
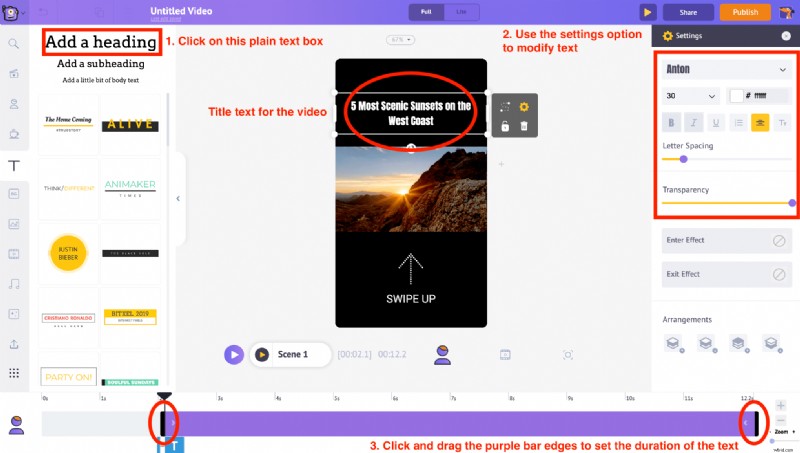
9. Gebruik de Trim-functie in het Itemmenu om de totale duur van de video aan te passen. 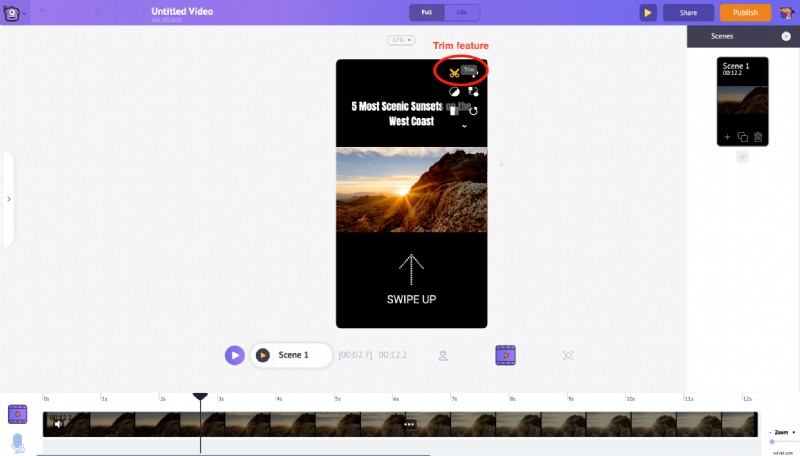 Zodra u op de trim klikt functie kunt u een pop-up van de video zien met opties om deze in te korten.
Zodra u op de trim klikt functie kunt u een pop-up van de video zien met opties om deze in te korten. 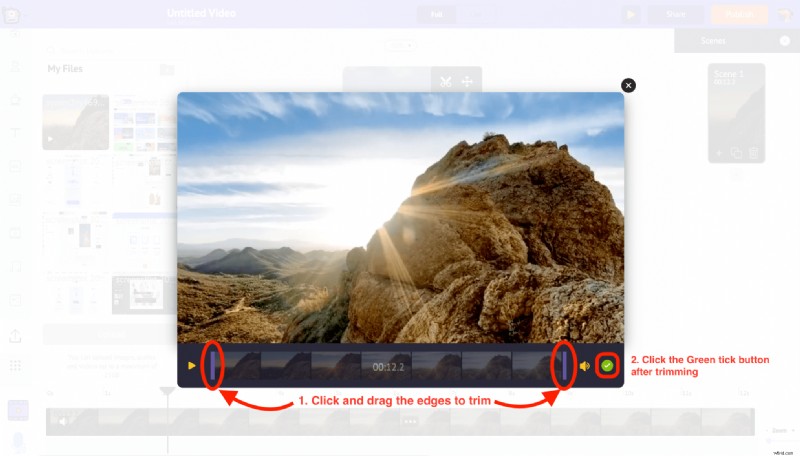 Sleep de paarse randen in de tijdlijn om de video bij te snijden. Aangezien we een Instagram Story-video maken, stelt u de duur in op minder dan 15 seconden (de maximale duur voor Instagram Story is 15 seconden). Klik vervolgens op het Groene vinkje pictogram om de wijzigingen toe te passen.
Sleep de paarse randen in de tijdlijn om de video bij te snijden. Aangezien we een Instagram Story-video maken, stelt u de duur in op minder dan 15 seconden (de maximale duur voor Instagram Story is 15 seconden). Klik vervolgens op het Groene vinkje pictogram om de wijzigingen toe te passen.
10. Laten we nu een voorbeeld bekijken van wat we hebben gemaakt. Met de knop Voorbeeld in de menubalk kunnen we zien hoe de scène eruitziet. 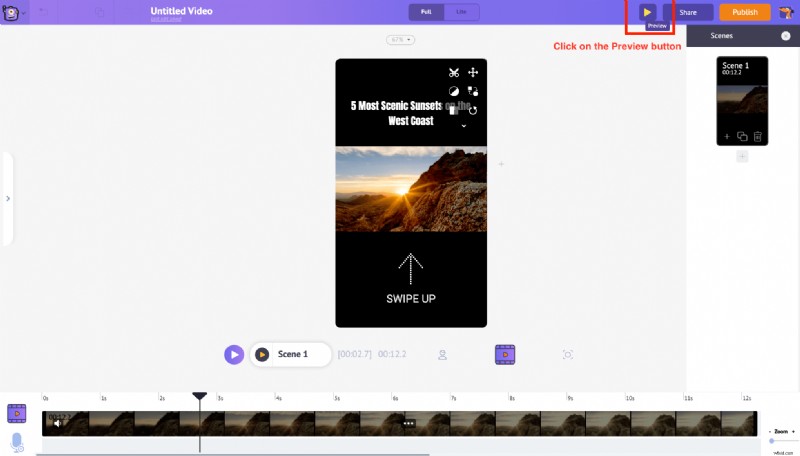
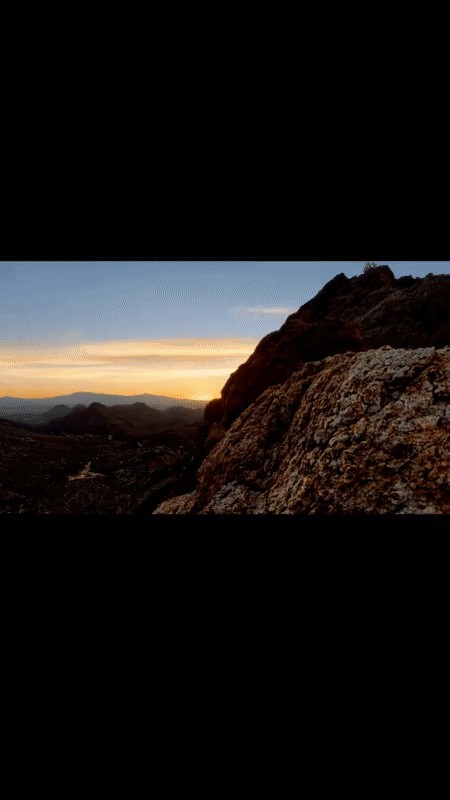
11. Als alles klaar is, klikt u op Publiceren knop in de rechterbovenhoek. Selecteer uit de weergegeven opties de optie Video downloaden optie om de video te downloaden.
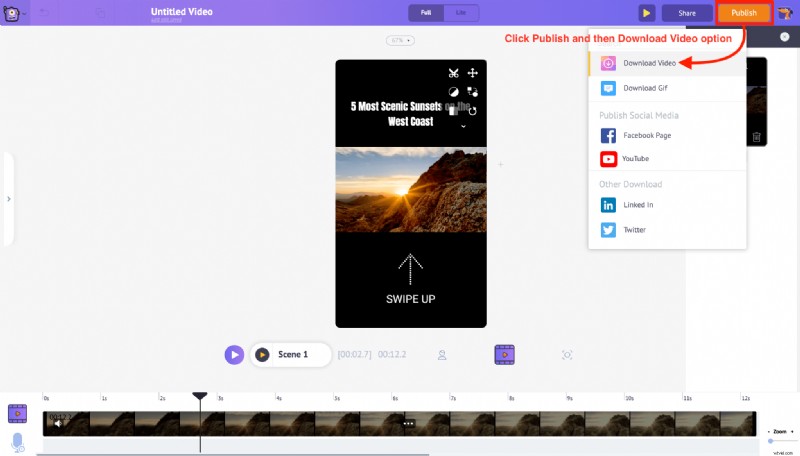
12. Klikken op Video downloaden , het project wordt doorgestuurd naar de exportpagina. Klik op de Download om de video rechtstreeks op uw pc op te slaan.
Nu je alles weet wat je nodig hebt om de video aan te passen aan een Instagram-verhaal, gaan we eens kijken hoe je een video kunt aanpassen aan een Instagram-bericht.
De video aanpassen voor Instagram-berichten
In dit geval gaan we een YouTube-video hergebruiken op Instagram. We streven ernaar om verkeer terug naar het YouTube-kanaal te genereren met behulp van een Instagram-bericht. Laten we eens kijken hoe we de YouTube-video (met een beeldverhouding van 16:9) kunnen aanpassen tot een vierkante Instagram-video met een verhouding van 1:1,
1. Ga naar de Instagram Video Maker van Animaker en meld je aan voor een gratis account
2. In het Dashboard van de Animaker-toepassing onder de sectie Project maken, selecteer de Vierkante video formaat.
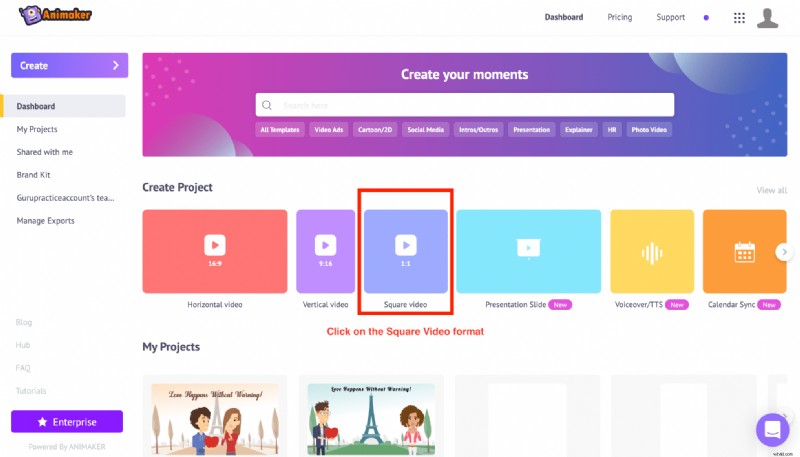
3. U wordt gevraagd om te kiezen tussen een leeg canvas en sjablonen om uw video te maken. Aangezien we van plan zijn onze YouTube-video aan te passen tot een Instagram-video, klikt u op de Leeg optie . 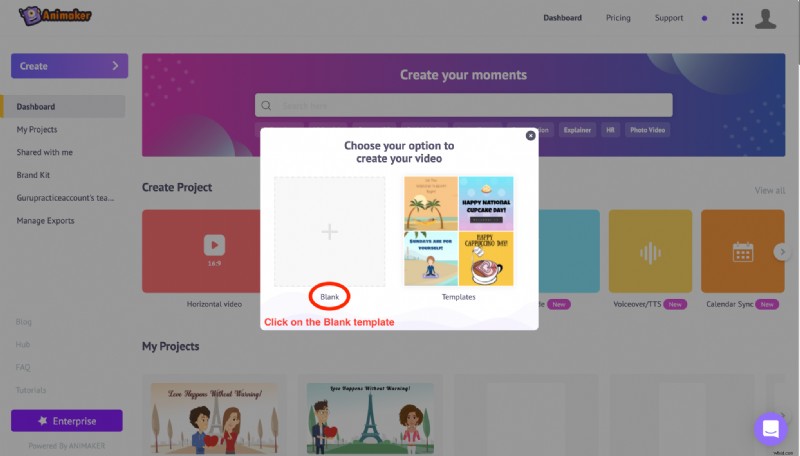
4. Bij het kiezen van de Lege optie , verschijnt er een nieuw projectvenster. Dit is de interface van de Animaker-app waar je je video's kunt bewerken. 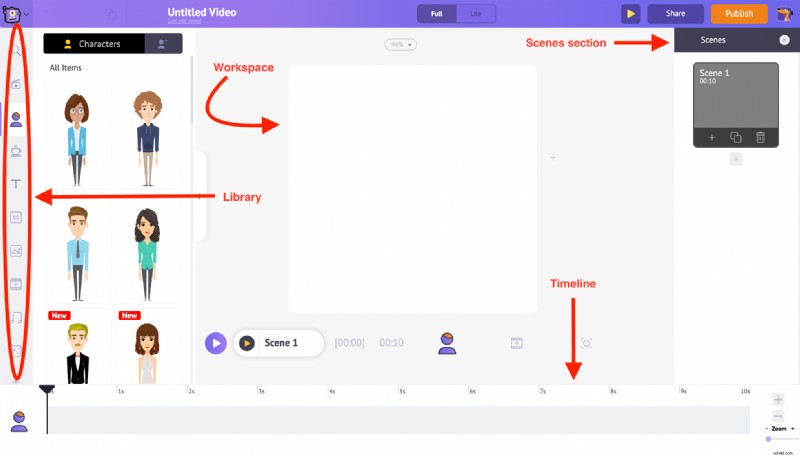
5. Aan de linkerkant bevindt zich het Bibliotheekgedeelte . U vindt de Upload optie onderaan. Zodra u erop klikt, kunt u de gewenste YouTube-video selecteren en uploaden vanaf uw pc. 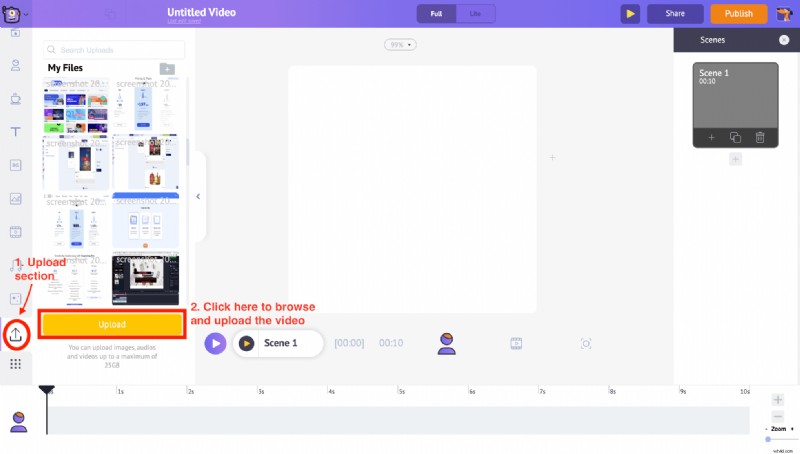
6. Als u na het uploaden op de video klikt, wordt deze automatisch geconverteerd naar een vierkante video en past deze in de werkruimte. Ook een Itemmenu is nu zichtbaar in de werkruimte waarmee we de geüploade video kunnen bewerken. 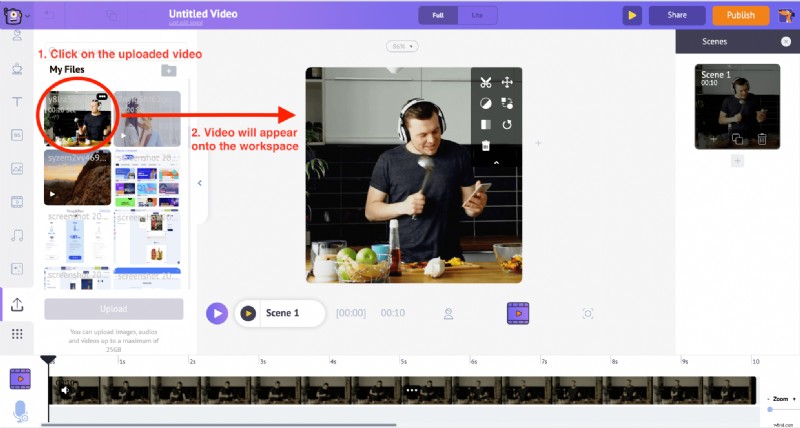
7. Terwijl de video verandert van horizontaal naar vierkant videoformaat, kunnen bepaalde delen van de video worden bijgesneden vanwege de verandering in de beeldverhouding. Maar maak je geen zorgen. U kunt altijd de Formaat wijzigen . gebruiken functie van het Itemmenu en pas het specifieke deel van de video aan dat zichtbaar moet zijn. 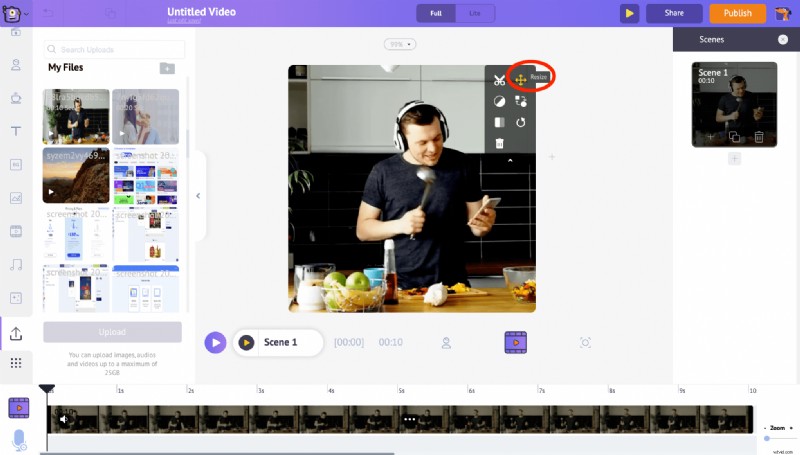
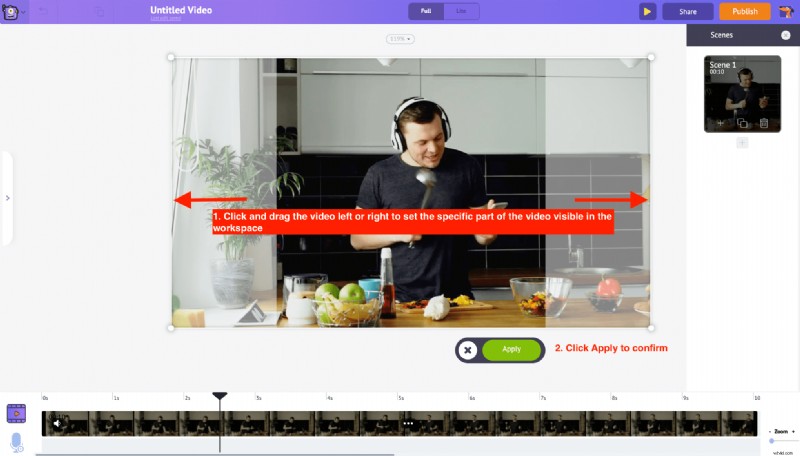 Maar als je wilt voorkomen dat de video wordt bijgesneden, gebruik dan de Resize optie om de grootte van de video te verkleinen en deze in het midden van de werkruimte te houden en klik vervolgens op toepassen.
Maar als je wilt voorkomen dat de video wordt bijgesneden, gebruik dan de Resize optie om de grootte van de video te verkleinen en deze in het midden van de werkruimte te houden en klik vervolgens op toepassen.
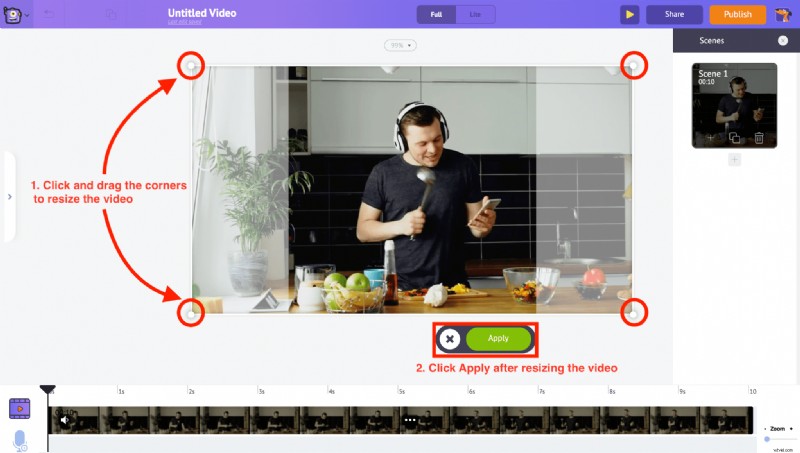
In ons geval hebben we het formaat van de video aangepast naar het midden van de werkruimte en klik vervolgens op Toepassen.
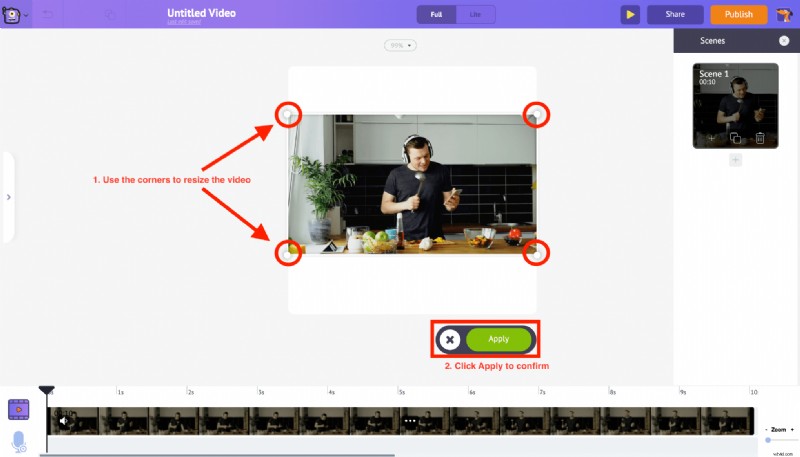
8. Klik in het lege witte gebied van de werkruimte en een optie voor het bewerken van de achtergrondkleur zal onder aan het scherm beschikbaar zijn. Selecteer de geschikte kleur en klik op het groene vinkje om te bevestigen. Laten we in ons geval bij de standaard witte achtergrondkleur blijven. 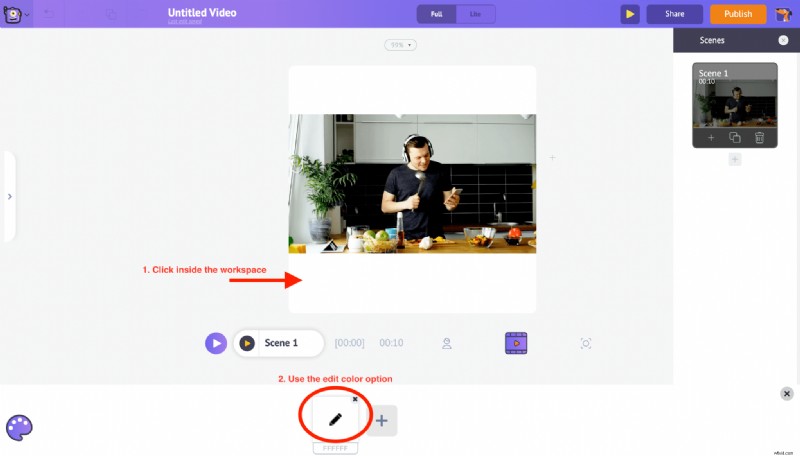
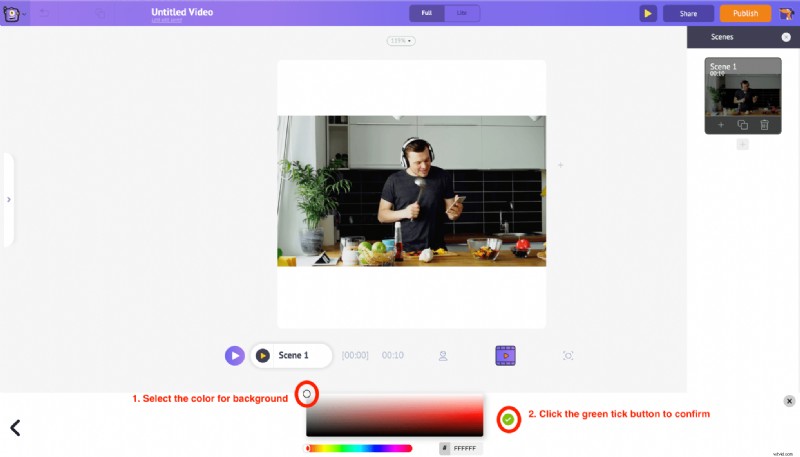
9. Je kunt ook tekst over de video toevoegen door de Tekst . te gebruiken gedeelte uit de bibliotheek. Zodra u op het tekstgedeelte klikt, heeft u nog twee opties om tekst toe te voegen. Onderaan vindt u de vooraf gemaakte tekstontwerpen die worden geleverd met vooraf toegepaste animatie-effecten. En platte tekst bovenaan die kunnen worden aangepast aan onze behoeften. 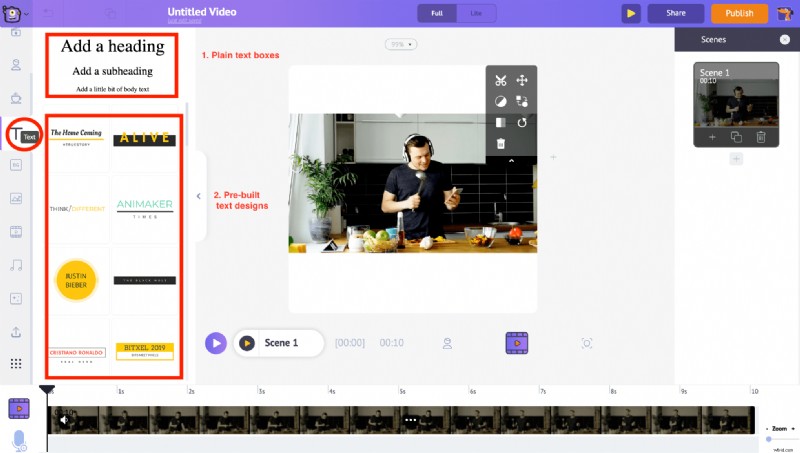 Door op de platte tekst te klikken , wordt er een nieuw tekstvak aan de werkruimte toegevoegd. Klik er verder op en je zou de tekst kunnen typen die je wilt toevoegen. We kunnen het ook overal in de werkruimte slepen en verplaatsen.
Door op de platte tekst te klikken , wordt er een nieuw tekstvak aan de werkruimte toegevoegd. Klik er verder op en je zou de tekst kunnen typen die je wilt toevoegen. We kunnen het ook overal in de werkruimte slepen en verplaatsen.
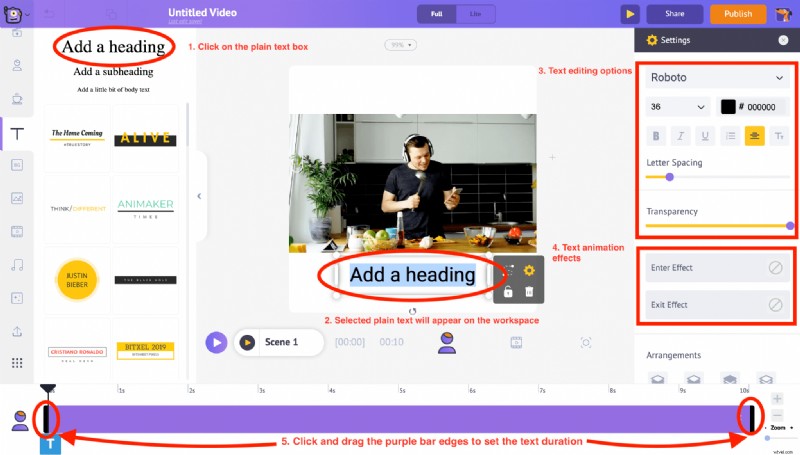
Het instellingentabblad verschijnt aan de rechterkant. Met deze opties kunt u de letterstijl, kleur, spatiëring en zelfs de transparantie van de tekst wijzigen.
En onderaan de instellingen kun je met de twee opties 'Effect invoeren' en 'Effect afsluiten' enter- en exit-animatie-effecten aan de tekst toevoegen. U ziet ook een paarse balk in de tijdlijn. Je kunt de lengte gewoon slepen en aanpassen om de duur van de tekst te bepalen.
Laten we in dit geval voor onze Instagram Square-videopost de titel "Maak je ontbijt in minder dan een minuut" bovenaan de video typen en de YouTube-kanaalnaam "@YT_YourHomeChef" als watermerk toevoegen en in de onderste ruimte plaatsen van het filmpje. 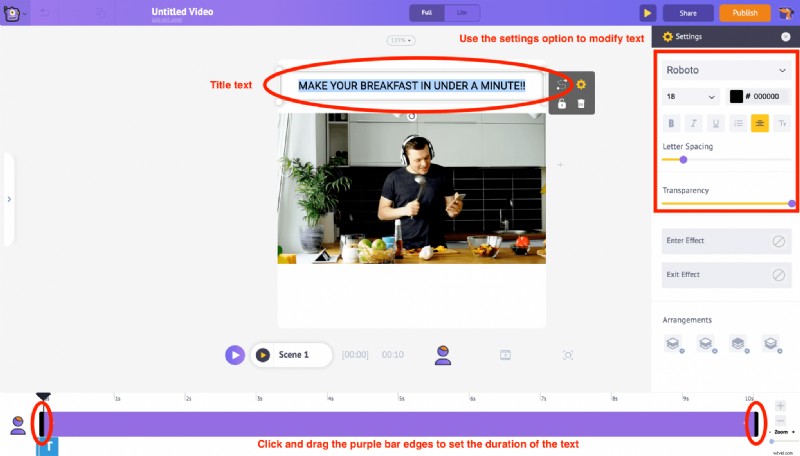
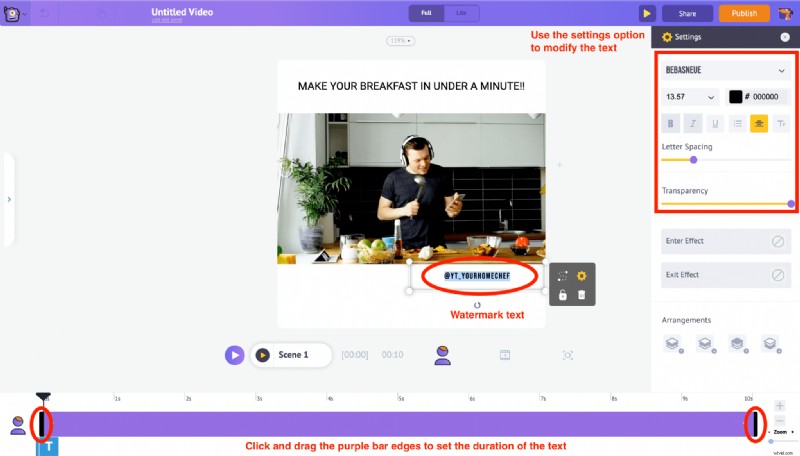
10. Gebruik de Trim-functie in het itemmenu om de duur van de video aan te passen. 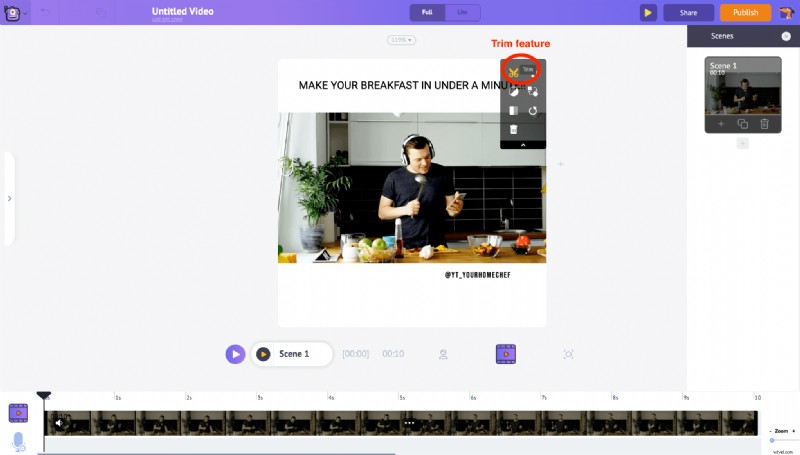 Volgens de Instagram-duurvereisten (Instagram Square-videoberichten kunnen 60 seconden lang zijn), sleept u de randen om bij te snijden de duur en klik op het Groene vinkje knop.
Volgens de Instagram-duurvereisten (Instagram Square-videoberichten kunnen 60 seconden lang zijn), sleept u de randen om bij te snijden de duur en klik op het Groene vinkje knop. 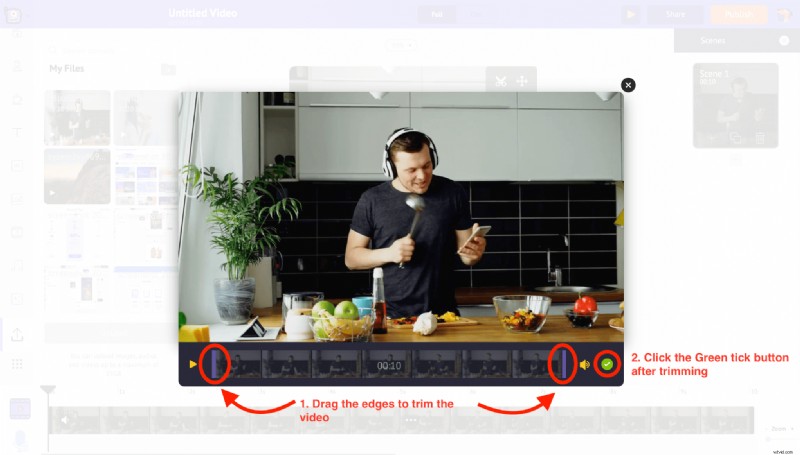
Met de knop Voorbeeld in het hoofdmenu kunnen we de wijzigingen in de scène bekijken. 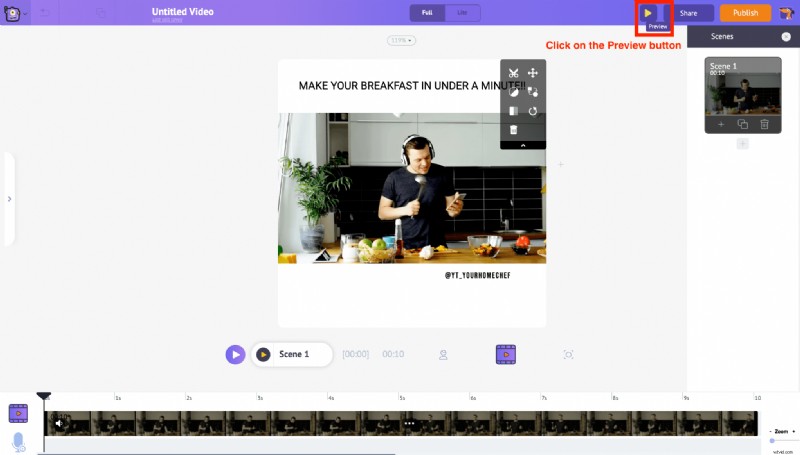
11. Als alles klaar is, klikt u op Publiceren knop in de rechterbovenhoek. Selecteer uit de weergegeven opties de optie Video downloaden optie om de video te downloaden.
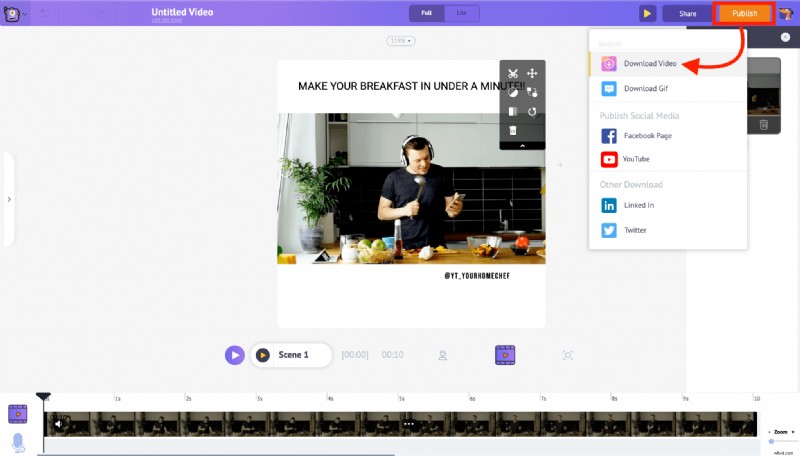
STAP 3: De video uploaden naar je Instagram-account
Er zijn twee verschillende manieren om video's op Instagram te uploaden. Laten we eens kijken hoe je je video's op beide manieren kunt publiceren.
- Een pc of Mac gebruiken
- Een smartphone gebruiken
1. PC of Mac gebruiken
Alleen IGTV-video's kunnen vanaf pc worden geüpload. Volg de onderstaande instructies,
- Bezoek www.instagram.com op je pc of Mac-browser en log in op je Instagram-account
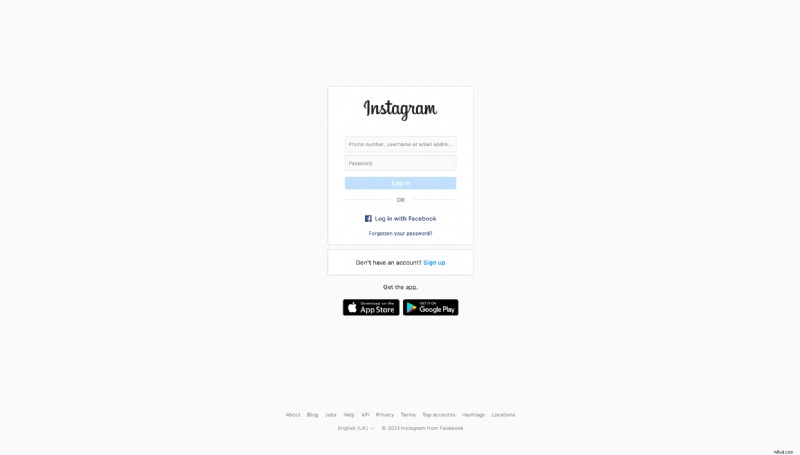
- Klik op de profielpagina, onder het gedeelte IGTV, op de knop Uploaden
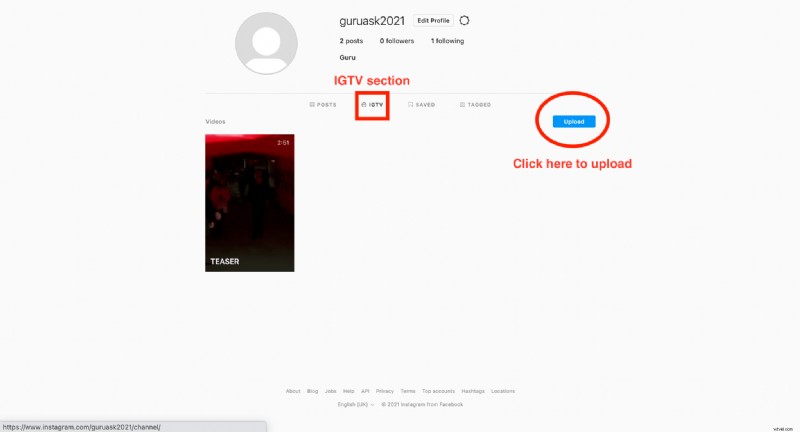
- Je wordt doorgestuurd naar de Nieuwe IGTV-video toevoegen sectie
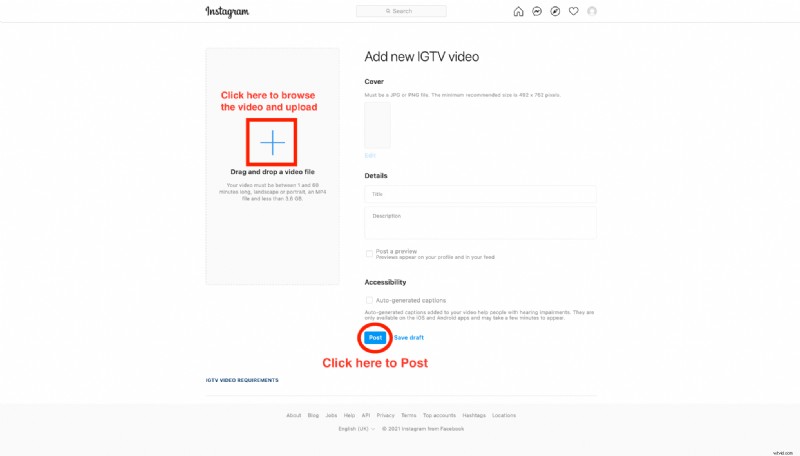
- Upload de video door middel van slepen en neerzetten of klik op de knop Toevoegen en blader naar de video op uw pc.
- Kies een omslagfoto en voer andere details in – Titel en beschrijving zodra alles is voltooid, klik op de knop Posten.
2. Een smartphone gebruiken
Met de mobiele Instagram-app (Android en iOS) kun je de video's uploaden naar je Instagram-account als Reels, Story, IGTV en Posts. Volg de onderstaande instructies
- Zet de bewerkte video over naar uw smartphone vanaf uw pc.
- Log in op je Instagram-account, klik op de knop Toevoegen in de rechterbovenhoek van de profielpagina, zoals hieronder weergegeven
- Zet de bewerkte video over naar uw smartphone vanaf uw pc.
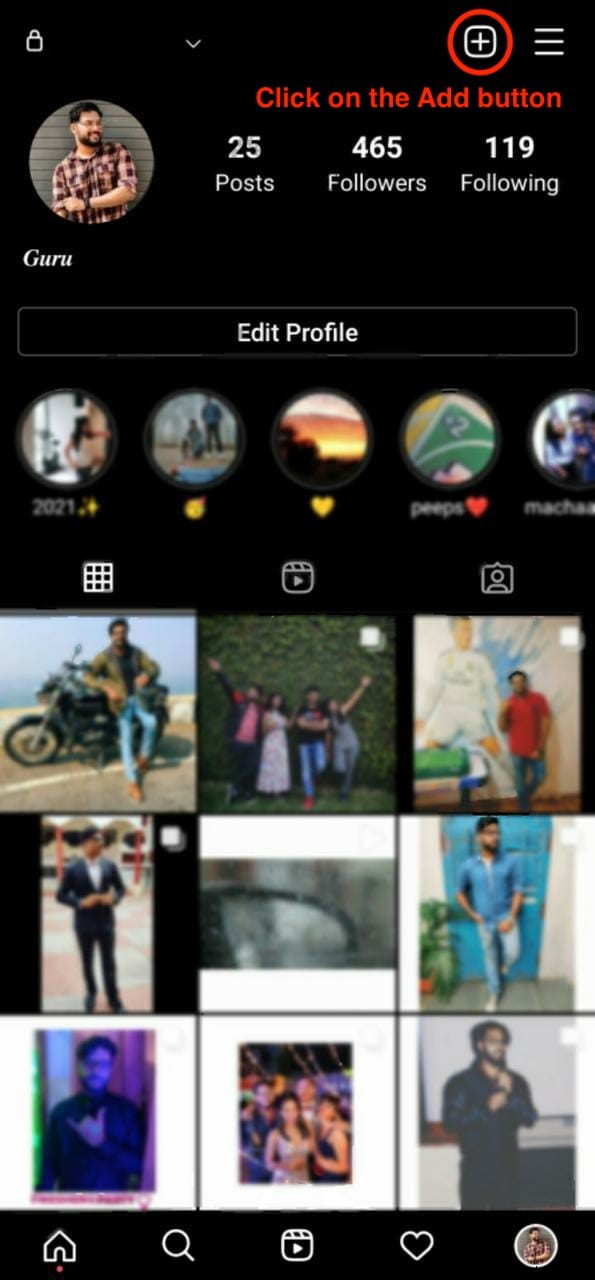
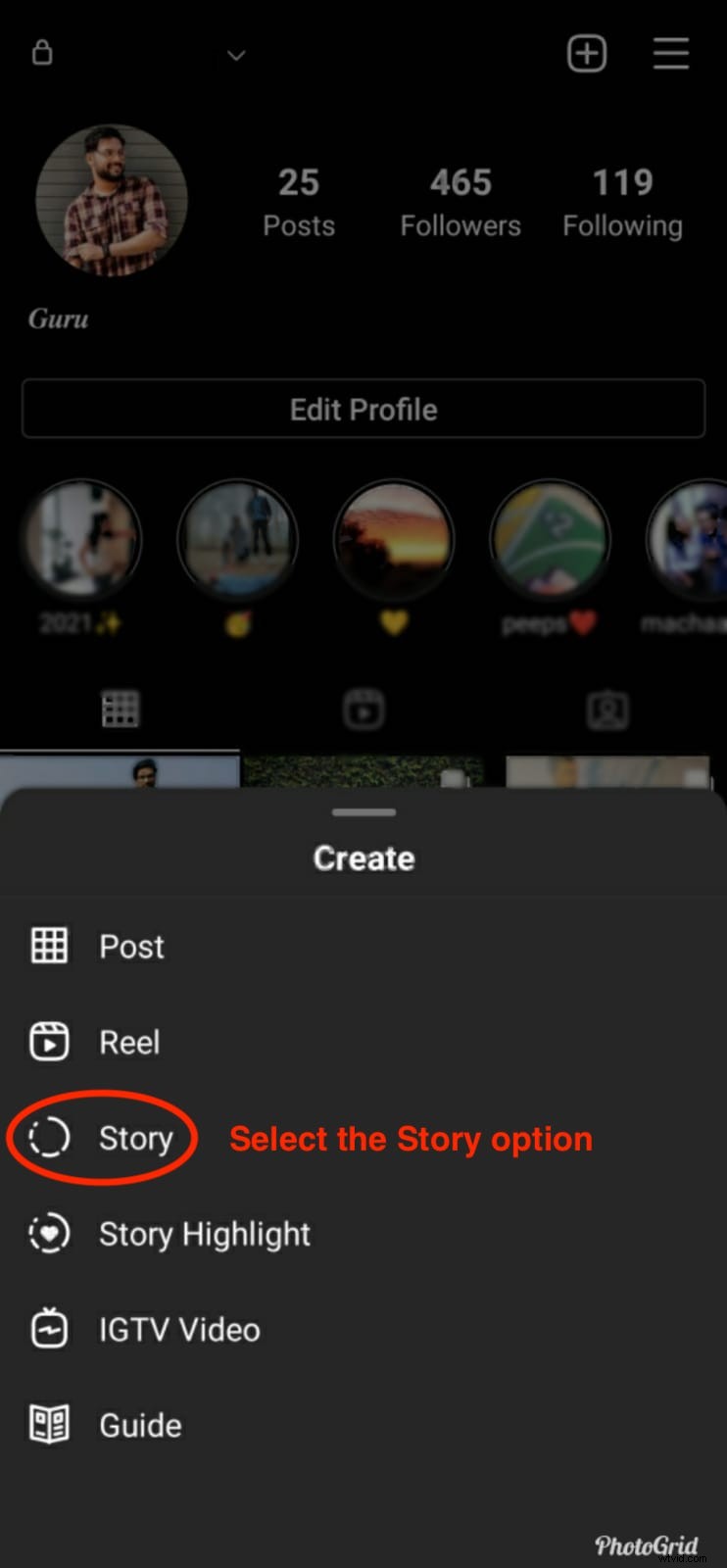
- Hiermee verschijnen de verschillende aanmaakopties onder aan het scherm. Kies degene volgens uw vereiste. Hier hebben we bijvoorbeeld "Verhaal" gekozen onder de optie Maken.
- Hiermee verschijnen de verschillende aanmaakopties onder aan het scherm. Kies degene volgens uw vereiste. Hier hebben we bijvoorbeeld "Verhaal" gekozen onder de optie Maken.
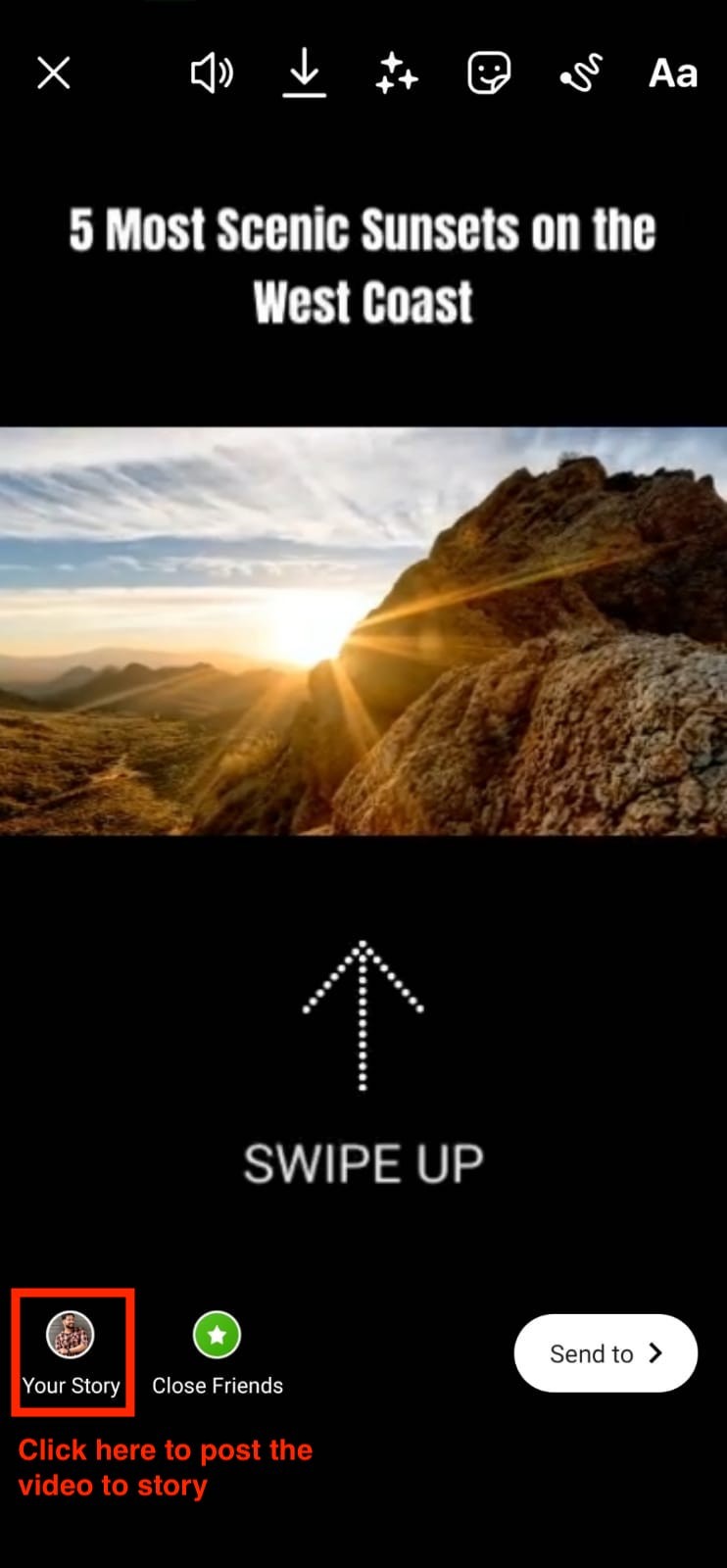
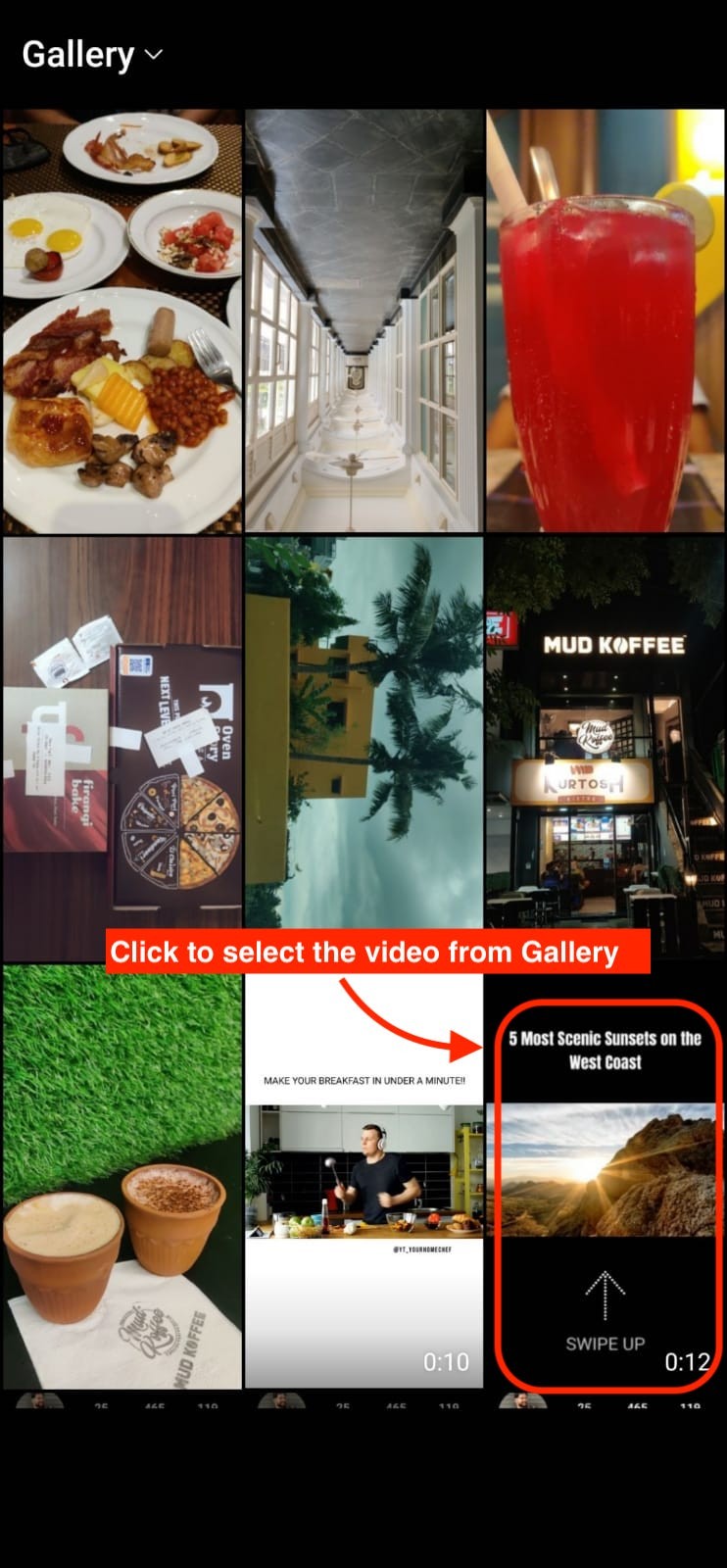
- Kies nu de gewenste video in het gedeelte Galerij. En klik op de optie "Jouw verhaal" om de video te publiceren als Instagram-verhaal.
De video wordt succesvol geüpload en is nu zichtbaar in je profiel.
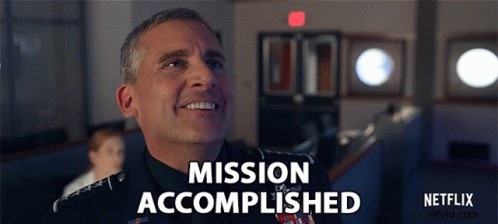
Hulde! Je hebt geleerd om je YouTube-video's op Instagram te plaatsen. Dus waarom wachten? Verbeter je IG-game met Animaker.
