Onze Topaz Sharpen AI-recensie zou u alles moeten vertellen wat u moet weten. Maar eerst een beetje mijn ervaring met verscherpen.
Ik gebruik Adobe Lightroom Classic-bewerkingstools voor al mijn afbeeldingen. Maar er is één ding dat ik nooit doe in Lightroom, en dat is verscherpen. Het probleem is dat "verscherpen" in Lightroom niet echt verscherpen is. Het voegt contrast toe - en dat is een groot verschil.
Verscherping wordt verondersteld onscherpte te verminderen die wordt veroorzaakt door cameratrilling, beweging van het onderwerp of slechte scherpstelling. Maar Lightroom verhoogt het contrast rond de randen van objecten, waardoor de illusie van scherpte. Dat was teleurstellend... maar stel je mijn vreugde voor toen ik Sharpen AI van Topaz Labs ontdekte!


Wat u moet weten:Topaz Sharpen AI Review
Topaz Labs Sharpen AI doet precies wat het zegt. Het is ontworpen om de scherpte te verbeteren (en ruis te verminderen). En het is gebaseerd op de analyse van miljoenen afbeeldingen met behulp van kunstmatige intelligentie.
Ik heb een paar recensies gelezen en een paar video's online bekeken voordat ik het uitprobeerde. Ik stond versteld van de transformaties. Vooral de Motion Blur-modus was indrukwekkend. Een voorbeeld veranderde het oog van een vogel van een wazige puinhoop in een haarscherp beeld.
Ook het idee dat het programma op de een of andere manier kan 'weten' wat het focuspunt van het onderwerp achter of voor was... en dit corrigeren! Dat was verbijsterend!
Het originele programma kwam een paar jaar geleden uit en het was niet erg goed. Maar de frequente updates hebben het zo verbeterd dat het nu de toonaangevende slijptool op de markt is.
Ja, u kunt vergelijkbare resultaten krijgen met een onscherp masker in Adobe Photoshop. Maar wie heeft de tijd om er alles over te leren?
Topaz Sharpen AI heeft ook een eenvoudige, intuïtieve interface die iedereen kan begrijpen. Het werkt direct uit de doos met schuifregelaars en opties voor beeldverscherping en ruisonderdrukking.
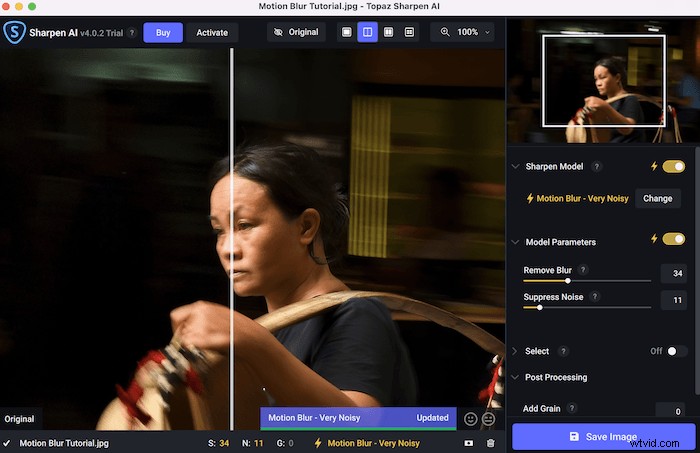
Is Topaz Labs Sharpen AI voor jou bedoeld?
Elke fotograaf maakt fouten en heeft beelden die wat scherper mogen. Het komt meestal neer op cameratrilling, de verkeerde keuze van sluitertijd of ontbrekende focus. Hoewel het ook een beperking van je camera's en lenzen kan zijn.
Als gevolg hiervan werkt Topaz Labs Sharpen AI voor alle soorten fotografen - van landschap en dieren in het wild tot straat en portret. Het maakt niet uit of je een professionele fotograaf bent of een absolute beginner. Sharpen AI kan op elk niveau helpen.
Topaz Labs heeft een suite van drie hoofdprogramma's:Sharpen AI, DeNoise AI en Gigapixel AI. Je kunt ze per stuk of als set kopen tegen een eenmalige vergoeding. Maar het is de moeite waard om gebruik te maken van de gratis proefperiode.
Zowel Sharpen AI als DeNoise AI bieden beeldverscherping en ruisonderdrukking. Maar zoals de namen al doen vermoeden, hebben ze elk een andere focus. Gigapixel AI wordt gebruikt om de bestandsgrootte van uw afbeeldingen te vergroten. Dat is handig als je veel hebt bijgesneden of niet genoeg pixels hebt om mee te spelen.
Zodra je Sharpen AI hebt gedownload en geïnstalleerd, ben je klaar om te gaan. Als u Topaz Sharpen AI als zelfstandige software gebruikt, kunt u afbeeldingen rechtstreeks naar het hoofdvenster slepen (of naar het dock-pictogram op een Mac). Of u kunt op "Bladeren door afbeeldingen" klikken om de gewenste foto's te vinden.
U kunt ook met de rechtermuisknop op een afbeelding in Lightroom of Photoshop klikken. Selecteer vervolgens "Bewerken in" in het hoofdmenu en kies "Topaz Sharpen AI" uit de lijst. (Het programma wordt automatisch aan dit menu toegevoegd wanneer u het installeert.)
Belangrijkste kenmerken:hoe werkt Topaz Sharpen AI?
Topaz Sharpen AI heeft veel handige functies. Laten we de belangrijkste opties voor nabewerking doornemen.
Verschillende modellen
Er is altijd een afweging tussen verscherping en ruisonderdrukking. Het beste uit Sharpen AI halen is dus meer een kunst dan een wetenschap.
Maar als het programma weet hoe de onscherpte wordt veroorzaakt, heeft het een betere kans om er vanaf te komen. Het loont dus om het juiste Sharpen AI-model te gebruiken.
Er zijn vier modellen om uit te kiezen:
- Standaard is het meest recente model dat Topaz heeft geïntroduceerd. Het biedt een goed startpunt voor algemene verscherping.
- Bewegingsonscherpte is het model dat u moet kiezen als u cameratrilling wilt corrigeren of als de sluitertijd niet hoog genoeg was om de beweging van uw onderwerp te bevriezen. Dit werkt meestal het beste, gevolgd door Standard.
- Onscherp modus is degene die u nodig hebt als u scherpstelt op het verkeerde deel van het onderwerp. Het model berekent waar het focuspunt zich bevindt en verplaatst het naar voren of naar achteren naar waar het zou moeten zijn (meestal de ogen).
- Te zacht is gewoon een ander algemeen slijpmodel. Maar het is handig als u artefacten wilt vermijden, omdat het over het algemeen minder extreem is. Het is handig wanneer de andere opties de afbeelding te veel verscherpen en u deze er natuurlijker uit wilt laten zien.
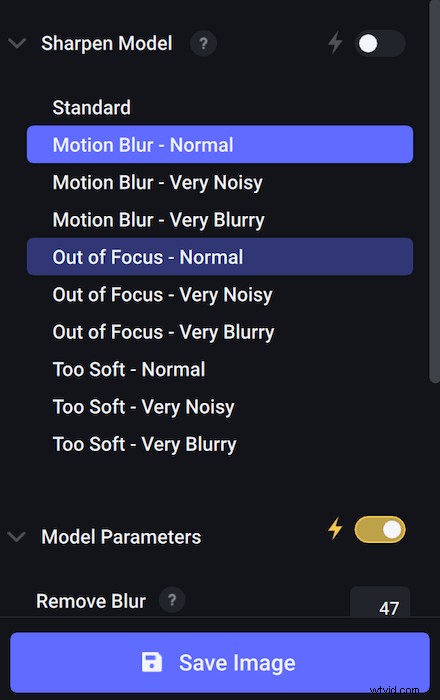
Elk model (behalve Standaard) is onderverdeeld in Normaal, Zeer luidruchtig en Zeer wazig. "Normaal" is de standaardinstelling, maar u kunt een van de andere twee opties kiezen als de beeldkwaliteit veel ruis of onscherpte vertoont.
Automatische instellingen
Topaz Sharpen AI is qua prestaties het beste slijpprogramma op de markt. Maar een van de andere sterke punten is de gebruiksvriendelijke interface. Het biedt veel automatisering.
Als u bijvoorbeeld het Sharpen-model (verscherpingsmodus) en de modelparameters automatiseert, hoeft u niets te doen voordat u het bestand opslaat! Hoeveel u besluit handmatig te doen, is geheel aan u. Maar het is handig om eerst te zien wat de automatische instellingen doen.
Als u niet tevreden bent met het resultaat, kunt u het Sharpen-model wijzigen. Of u kunt spelen met de modelparameters met behulp van de schuifregelaars Vervagen verwijderen en Ruis onderdrukken. Dat betekent dat je niets hoeft te weten over de technische aspecten van fotografie om de beeldkwaliteit te verbeteren.
U weet bijvoorbeeld misschien niet als uw sluitertijd te lang was of waar precies het scherpstelpunt was. Maar dat maakt niet uit. U kunt de resultaten van alle verschillende Sharpen-modellen en modelparameters vergelijken en de beste kiezen!
Masker
Topaz Sharpen AI wordt steeds beter in het identificeren van het onderwerp op een foto en proberen de achtergrond niet te verscherpen. Maar het komt niet altijd goed. Dat is waar maskeren om de hoek komt kijken.
In een ideale wereld verscherp je het onderwerp en verwijder je ruis over het hele beeld, met name de achtergrond. Maar als het programma het onderwerp niet correct uitkiest, verscherpt het details die wazig zouden moeten zijn. Of het vervaagt dingen die scherp zouden moeten zijn.
Gelukkig kunt u het programma "helpen" bij het identificeren van het onderwerp door de menuoptie Selecteren te gebruiken.
- Als je de tuimelschakelaar op 'Aan' zet, probeert Topaz Sharpen AI automatisch het onderwerp te vinden. En u kunt Auto> Onderwerp . vervangen met Auto> Portret of Auto> Landschap . Er is ook een aangepaste modus.
- Als u op Verfijnen klikt, kunt u een penseel gebruiken om het masker te bewerken. En er zijn knoppen voor toevoegen en aftrekken en schuifregelaars Grootte, Zachtheid en Dekking. Je kunt ook Edge Aware selecteren (het equivalent van Auto Mask in Lightroom).
- Onder de vervolgkeuzelijst Wijzigen kunt u op Masker wissen klikken om het te verwijderen of Masker omkeren om de selectie ongedaan te maken.
- Onder de vervolgkeuzelijst Overlay zijn er opties om het in en uit te schakelen of de kleur en dekking te wijzigen.
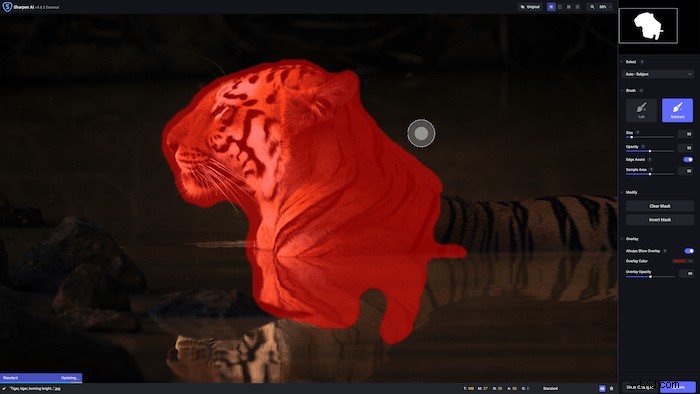
Onthoud, niet geselecteerd gebieden waarop geen verscherping of ruisonderdrukking is toegepast. Met andere woorden, er is geen manier om je onderwerp te verscherpen en tegelijkertijd de achtergrond te vervagen als je een masker gebruikt.
Flexibele weergave
De eenvoudigste manier om de scherpte van een foto te controleren, is door twee of meer versies ervan naast elkaar te vergelijken. Sharpen AI maakt het heel gemakkelijk om dat te doen.
Er is een voorbeeldvenster waarop u kunt klikken om de afbeelding te centreren waar u maar wilt. Je hebt dan vier verschillende weergave-opties:
- Enkele weergave toont de verscherpte afbeelding op volledig scherm.
- Gesplitste weergave toont links de originele afbeelding en rechts de verscherpte versie. Het heeft een scheidingslijn die je kunt verplaatsen.
- Zij-aan-zij weergave toont de verscherpte en originele afbeeldingen naast elkaar.
- Vergelijkingsweergave toont vier verschillende verscherpte afbeeldingen in vier aparte vensters.
Vergelijkingsweergave is waarschijnlijk de meest bruikbare. Je ziet het effect van alle vier de Sharpen-modellen tegelijk. Maar het weerhoudt u ervan de modelkeuze te automatiseren.
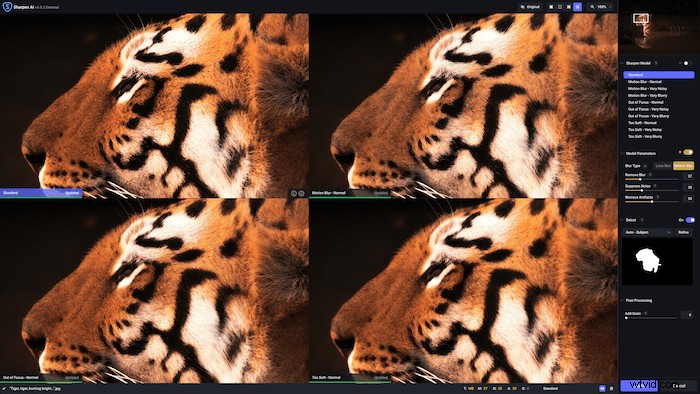
U kunt voor vergelijkingsdoeleinden ook op de knop Origineel klikken en deze ingedrukt houden. Zodra je loslaat, gaat het beeld terug naar de verscherpte versie. Of u kunt op de afbeelding klikken om de originele afbeelding te zien. Dit is de beste manier om een voor-en-na beeld te krijgen.
Ten slotte biedt een zoomknop "Zoom om te passen", 50%, 100%, 200% en 400% voorinstellingen (met sneltoetsen). U kunt ook een waarde in een tekstvak invoeren of de meegeleverde schuifregelaar gebruiken.
Graan
Als al het andere faalt, kun je altijd korrel toevoegen aan je afbeelding. Dit voegt een beetje textuur toe, breekt gebieden die "te glad" zijn, en verbergt eventuele resterende ruis. U hoeft dit niet te doen met Sharpen AI's Add Grain-schuifregelaar. Je kunt natuurlijk hetzelfde doen in Lightroom of Photoshop. Maar het is handig om niet terug te hoeven naar een ander programma.
Bulkbewerking
Als u meerdere afbeeldingen moet doorlopen, biedt Sharpen AI u de mogelijkheid om ze in bulk te bewerken. U kunt de bestanden vanuit de Finder of Verkenner naar het hoofdvenster slepen. Klik vervolgens op de selectievakjes voor afzonderlijke afbeeldingen om het AI-model en andere instellingen voor alle geselecteerde bestanden te wijzigen.
Het is best een handige, tijdbesparende optie. Maar ik gebruik het niet vaak omdat het een beetje te riskant is. Ik wil er zeker van zijn dat elke afbeelding perfect is, en ik vertrouw de software niet om dat te doen... nog niet!
Een beperking om op te merken. DeNoise AI en met name Sharpen AI kostte vroeger veel tijd om bestanden op te slaan. En het duurt nog steeds tussen de 30 seconden en een minuut voor een JPEG-bestand van 20 MB. Maar het wordt met elke release beter.
Alternatieven voor Topaz Sharpen AI
Er zijn tal van alternatieven voor Sharpen AI op de markt. Maar dit zijn je beste opties:
- Adobe Photoshop is waarschijnlijk het beste alternatief. Verschillende opties in het filtermenu zijn onder meer Randen verscherpen, Shake Reduction en Masker verscherpen. Een Smart Sharpen-tool gebruikt ook AI om het hele beeld te verscherpen. Maar het is veel minder gebruiksvriendelijk. En het vereist een praktische kennis van lagen en maskers die maar weinig fotografen hebben. Bovendien is het alleen beschikbaar via een maandelijks abonnement,
- Focus Magie is een programma dat goede resultaten geeft, vooral bij bewegingsonscherpte. Het biedt verschillende geavanceerde verscherpingsfilters, waaronder Fix Motion Blur, Verhoog resolutie en Despeckle. Maar het is een steile leercurve en je kunt de gratis versie maar voor tien afbeeldingen gebruiken. Daarna moet u een eenmalige vergoeding betalen.
- Wazigheid is een snel en gebruiksvriendelijk programma dat geweldig is voor het elimineren van bewegingsonscherpte. Maar de resultaten zijn wisselend. Veel hangt af van de eerste selectie met behulp van de maskeertool. De gratis versie is ook onderhevig aan beperkt gebruik, dus het kan zijn dat u een eenmalige vergoeding moet betalen.
- InPixio-fotofocus is een gebruiksvriendelijk programma met een degelijke slijptool. Maar het biedt niet veel controle of maatwerk.

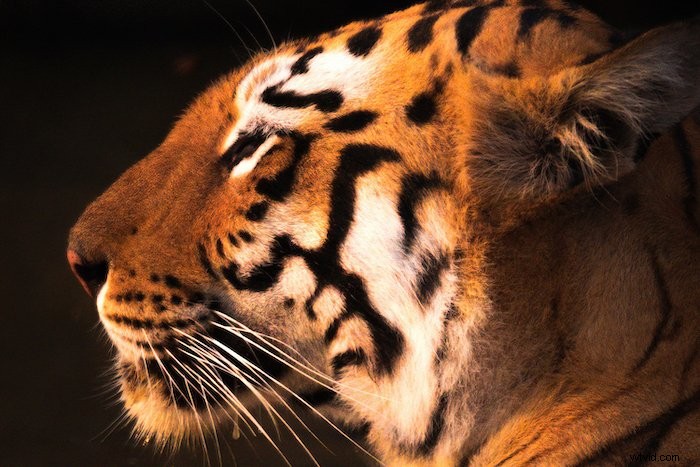
Uitspraak
Elke Topaz Sharpen AI-recensie moet toegeven dat het een briljante fotografietool is. Ik ben een grote fan van scherpe beelden in mijn natuurfotografie. En met dit programma kan ik tientallen schoten 'redden' die onbruikbaar of gewoon gênant zouden zijn.
In sommige gevallen kan Sharpen AI de afbeelding niet repareren. Maar het is nog steeds de beste optie die er is als je geen Photoshop-expert bent. En Photoshop maakt pas sinds kort gebruik van kunstmatige intelligentie en machine learning.
Probeer Topaz Sharpen AI zelf uit. U kunt genieten van een gratis proefperiode en als u besluit het programma te kopen, bespaart u 15% met de couponcode EXPHOTO15 .
Scores
| Functies (20) | 18 |
| Gebruiksgemak (20) | 15 |
| Ontwerp (15) | 10 |
| Prijs (15) | 10 |
| Vervelende kleine dingen (10) | 8 |
| Compatibiliteit (10) | 10 |
| Persoonlijk oordeel (10) | 8 |
| Totaal (100) | 79 |
Probeer ons e-book Products in Focus om te leren hoe u zeer boeiende foto's maakt die verkopen!
