
Wist je dat je schermafbeeldingen kunt maken op de iPhone zonder dat je op fysieke knoppen op het apparaat hoeft te drukken? Als u een van die gebruikers bent die regelmatig schermafbeeldingen op hun iPhones maakt, vindt u het misschien handig om te weten dat er een alternatieve manier is om schermafbeeldingen op het apparaat te maken. Of je nu screenshots maakt van memes, gesprekken of video's, of iets anders, deze truc kan nuttig voor je zijn.
Standaard kunt u schermafbeeldingen maken op uw iPhone door tegelijkertijd op de aan / uit-knop en de knop Volume omhoog (of Home-knop op Touch ID-modellen) te drukken. Je bent er misschien aan gewend, maar dit is zeker niet de makkelijkste methode. Soms kunt u per ongeluk het scherm vergrendelen terwijl u een screenshot probeert te maken. Maar met iOS 14 en nieuwer heeft Apple een nieuwe functie toegevoegd met de naam "Back Tap", waarmee gebruikers aangepaste taken kunnen toewijzen die kunnen worden uitgevoerd door op de achterkant van uw iPhone te tikken. Deze functie kan worden gebruikt om de manier te wijzigen waarop u schermafbeeldingen maakt op uw iOS-apparaat.
Screenshots maken zonder op fysieke knoppen op de iPhone te drukken
Het instellen van deze functie op je iPhone is eigenlijk een stuk eenvoudiger dan je misschien denkt. Je hebt echter een iPhone 8 of nieuwer nodig en de iPhone moet iOS 14 of hoger hebben om te profiteren van Back Tap en deze mogelijkheid.
- Ga vanuit het startscherm van je iPhone of iPad naar 'Instellingen'.

- Scroll in het instellingenmenu omlaag en tik op 'Toegankelijkheid' om toegang te krijgen tot toegankelijkheidsfuncties.
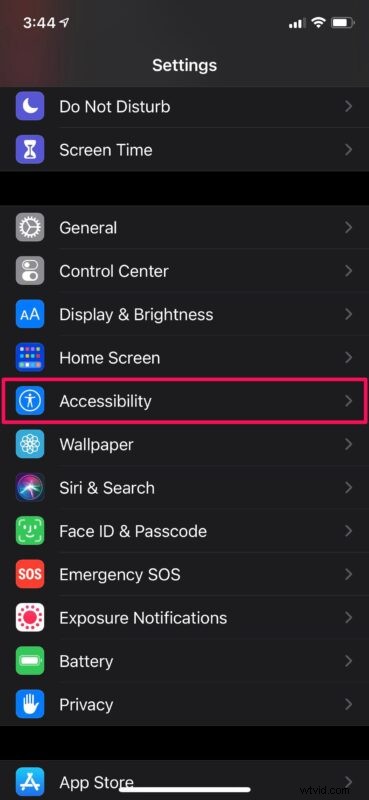
- Tik vervolgens op 'Aanraken', wat de eerste optie is onder de categorie 'Fysiek en motorisch', zoals je hier kunt zien.
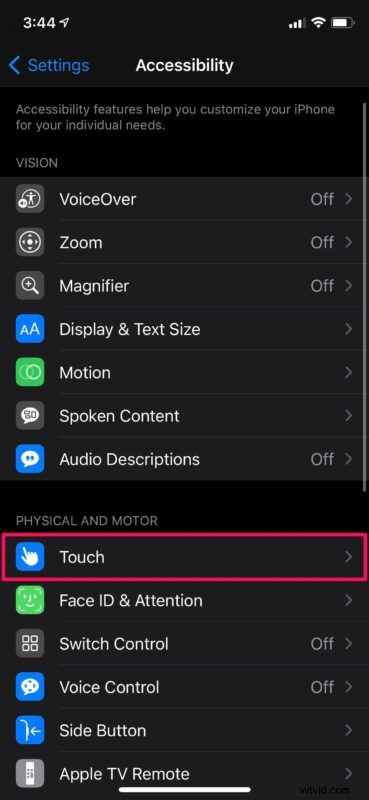
- Scroll hier naar beneden en je zult de Back Tap-functie vinden die standaard is uitgeschakeld. Tik erop om door te gaan.
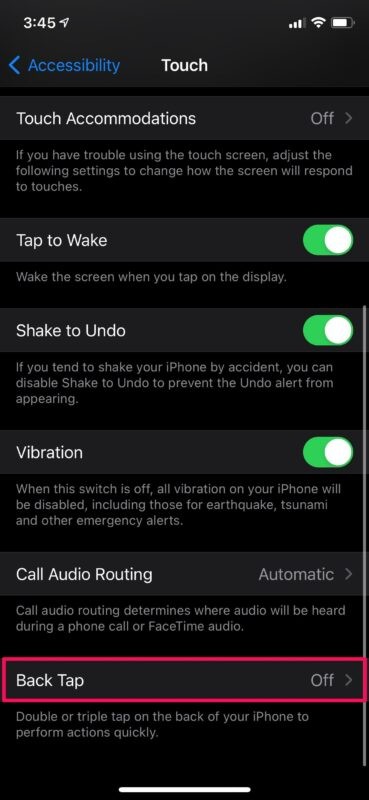
- Kies nu de instelling "Double Tap" voor Back Tap om een aangepaste taak toe te wijzen.
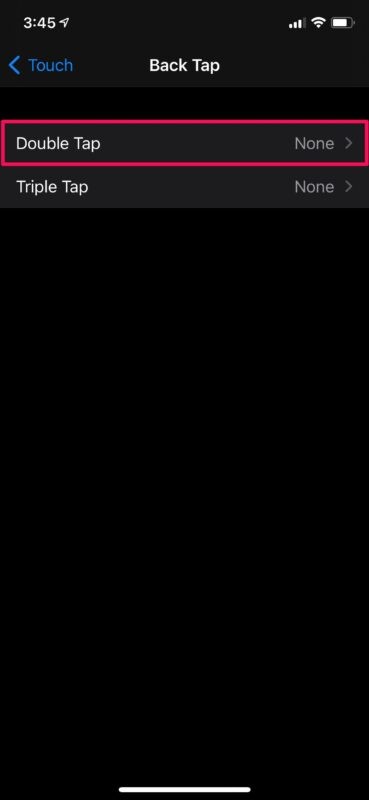
- Zorg ervoor dat u in dit menu 'Screenshot' selecteert in de lijst met verschillende acties die hier worden weergegeven.
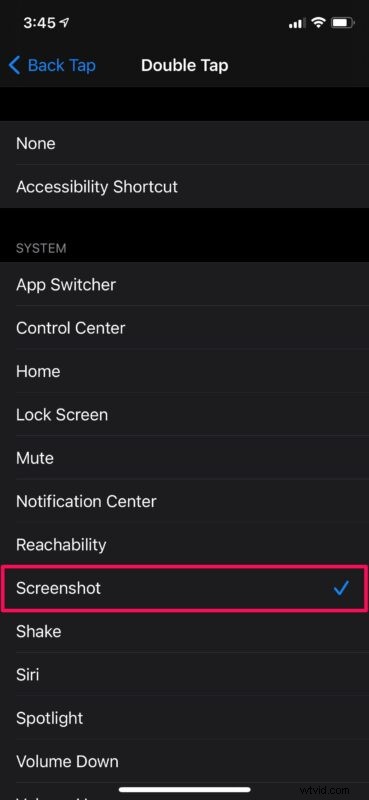
Dat is zo ongeveer alles wat u hoeft te doen, nu bent u klaar om schermafbeeldingen te maken met slechts een tik op de iPhone in plaats van op fysieke hardwareknoppen te drukken.
Als je voortaan dubbel op de achterkant van je iPhone tikt, wordt er een screenshot gemaakt en op je apparaat opgeslagen. Dit alles, zonder ook maar één knop te hoeven indrukken. Dit is een enorme verbetering aangezien je tot nu toe twee knoppen tegelijk moest indrukken.
Natuurlijk concentreerden we ons in dit artikel alleen op schermafbeeldingen, maar Back Tap kan ook worden gebruikt om dingen te doen zoals toegang tot Siri, Spotlight, App Switcher en meer. Als je de ingebouwde Shortcuts-app gebruikt om verschillende taken op je iPhone uit te voeren, kun je ook Back Tap-functionaliteit toewijzen aan al je snelkoppelingen.
Back Tap wordt beschouwd als een van de verschillende toegankelijkheidsfuncties die iOS te bieden heeft. Dit weerhoudt iedereen er echter niet van om creatief te worden en deze functie te gebruiken om snel een taak uit te voeren die ze regelmatig gebruiken. Als je een iPad hebt, heb je pech omdat deze toegankelijkheidsfunctie niet beschikbaar is met iPadOS 14. Misschien wilde Apple deze functie beperken tot apparaten met één hand.
We hopen dat je de nieuwe, gemakkelijke manier hebt geleerd om schermafbeeldingen te maken op je iOS-apparaat. Wat vind je van de Back Tap-functie? Heb je aangepaste taken toegewezen voor driemaal tikken op de achterkant van je iPhone? Gebruik je dit voor screenshots? Deel uw persoonlijke ervaringen en waardevolle meningen in de opmerkingen hieronder.
