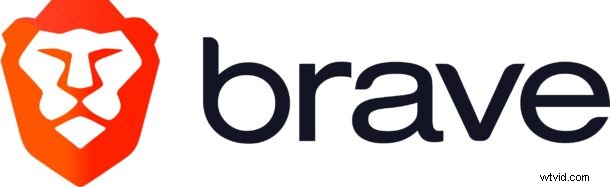
De privacygerichte Brave-webbrowser wint aan populariteit, dus het is redelijk voor iPhone- en iPad-gebruikers om zich af te vragen hoe ze hun standaardwebbrowser kunnen wijzigen in Brave in iOS of iPadOS. Gelukkig is het heel eenvoudig.
Voor de onbekende:de Brave-webbrowser heeft veel privacygerichte functies, waaronder ingebouwde trackerblokkering, advertentieblokkering en andere functies die kunnen helpen om uw online privacy te verbeteren. Het presteert ook goed en webpagina's hebben de neiging om vrij snel te laden met Brave, deels omdat het zoveel van de activiteit blokkeert die plaatsvindt onder de motorkap van veel websites, met verschillende cookies, advertentieservers en mogelijk opdringerige JavaScripts.
Brave instellen als de standaardwebbrowser op iPhone en iPad
Of je nu een iPhone of iPad gebruikt, het maakt niet uit, Brave instellen als de standaardbrowser is hetzelfde.
- Download de Brave-browser uit de App Store als je dat nog niet hebt gedaan
- Ga naar 'Instellingen' en scrol omlaag om 'Brave' te vinden
- Tik op "Standaardbrowser-app"
- Tik om 'Brave' als standaardbrowser te kiezen
- Sluit Instellingen af en geniet van Brave als je standaardbrowser in iOS en iPadOS
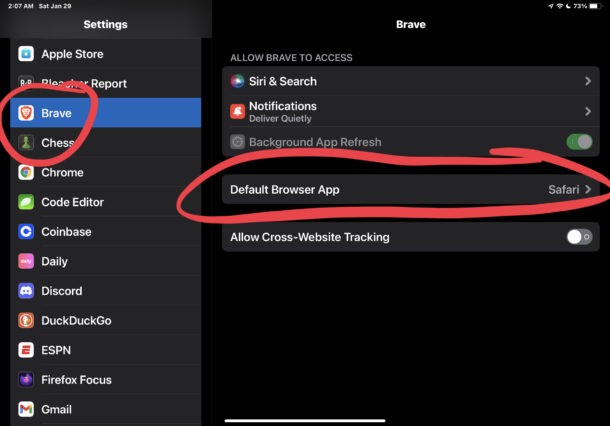
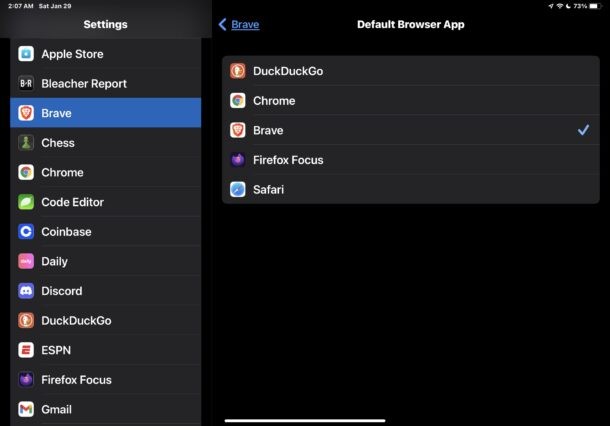
Als je Brave net hebt gedownload en het nog niet in de instellingen ziet, open dan eerst de Brave-app en keer dan terug naar de app Instellingen om Brave beschikbaar te vinden.
Elke link die u opent via e-mail, notities, berichten of apps, wordt nu rechtstreeks in de Brave-browserapp gestart.
U kunt uw standaardwebbrowser op iPhone of iPad eenvoudig wijzigen in een van de beschikbare browser-apps, maar uiteraard concentreren we ons hier op Brave. Deze omvatten Safari (de standaardbrowser), Chrome, Firefox, Firefox Focus, Edge, Brave, Opera, DuckDuckGo en een paar andere.
Brave is platformonafhankelijk, wat betekent dat het niet alleen beschikbaar is voor iPhone en iPad, maar ook voor Mac, Windows en Android, dus als je van de op Chromium gebaseerde browser houdt, kun je hem overal en altijd gebruiken.
