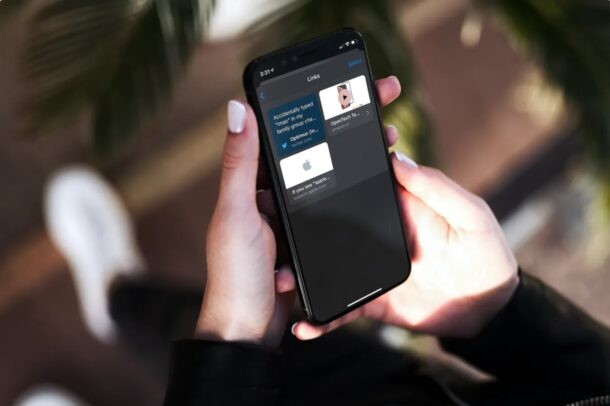
Als je een gewone iMessage-gebruiker bent, heb je waarschijnlijk veel weblinks gedeeld tijdens gesprekken, misschien om een artikel, video, tweet, nummerlink of iets anders te delen. Teruggaan naar een thread en deze links vinden kan een moeizaam proces zijn, maar gelukkig is er een eenvoudigere manier waarmee je alle links kunt zien die via Berichten op iPhone of iPad zijn gedeeld.
Zoals je waarschijnlijk weet, is het onhandig om door honderden berichten in een gesprek te scrollen om een specifieke link te vinden die iemand een tijdje geleden heeft gedeeld. Het wordt nog moeilijker als je meerdere links probeert te vinden die je hebt gedeeld. Apple lijkt hier goed over nagedacht te hebben, aangezien ze gebruikers een gemakkelijke manier bieden om alle links te vinden die in een specifieke berichtenreeks zijn gedeeld, of het nu met een enkele persoon of een groepschat is.
Laten we eens kijken hoe je alle links kunt bekijken die zijn gedeeld in een Berichten-gesprek, op iPhone en iPad.
Alle links bekijken die in berichten op iPhone en iPad zijn gedeeld
Deze functie bestaat voor apparaten met iOS 13/iPadOS 13 of hoger. Hoe het wordt geopend, is ook iets anders in iOS 15 en later, maar het eindresultaat is hoe dan ook hetzelfde. Laten we deze handige functie eens bekijken.
- Start de stock Berichten-app op uw iPhone of iPad en selecteer de berichtenreeks waar u de vereiste links wilt vinden.

- Zodra je het gesprek hebt geopend, tik je bovenaan op de naam van het contact om het menu uit te vouwen.
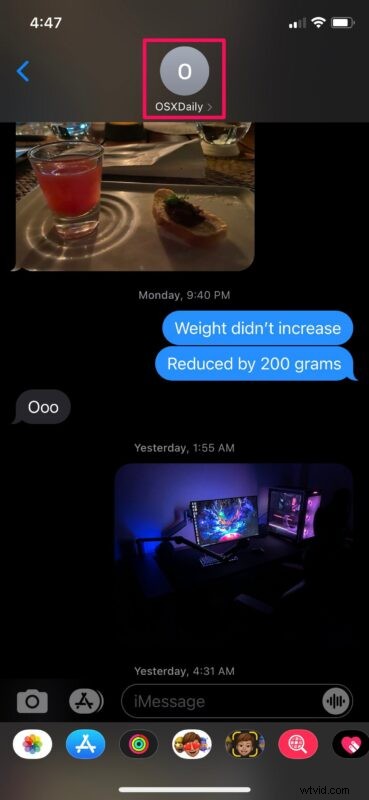
- Scroll vervolgens omlaag langs alle contactgegevens (of tik in oudere iOS-versies op de optie "Info" om meer informatie over het contact te bekijken en alle bijlagen te zien die tot nu toe zijn gedeeld.
- Als je naar beneden scrolt, vind je de categorie Links onder Foto's. Tik op "Alles weergeven" om alle links te bekijken die tot nu toe zijn gedeeld.
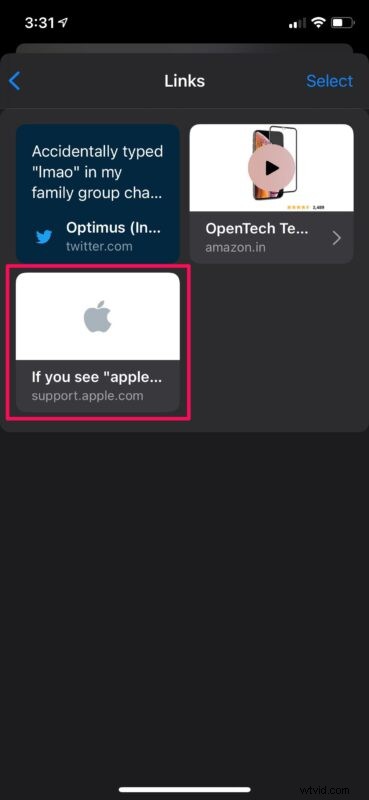
- Als je gewoon op de link tikt, wordt deze geopend in Safari of de respectievelijke app als deze op je apparaat is geïnstalleerd. Houd een link lang ingedrukt om toegang te krijgen tot meer opties.
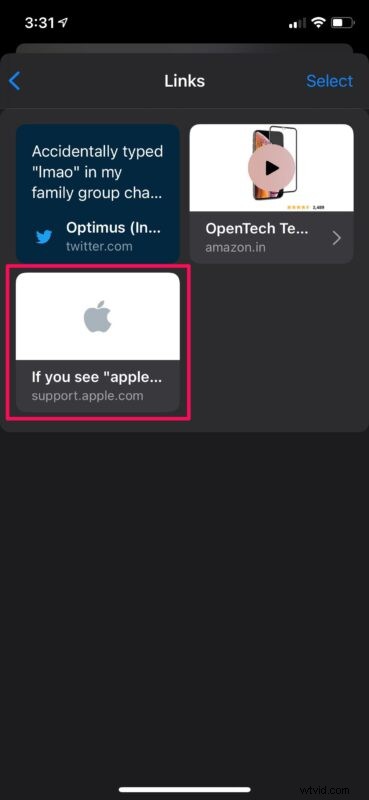
- Je hebt nu meerdere opties om de link uit je gedeelde bijlagen te kopiëren, te delen of te verwijderen.
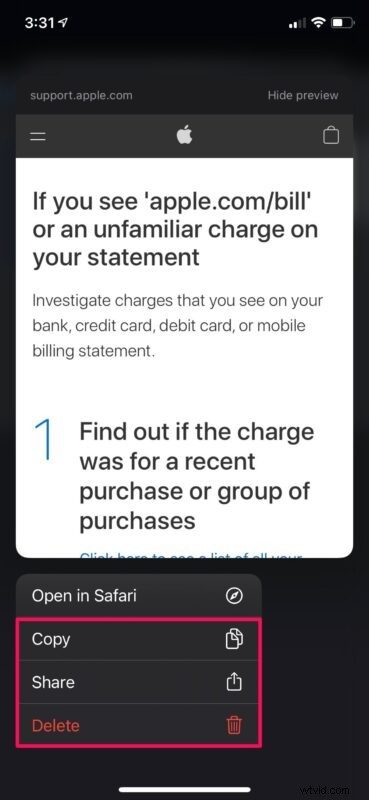
Daar heb je het. Je hebt eindelijk de gemakkelijke manier geleerd om alle links te pakken die je tijdens gesprekken hebt verzonden en ontvangen.
Het zijn niet alleen gedeelde links die gemakkelijk te vinden zijn. De Berichten-app van Apple maakt het ook gemakkelijk om andere bijlagen zoals afbeeldingen, video's en audiobestanden te vinden. Je kunt het vanuit hetzelfde menu doen, aangezien er een aparte categorie is voor Foto's en Documenten.
Helaas is er geen optie om snel toegang te krijgen tot alle audioberichten die permanent zijn opgeslagen, dus als u het soort persoon bent dat tijdens een gesprek heen en weer gaat met audioberichten, moet u handmatig door de teksten bladeren. Houd er rekening mee dat audioberichten standaard automatisch worden verwijderd twee minuten nadat de gebruiker ze heeft gezien, tenzij u op de optie "Bewaren" tikt. Er is echter een instelling waarmee je alle audioberichten die je op je iPhone ontvangt permanent kunt bewaren.
Hoewel links nergens anders kunnen worden opgeslagen, tenzij u ze handmatig ergens kopieert en plakt, kunt u andere bijlagen op uw apparaat opslaan. De afbeeldingen die u opslaat, worden bijvoorbeeld toegevoegd aan uw fotobibliotheek en de documenten die u opslaat, worden opgeslagen in de native app Bestanden.
Zoals eerder vermeld, moet je in sommige versies van iOS zoals iOS 13 op de naam van de persoon tikken en vervolgens op 'Info' tikken om de gedeelde links weer te geven, maar op iOS 15 en nieuwer hoef je dat niet te doen, het is net voorbij de contactgegevens.
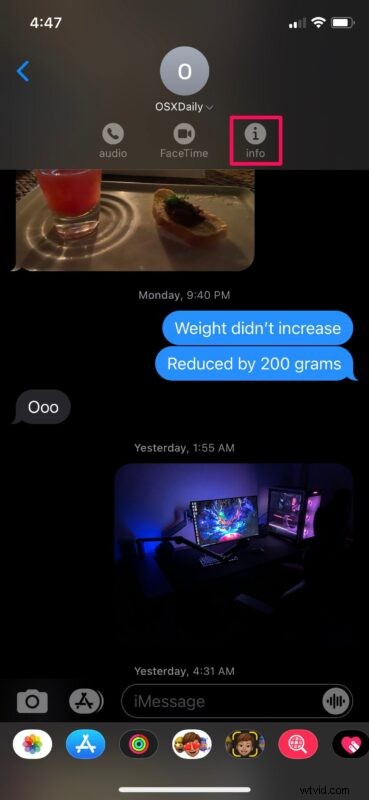
Heb je alle links gevonden en bekeken die tijdens gesprekken zijn gedeeld via de Berichten-app op iPhone of iPad? Wat vindt u van hoe iMessage uw verzonden en ontvangen links, foto's en andere zaken organiseert? Laat ons uw mening weten in de opmerkingen.
