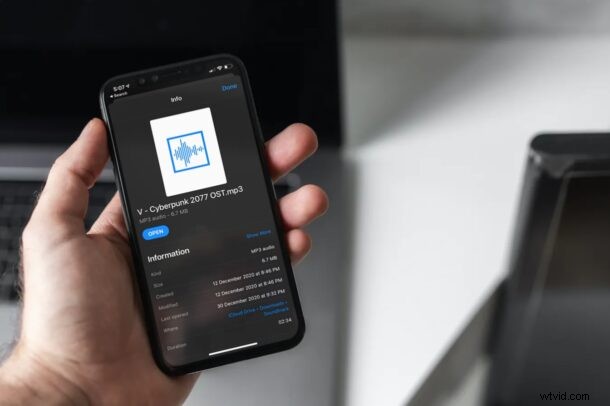
De app Bestanden voor iPhone en iPad biedt een bestandssysteem voor iOS en iPadOS, en hoewel het beperkt is, biedt het enkele geavanceerde functies zoals bestandspaden. Bestandspaden kunnen bekend zijn bij Mac-, Windows- en Linux-gebruikers, omdat een bestandspad precies aangeeft waar een bestand of map in het bestandssysteem moet worden gevonden. Met de app Bestanden in iOS en iPadOS kun je bestandspaden vinden en ophalen.
Voor degenen die het niet weten, is een bestandspad niets anders dan het adres of de locatie van een bestand of map die op het apparaat is opgeslagen. Gewoonlijk bevat een bestandspad de map waarin het is opgeslagen en het opslagapparaat waar het zich bevindt, samen met andere mappen. Deze vormen de padcomponenten. Als u een gevorderde gebruiker bent, kunt u bestandspaden al dagelijks gebruiken. Net als op computers, kun je nu het bestandspad ook op je iPhone en iPad krijgen, wat handig kan zijn voor bepaalde iOS-snelkoppelingen en andere meer geavanceerde dingen in het iOS- en iPadOS-ecosysteem. Laten we dus eens kijken hoe u een bestandspad kunt pakken in de Bestanden-app van iOS en iPadOS.
Een bestandspad op iPhone en iPad krijgen via de app Bestanden
We maken gebruik van de app Bestanden die vooraf is geïnstalleerd op iOS- en iPadOS-apparaten. Zorg ervoor dat het bestand dat u zoekt lokaal is opgeslagen. Laten we nu doorgaan met de procedure.
- Start de native app Bestanden op uw iPhone of iPad.
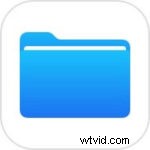
- Zorg ervoor dat u zich in het gedeelte 'Bladeren' bevindt en selecteer de locatie waar uw bestand is opgeslagen.
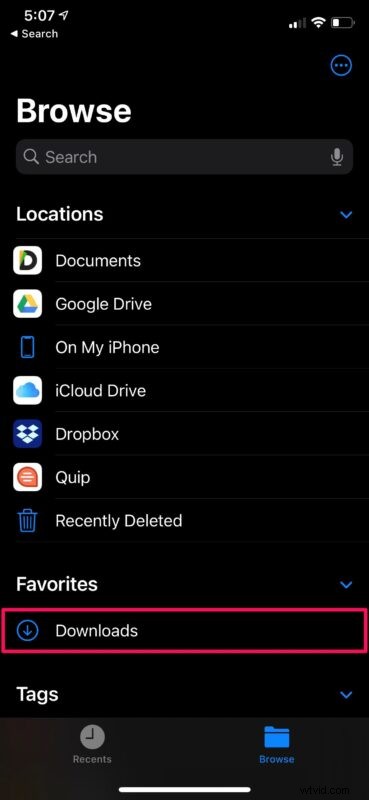
- Ga vervolgens naar de map waar het bestand zich bevindt en druk gewoon lang op het bestand om toegang te krijgen tot meer opties.
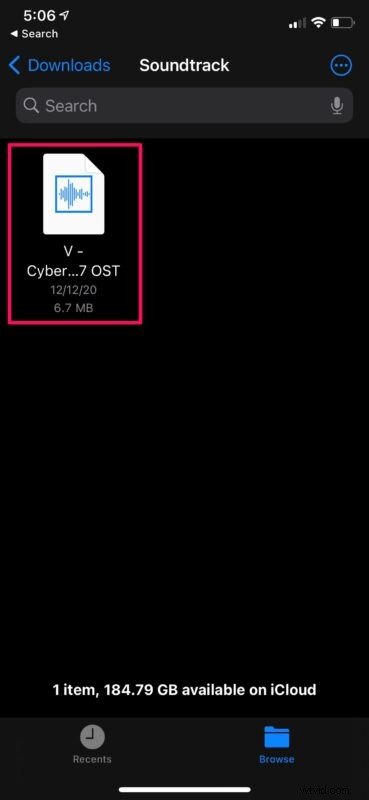
- Selecteer nu "Info" om alle informatie over het bestand te bekijken.
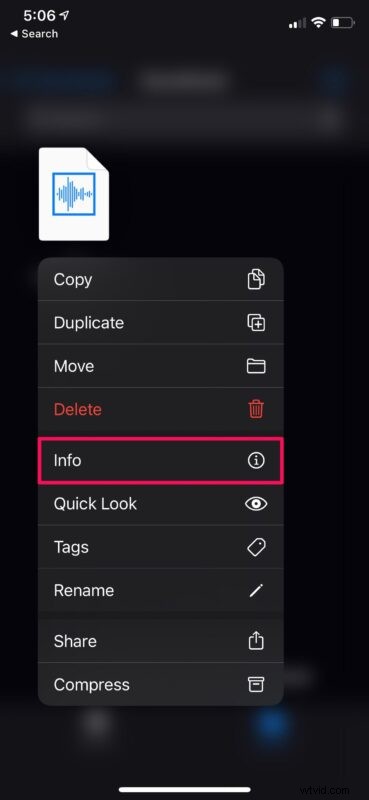
- Hierdoor verschijnt een menu waarin u het bestandspad kunt zien, zoals weergegeven in de onderstaande schermafbeelding. U kunt lang op het pad drukken om toegang te krijgen tot de optie "Kopiëren".
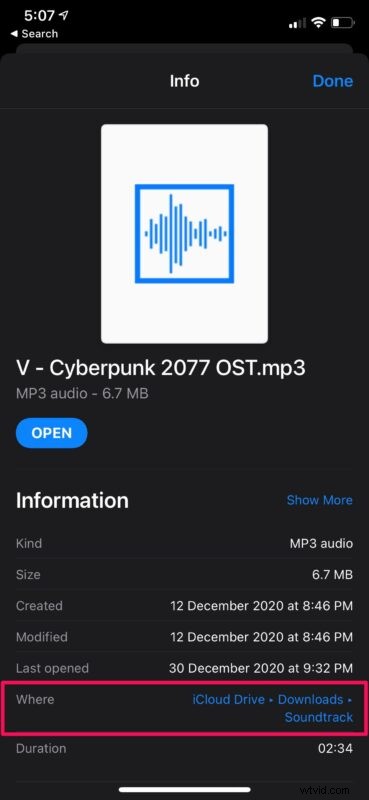
Daar heb je het. Nu weet je hoe je het pad van een bestand op je iOS/iPadOS-apparaat kunt pakken.
Natuurlijk kunt u het bestandspad nu overal plakken waar u maar wilt, maar het is vermeldenswaard dat dit niet bepaald het uiteindelijke bestandspad zelf is. In plaats daarvan is het de manier van de GUI om te laten zien waar het bestand precies is opgeslagen. Om het in een echt bestandspad te veranderen, moet je het plakken en de pijlen vervangen door schuine strepen (/) en ervoor zorgen dat er geen spaties tussen de padcomponenten zijn. Chrome▸Downloads▸Sample.mp3 moet bijvoorbeeld worden gewijzigd in Chrome/Downloads/Sample.mp3.
Bestandspaden kunnen handig zijn voor een aantal zeer specifieke iOS/iPadOS-snelkoppelingen die inhoud uit mappen pakken en opslaan. Dit maakt het invoeren van bestandspaden eenvoudig zonder ze handmatig te hoeven typen. Onthoud dat om het bestandspad snelkoppelingsvriendelijk te maken, u eerst de pijlen moet verwijderen en ze moet vervangen door schuine strepen (dwz:Chrome-Downloads-Example.mp3 naar Chrome/Downloads/Example.mp3).
Mac-gebruikers kunnen ook snel een bestandspad naar het klembord kopiëren in macOS, en er zijn meerdere manieren om dit te doen, dus bekijk het eens en vind je favoriete methode. Bestandspaden worden doorgaans veel vaker gebruikt in desktopomgevingen en werkstations, met name op de opdrachtregel.
Gebruikt u bestandspaden in iOS/iPadOS voor snelkoppelingen of voor een ander doel? Heb je bijzonder interessante trucs of tips met bestandspaden? Deel het met ons in de reacties.
