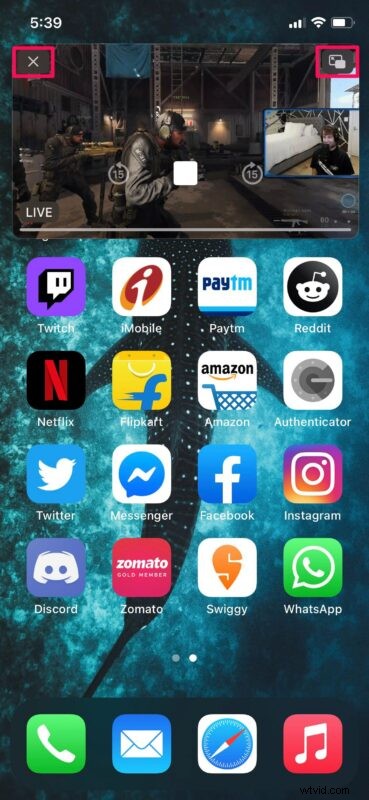
Heb je ooit video's willen bekijken terwijl je ook op internet surft, een vriend een bericht stuurt of iets anders doet op je iPhone? Met de Picture-in-Picture-modus voor iPhone kun je precies dat doen.
Voor degenen die het niet weten, de Picture-in-Picture-modus is een functie waarmee je video's kunt bekijken op een pop-outspeler die op je scherm zweeft terwijl je door het menu en de apps op je apparaat navigeert. Dit is al het langst beschikbaar op Android-smartphones en de iPad heeft al sinds iOS 9 Picture-in-Picture-mogelijkheden. Het is dus goed om te zien dat de functie ook beschikbaar is op iPhones, ervan uitgaande dat ze hoe dan ook met iOS 14 of hoger. Natuurlijk, net als veel andere functies, als je niet weet hoe het werkt, ben je niet de enige, dus laten we bespreken hoe je de Picture in Picture-modus op de iPhone kunt gebruiken.
Beeld-in-beeld-video activeren op iPhone
Het gebruik van de Picture-in-Picture-modus van Apple is eigenlijk een vrij eenvoudige en duidelijke procedure. Het is vergelijkbaar met hoe het werkt op een iPad als je er ooit een hebt gebruikt of in bezit hebt gehad.
- Bekijk een video in een app naar keuze, anders is Safari een goede proeftuin. Niet alle apps ondersteunen echter de Picture-in-Picture-modus. Zoek naar het pop-outpictogram in de afspeelknoppen. Als je het ziet, tik je erop en de video zweeft op het scherm zodra de app is geminimaliseerd. Als je het pictogram niet ziet, probeer dan de app te verlaten terwijl de video wordt afgespeeld. De video kan dan automatisch verschijnen.
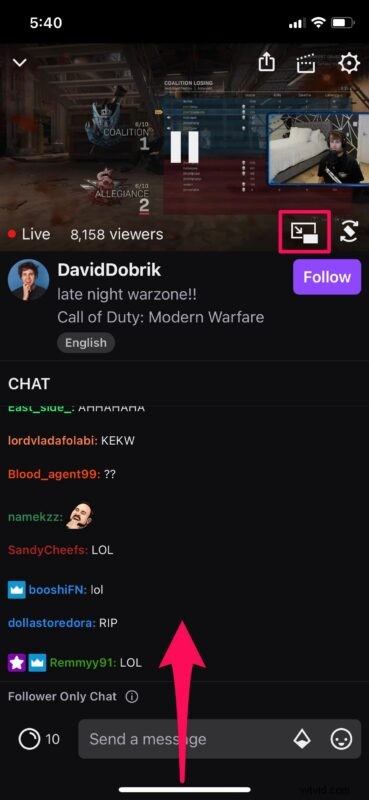
- De video blijft spelen in het zwevende venster terwijl je door het scherm navigeert. U kunt het formaat van dit zwevende venster wijzigen door met twee vingers naar buiten of naar binnen te knijpen.
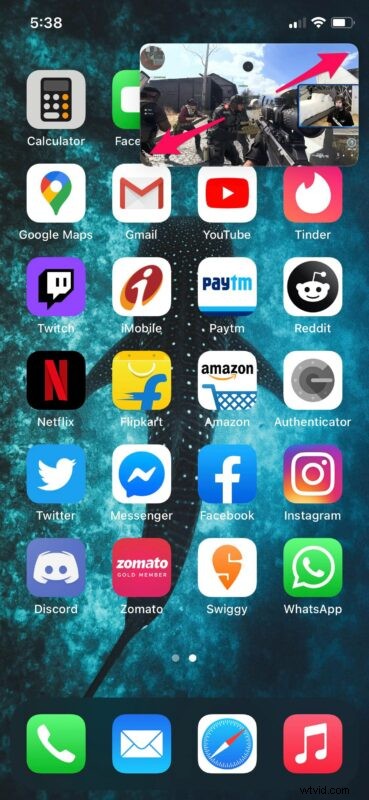
- Als je in de app-switcher bent, wordt het zwevende venster naar een hoek geduwd, maar de video blijft spelen. Het zwevende venster wordt automatisch geopend zodra u naar een andere app overschakelt. Tik op het zwevende venster om toegang te krijgen tot de afspeelknoppen.
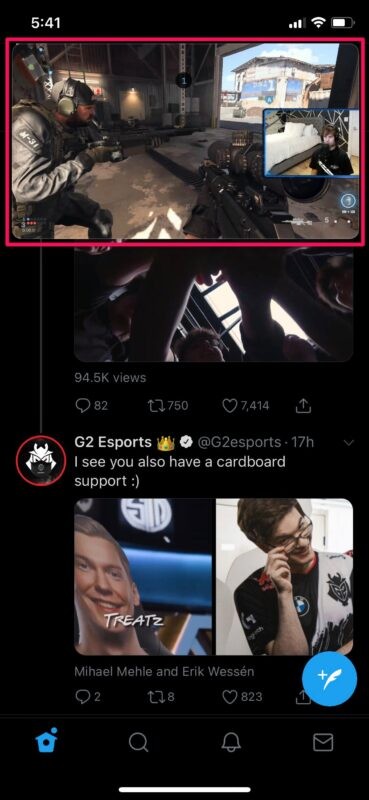
- Je kunt de video nu pauzeren, stoppen, terugspoelen of vooruitspoelen vanuit het zwevende venster, afhankelijk van de app die je gebruikt. Om de Picture-in-Picture-modus te verlaten, klikt u op het pop-in-pictogram in de rechterbovenhoek van het zwevende venster en de video zal terug op zijn plaats klikken in de respectieve app. Om het afspelen van video te stoppen, tikt u eenvoudig op "X" zoals hier aangegeven.
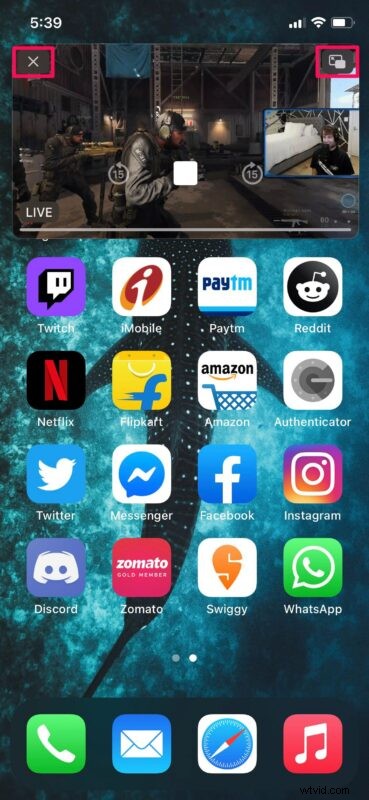
Dat is zo'n beetje alles, je gebruikt nu de Picture-in-Picture-modus op de iPhone.
Nogmaals, we willen u eraan herinneren dat nog niet alle apps de functie native ondersteunen. Een goed voorbeeld is de YouTube-app waarmee je een tijdje geen video's in een zwevend venster kunt bekijken, maar de nieuwste versies wel. Als tijdelijke oplossing zou je (en kun je nog steeds) toegang krijgen tot YouTube in Safari, de video op volledig scherm bekijken en vervolgens Picture-in-Picture openen vanuit het afspeelmenu daar.
Picture in Picture-modus werkt zelfs voor FaceTime-gesprekken, best cool toch?
Als je nog steeds niet zeker weet hoe dit allemaal werkt, kan de onderstaande video met dank aan Apple nuttig zijn om Picture-in-Picture op iPhone te begrijpen:
Heb je naast je iPhone een Mac? In dat geval ben je misschien geïnteresseerd in het gebruik van de Picture-in-Picture-videospeler op de Mac. Of, als je meer een tabletgebruiker bent en in plaats daarvan een iPad hebt, kun je Picture-in-Picture ook op iPad uitproberen, wat op dezelfde manier werkt als de iPhones.
We hopen dat je de nieuwe Picture-in-Picture-modus goed hebt kunnen gebruiken tijdens het multitasken op je iPhone. Wanneer merk je dat je deze functie het meest gebruikt? Houd je van foto in beeldmodus op de iPhone? Deel uw gedachten, ervaringen en tips met ons in de opmerkingen.
