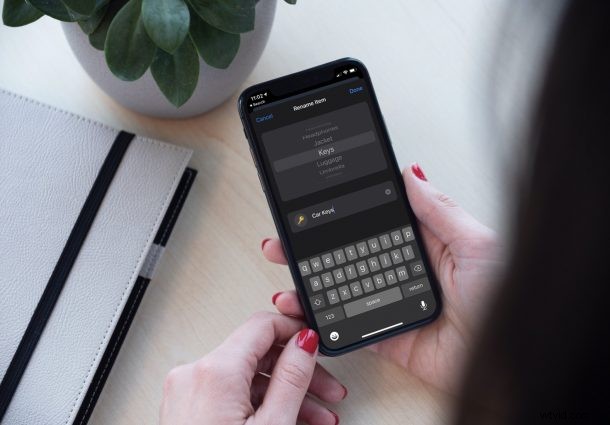
Heb je spijt van de naam die je hebt gekozen tijdens de eerste installatie van je AirTag? Of wilt u het accessoire waarmee u uw AirTag gebruikt, wijzigen? Hoe dan ook, misschien wilt u uw AirTag hernoemen. Dit is eigenlijk een stuk eenvoudiger dan je denkt.
AirTags kunnen met veel verschillende dingen in uw huishouden worden gebruikt. U kunt hem bijvoorbeeld aan uw sleutelhanger bevestigen, in uw rugzak doen, in uw portemonnee opbergen of zelfs aan de halsband van uw huisdier toevoegen. Als u echter maar een beperkt aantal AirTags heeft, kunnen uw prioriteiten in de loop van de tijd veranderen en wilt u deze misschien gebruiken met een nieuw accessoire dat u heeft. In dergelijke gevallen kan het hernoemen van uw AirTags een grote bijdrage leveren aan het voorkomen van verwarring die doorgaans kan optreden wanneer u iets anders doet.
Dus, hoe kies je precies een nieuw accessoire voor je AirTag, vraag je je af? Laten we zonder verder oponthoud eens kijken hoe u uw AirTag kunt hernoemen na de eerste installatie op uw iPhone en iPad.
De naam van uw AirTag wijzigen na de eerste installatie
Om dit voor elkaar te krijgen, maken we gebruik van de ingebouwde Zoek mijn-app op je iPhone en iPad. Hernoemen is vrij eenvoudig, maar de optie zit netjes verstopt in de app. Dit is wat u moet doen:
- Start eerst de Zoek mijn-app op uw iOS-/iPadOS-apparaat.
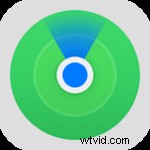
- Zodra de app wordt geopend, kun je je Find My-compatibele Apple-apparaten zien, behalve de AirTags. Om dit te bekijken, ga naar het gedeelte "Items" in het onderste menu.
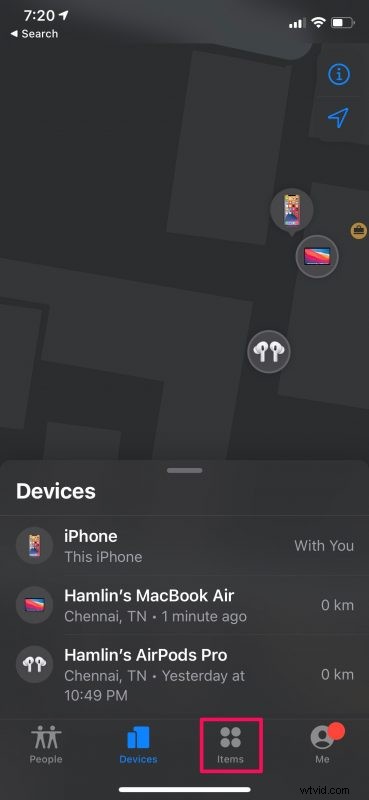
- Hier vindt u uw Vind mijn-accessoires van derden, inclusief uw AirTags. Selecteer de AirTag waarvan u de naam wilt wijzigen.
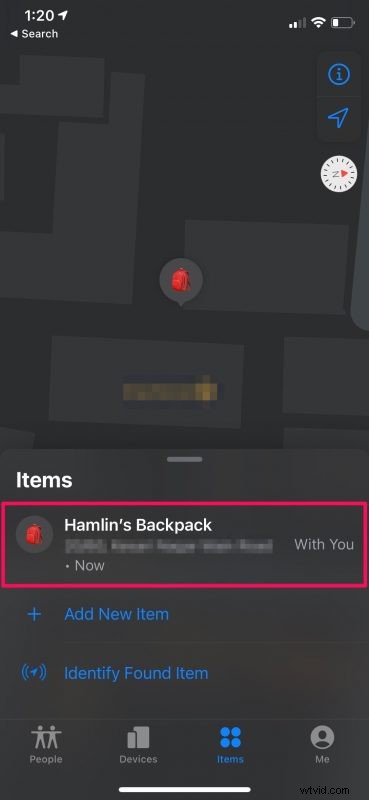
- Je krijgt nu toegang tot de typische Zoek mijn-opties die je misschien kent als je de app af en toe gebruikt. Veeg omhoog op de kaart om toegang te krijgen tot meer opties.
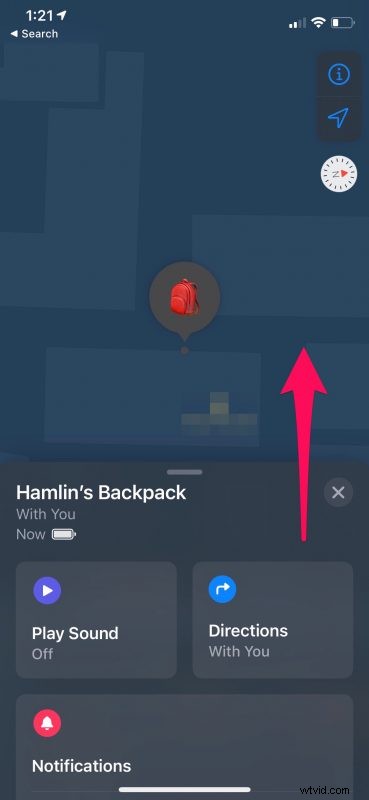
- Onderaan dit menu vind je de optie om je AirTag te hernoemen. Tik op "Item hernoemen" om door te gaan.
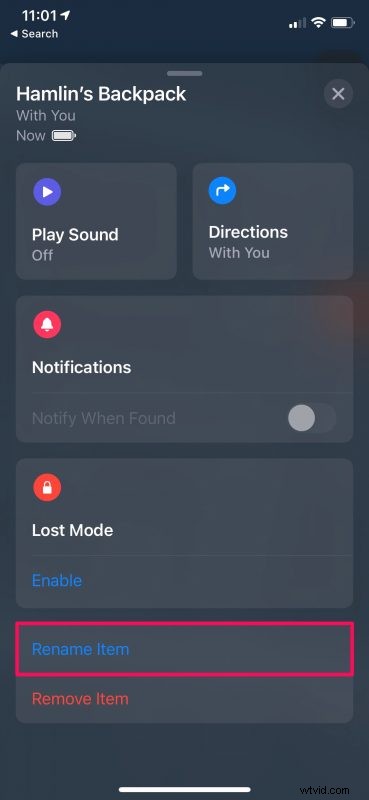
- Selecteer nu het nieuwe accessoire waarmee u uw AirTags wilt gebruiken en tik op de huidige naam om deze te bewerken en te wijzigen. Tik op "Gereed" om uw wijzigingen op te slaan.
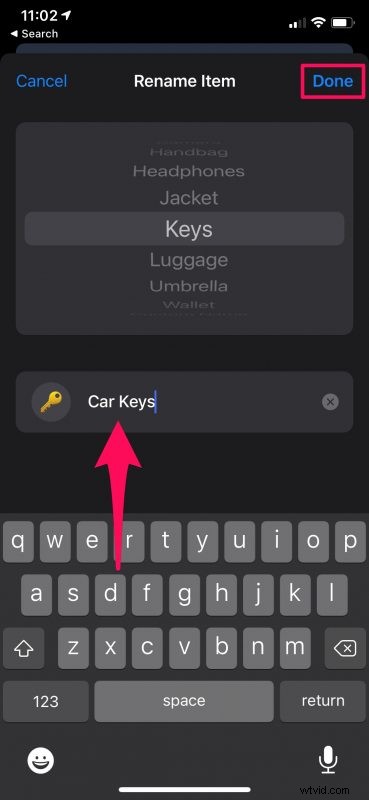
Gefeliciteerd. U heeft de naam van uw AirTag met succes gewijzigd.
Normaal gesproken komt het pictogram dat wordt gebruikt door Zoek mijn overeen met het accessoire dat u selecteert in de lijst met beschikbare items tijdens het hernoemen. Als u echter op dit pictogram tikt, kunt u ook uit honderden emoji's kiezen. Dit kan handig zijn als u uw AirTag koppelt aan een uniek product dat niet in de lijst staat.
Sommige gebruikers hebben de neiging om hun AirTags uit de Zoek mijn-app te verwijderen en de eerste installatie opnieuw te doorlopen om deze te koppelen aan een nieuw accessoire. Maar zoals je hier kunt zien, is dat helemaal niet nodig.
Houd er rekening mee dat je je AirTag voorlopig alleen kunt hernoemen vanuit de Zoek mijn-app voor iOS en iPadOS, maar deze mogelijkheid komt binnenkort met Zoek mijn op Mac en iCloud.com, en de functionaliteit zou in principe hetzelfde moeten zijn.
We gaan ervan uit dat je je AirTag deze keer een veel betere naam hebt gegeven. Hoeveel AirTags bezit u momenteel? Met welke accessoires gebruik je ze? Wat is voor u persoonlijk de beste use case voor uw AirTags? Laat ons uw ervaringen weten en deel uw waardevolle feedback in de opmerkingen.
