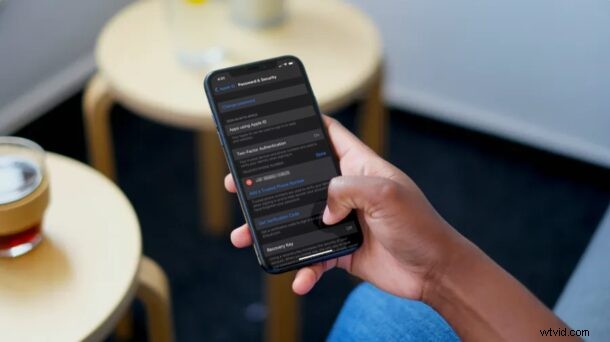
Wil je een nieuw telefoonnummer koppelen aan je Apple ID zodat je tweefactorauthenticatiecodes kunt ontvangen? Gelukkig is het toevoegen en verwijderen van vertrouwde telefoonnummers een vrij eenvoudige procedure en je kunt dit rechtstreeks op je iPhone, iPad of Mac doen.
Voor mensen die het niet weten, worden vertrouwde telefoonnummers gebruikt om uw identiteit te verifiëren wanneer u probeert in te loggen op een nieuw apparaat met uw Apple-account, en ook om uw account te herstellen als u uw wachtwoord bent vergeten. Wanneer u twee-factor-authenticatie inschakelt op uw Apple-account, wordt standaard het telefoonnummer dat u gebruikt met uw iPhone automatisch toegevoegd als een vertrouwd nummer. U kunt dit echter naar wens verwijderen of een ander nummer toevoegen.
Benieuwd hoe u dit kunt doen op uw iOS-, iPadOS- of MacOS-apparaat? Lees dan verder, we bespreken eerst het proces voor iPhone en iPad, en Mac als tweede.
Hoe u vertrouwde telefoonnummers op iPhone en iPad kunt toevoegen of verwijderen
Voordat u doorgaat met de volgende procedure, moet u ervoor zorgen dat u tweefactorauthenticatie hebt ingeschakeld op uw Apple-account. Als u klaar bent, volgt u gewoon de onderstaande stappen om aan de slag te gaan.
- Open 'Instellingen' vanaf het startscherm van je iPhone of iPad.

- Tik in het instellingenmenu op je Apple ID-naam rechts bovenaan.
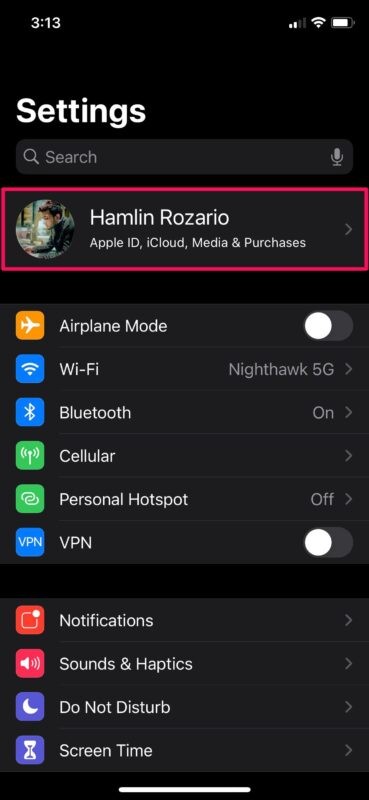
- Ga hier naar 'Wachtwoord en beveiliging' voor het beheren van uw instellingen voor tweestapsverificatie.
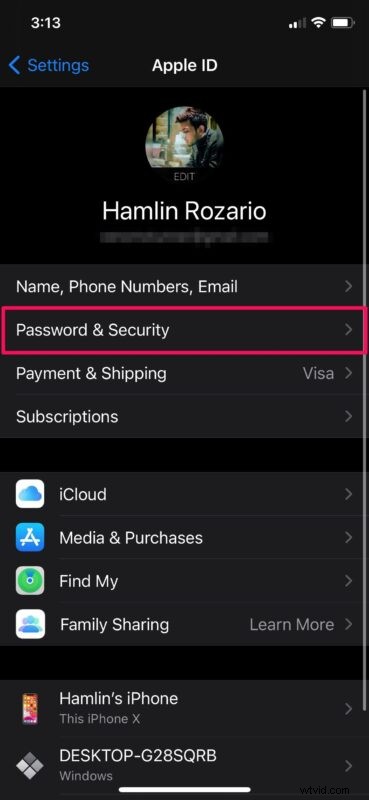
- Tik nu op "Bewerken" rechts van Vertrouwde telefoonnummers, zoals hieronder weergegeven.
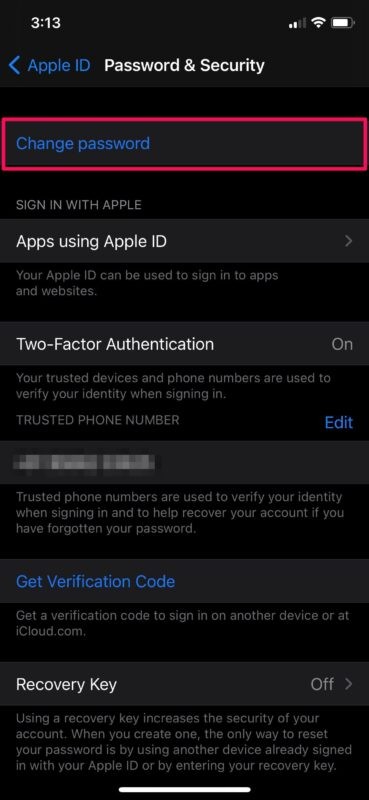
- Je kunt nu op het pictogram "-" naast een telefoonnummer tikken om het uit de lijst met vertrouwde telefoonnummers te verwijderen. Als je daarentegen een nieuw telefoonnummer wilt gebruiken voor het ontvangen van verificatiecodes, tik je op 'Een vertrouwd telefoonnummer toevoegen'.
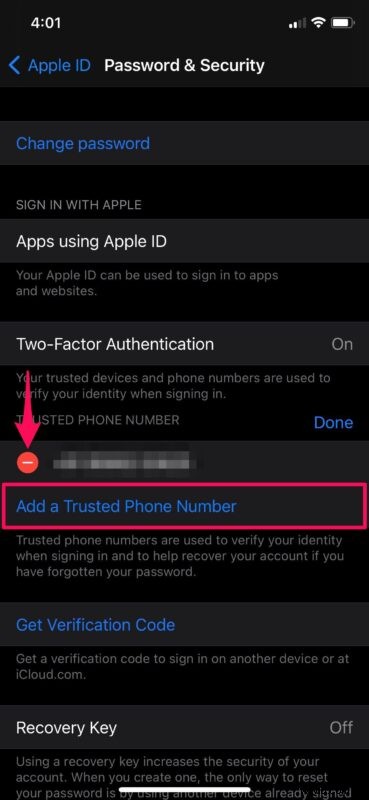
- U wordt gevraagd de toegangscode van uw apparaat in te voeren om door te gaan naar de volgende stap. Typ nu uw nieuwe telefoonnummer in en kies "SMS-bericht" of "Telefoongesprek" voor verificatie volgens uw voorkeur. Tik op "Verzenden" om de verificatiecode te ontvangen. U wordt gevraagd de code in te voeren die naar u is verzonden.
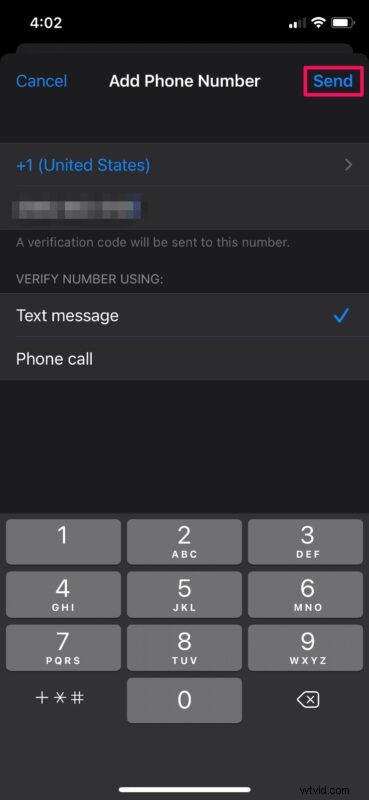
Dat is zo ongeveer alles. Nu weet je hoe gemakkelijk het is om vertrouwde telefoonnummers toe te voegen aan of te verwijderen op je iOS-apparaat.
Hoe u vertrouwde telefoonnummers op Mac kunt toevoegen of verwijderen
Zorg ervoor dat u tweefactorauthenticatie hebt ingeschakeld op uw Apple ID.
- Ga vanuit het Dock naar 'Systeemvoorkeuren' op je Mac.
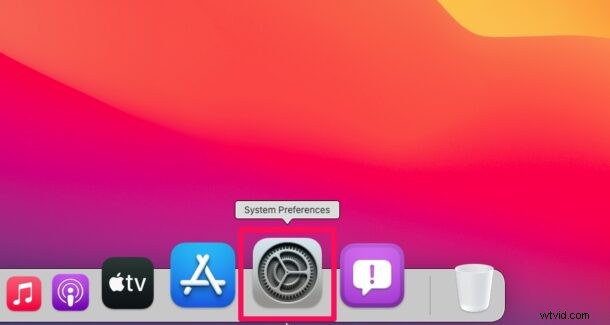
- Hiermee wordt een nieuw venster op je Mac geopend. Klik op "Apple ID" naast uw Apple-accountnaam bovenaan.

- Hiermee ga je naar het iCloud-gedeelte. Kies 'Wachtwoord en beveiliging' in het linkerdeelvenster om door te gaan.
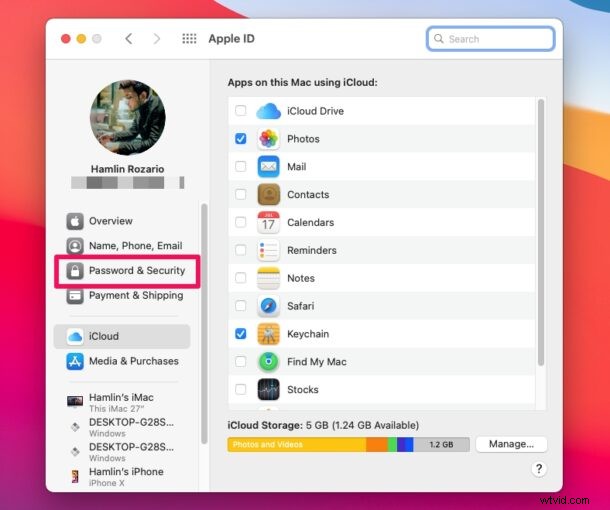
- Klik hier op 'Bewerken' rechts van Vertrouwde telefoonnummers, zoals hieronder weergegeven.
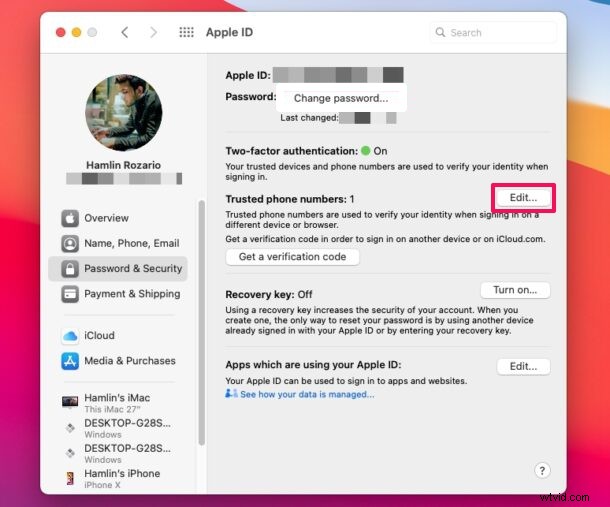
- Je kunt nu een telefoonnummer selecteren en op de optie "-" klikken om het uit de lijst met vertrouwde telefoonnummers te verwijderen. Klik op "+" om een nieuw telefoonnummer toe te voegen.
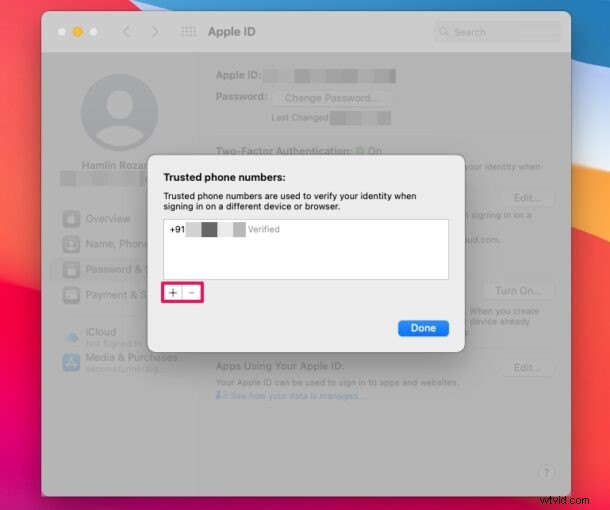
- U wordt gevraagd uw Mac-gebruikerswachtwoord in te voeren om door te gaan naar de volgende stap. Typ nu uw nieuwe telefoonnummer in en kies "SMS-bericht" of "Telefoongesprek" voor verificatie volgens uw voorkeur. Klik op "Doorgaan" om de verificatiecode te ontvangen. Nu wordt u gevraagd de code in te voeren die naar u is verzonden.
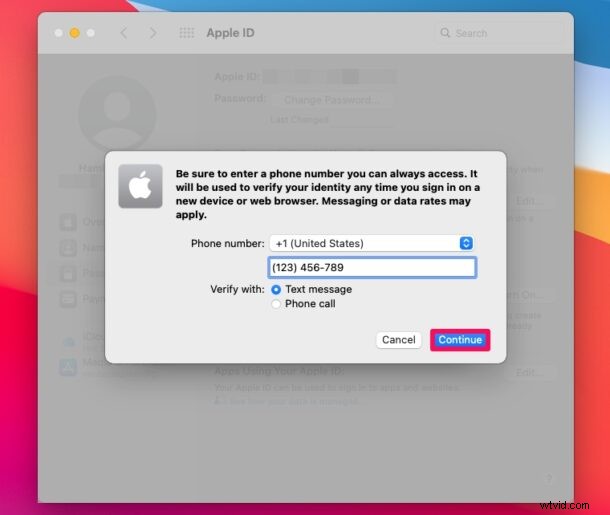
Daar ga je. Zo voeg je vertrouwde telefoonnummers toe aan of verwijder je ze vanaf je Mac aan je Apple-account. Vrij eenvoudig, toch?
Vanaf nu kunt u, wanneer u zich met uw Apple-account aanmeldt op een nieuw apparaat, indien nodig ook verificatiecodes ontvangen op uw nieuw toegevoegde telefoonnummer.
Twee-factor-authenticatie zorgt ervoor dat u de enige persoon bent die toegang heeft tot uw account, zelfs als iemand anders uw wachtwoord op de een of andere manier kent. Beschouw het als een extra beveiligingslaag voor uw Apple-account.
Het toevoegen van meerdere telefoonnummers aan de lijst met vertrouwde telefoonnummers kan handig zijn als u tijdelijk geen toegang hebt tot uw primaire telefoonnummer of uw eigen apparaten. U kunt bijvoorbeeld een telefoonnummer toevoegen dat door uw familielid of goede vriend wordt gebruikt om ervoor te zorgen dat uw Apple-account niet wordt buitengesloten.
Afgezien van vertrouwde telefoonnummers, kunnen vertrouwde apparaten zoals de iPhones, Mac of iPad die u gebruikt ook verificatiecodes ontvangen wanneer u een inlogverzoek doet op een nieuw apparaat. Als je de code niet automatisch als pop-up op je apparaat ontvangt, kun je handmatig een verificatiecode krijgen via Instellingen op je vertrouwde apparaat.
We hopen dat je hebt kunnen leren hoe je meerdere telefoonnummers kunt verwijderen of toevoegen als vertrouwde telefoonnummers voor je Apple-account. Wat zijn uw algemene gedachten over de implementatie van tweefactorauthenticatie door Apple? Deel uw waardevolle meningen en ervaringen in de opmerkingen hieronder.
