
Als u Leesbevestigingen voor Berichten op iPhone of iPad gebruikt, vraagt u zich misschien af of het mogelijk is om nieuwe inkomende berichten te lezen zonder de verzending van de "Lees"-leesbevestiging te activeren. Nou, je hebt geluk, want het blijkt dat je met een kleine Haptic Touch-truc een voorbeeld van berichten kunt bekijken en ze als ongelezen kunt houden, zonder de leesbevestiging te activeren.
Berichten lezen zonder leesbevestigingen op iPhone en iPad
Om dit te laten werken, moet u de inkomende berichten negeren en ze niet openen in de Berichten-app. In plaats daarvan kunt u het volgende doen om een voorbeeld van het bericht te bekijken en het te lezen zonder dat de afzender een leesbevestiging krijgt:
- Open de Berichten-app
- Zoek de berichtenreeks met de nieuwe ongelezen berichten waarnaar u geen leesbevestiging wilt sturen, maar die u wel wilt lezen
- Tik op de berichtenreeks en houd deze ingedrukt totdat een berichtvoorbeeld op het scherm verschijnt
- Scan het berichtvoorbeeld om het bericht te bekijken en te lezen. Zolang u er niet nogmaals op tikt, blijft het bericht in de voorbeeldmodus en kunt u het bericht lezen zonder een leesbevestiging te sturen
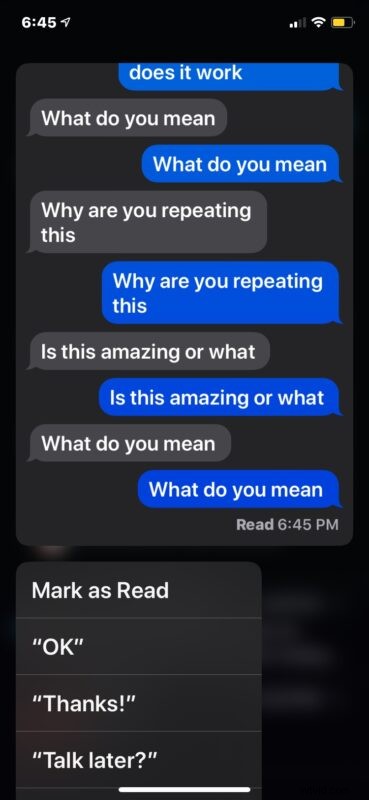
U zult merken dat u met deze methode alleen over een scherm vol berichten kunt lezen, en als u meer wilt zien dan dat, moet u het bericht volledig openen, wat vervolgens de verzending van de "Lees" -bon activeert. Maar als je het bij het voorbeeld houdt, ziet de afzender van het bericht in plaats daarvan alleen 'Bezorgd'.
Deze truc werkt met alle soorten Leesbevestigingen in de Berichten-app, of de Leesbevestigingen nu zijn ingeschakeld per contact of in grote lijnen zijn ingeschakeld voor alle Berichten op de iPhone of iPad.
Als je van plan bent om deze truc in de toekomst met een aantal belangrijke berichten te gebruiken, wil je dit misschien eerst oefenen met een minder belangrijk bericht of gesprek, in ieder geval om te begrijpen hoe het Haptic Touch-berichtvoorbeeldsysteem werkt. Als je bekend bent met het lang indrukken en vasthouden om snel apps op het startscherm te verwijderen, lijkt het daar redelijk op.
Leesbevestigingen zijn een geweldige functie om mensen te laten weten dat je hun bericht hebt gelezen, en bieden een manier om een bericht te bevestigen zonder erop te reageren. Natuurlijk zijn er af en toe eigenaardigheden en eigenaardigheden met deze functie, en soms markeert iPhone berichten automatisch als Gelezen zonder dat u ze daadwerkelijk leest, in welk geval een probleemoplossing kan helpen.
De Haptic Touch-previewberichttruc werkt op alle moderne iPhone- en iPad-modellen met Haptic Touch-ondersteuning, inclusief iPhone 12, iPhone 11, iPhone XS, iPhone XR, enz. Oudere iPhone-modellen met 3D Touch-ondersteuning hebben ook een vergelijkbare functie, maar sinds 3D Touch is nu opgeheven, u kunt Haptic Touch gebruiken om een soortgelijke snelle controle van berichten uit te voeren zonder Leesbevestigingen te activeren.
Kent u andere soortgelijke trucs voor het controleren van berichten zonder leesbevestigingen te activeren? Of gebruik je deze functie vaak op je iPhone of iPad? Laat ons uw mening, tips en opmerkingen weten!
