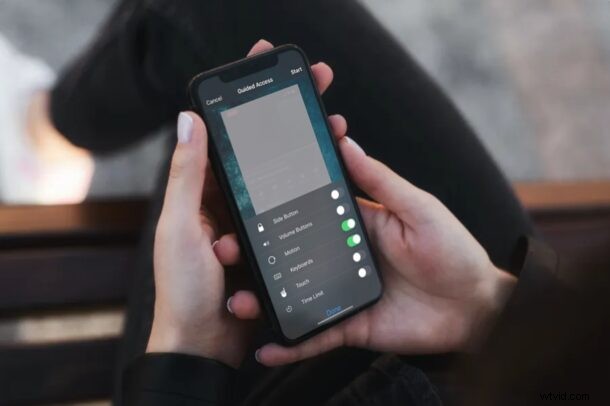
Als u uw kinderen uw iPhone of iPad laat lenen om een video of film te bekijken, kunt u gebruikmaken van Begeleide toegang om het volledige touchscreen op uw iOS- of iPadOS-apparaat tijdelijk uit te schakelen. Dit voorkomt dat ze met uw apparaat kunnen spelen, per ongeluk apps kunnen verwijderen, aankopen kunnen doen of de instellingen ervan kunnen wijzigen.
Begeleide toegang wordt voornamelijk gebruikt om het scherm van uw iPhone of iPad te vergrendelen voor een enkele app, maar u kunt het ook gebruiken om het aanraakscherm in het algemeen uit te schakelen. Kijkt u ernaar uit om Begeleide toegang te gebruiken de volgende keer dat u iemand uw smartphone laat gebruiken? Lees dan mee.
Aanraakscherm uitschakelen op iPhone en iPad met begeleide toegang
Als u het touchscreen wilt uitschakelen terwijl u uw apparaat beperkt tot een specifieke app, moet u deze functie eerst inschakelen in de toegankelijkheidsinstellingen. Volg gewoon de onderstaande stappen om aan de slag te gaan.
- Ga naar de app 'Instellingen' op je iPhone of iPad. Scroll naar beneden en tik op "Toegankelijkheid".
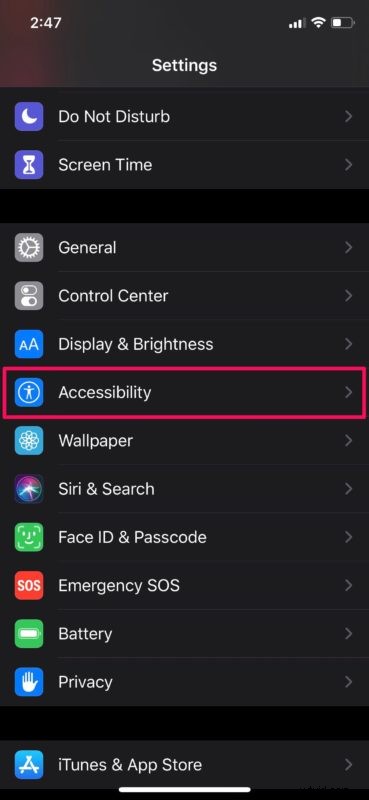
- Scroll in het menu met toegankelijkheidsinstellingen naar beneden en selecteer 'Begeleide toegang'.
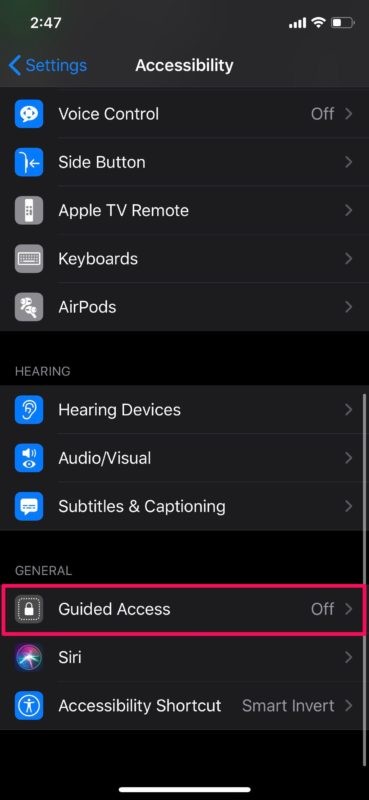
- Tik nu op de schakelaar om deze functie in te schakelen.
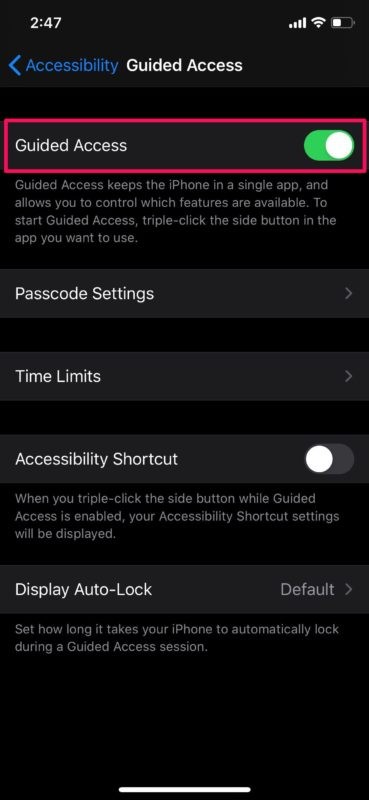
- Open vervolgens de app die u uw kinderen wilt laten gebruiken. Of, als ze een video of film willen bekijken, start het afspelen. Klik nu driemaal op de aan/uit-knop/zijknop op uw iOS-apparaat om toegang te krijgen tot de snelkoppelingen voor toegankelijkheid en selecteer 'Begeleide toegang'.
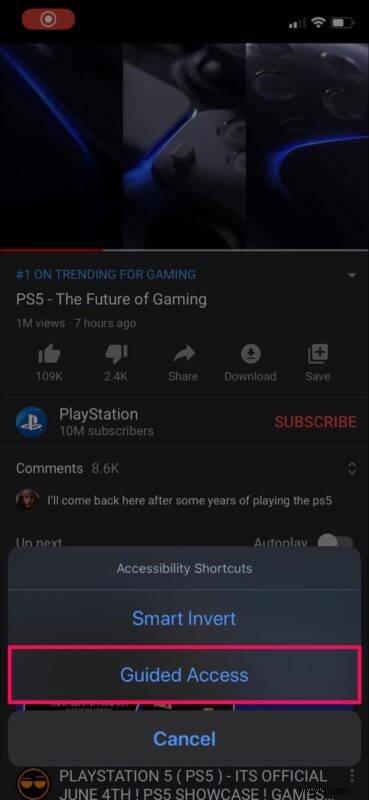
- Je wordt naar het instellingenmenu voor begeleide toegang geleid. Tik hier op "Opties" in de linkerbenedenhoek van het scherm.
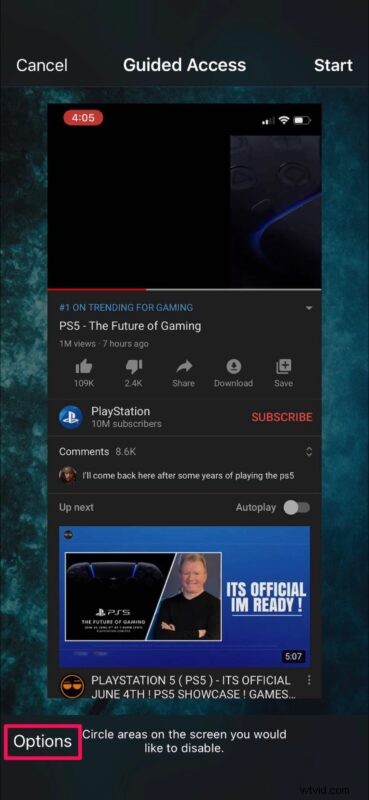
- Stel de schakelaar voor "Aanraken" in op uitgeschakeld en tik op "Start", zoals weergegeven in de onderstaande schermafbeelding.
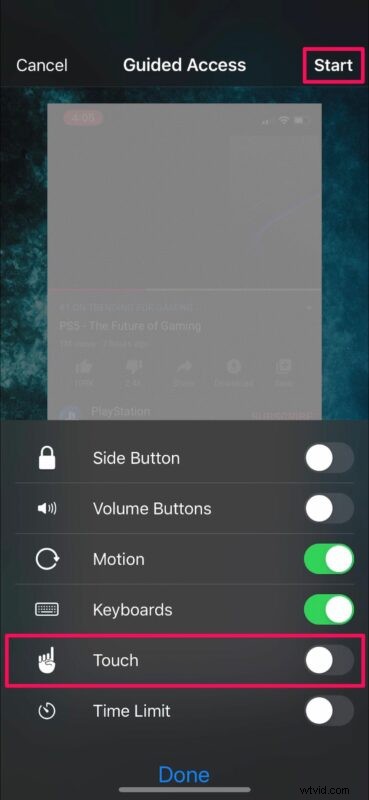
- Stel nu een toegangscode in die later kan worden gebruikt om Begeleide toegang af te sluiten of pas de instellingen later aan.
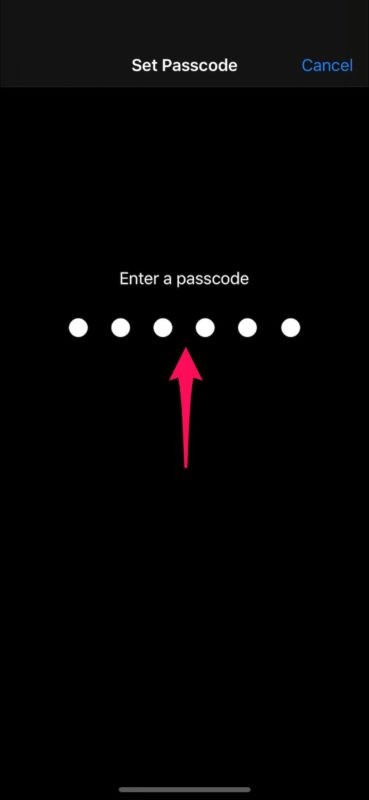
- Dat is het. U bent een sessie met begeleide toegang gestart en uw apparaat is nu vergrendeld voor één app, met het aanraakscherm uitgeschakeld.
Nu het aanraakscherm is uitgeschakeld, kunt u een kind of persoon het apparaat laten gebruiken zonder dat u er verder mee kunt communiceren dan op het scherm. Dit is vooral handig voor het bekijken van films en video's, maar het is ook handig voor kiosken en andere soortgelijke situaties.
Begeleide toegangsmodus op iPhone of iPad afsluiten wanneer het touchscreen is uitgeschakeld
Natuurlijk wil je weten hoe je de modus voor begeleide toegang kunt verlaten nu het touchscreen is uitgeschakeld:
- Om Begeleide toegang af te sluiten, klik je driemaal op de aan/uit-/zijknop op je iPhone of iPad.
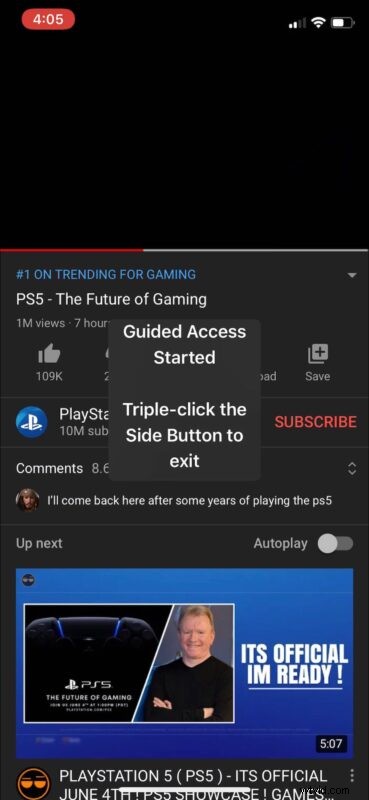
- Voer nu de toegangscode in die u eerder hebt ingesteld.
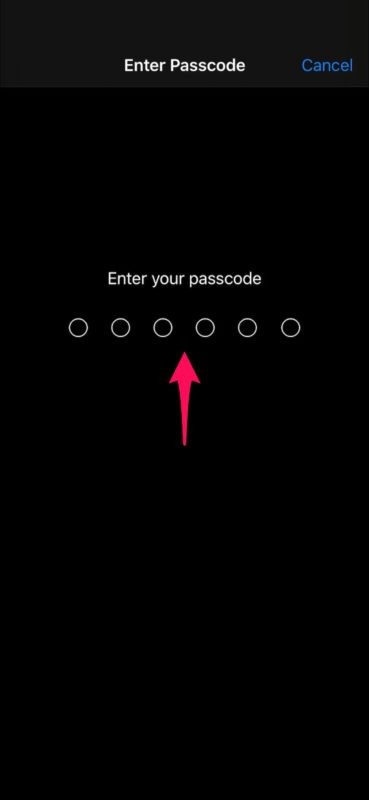
- Hiermee keert u terug naar het menu Begeleide toegang. Tik op "Einde" in de linkerbovenhoek van uw scherm om Begeleide toegang af te sluiten. Of, als je gewoon de aanraakbediening opnieuw wilt inschakelen, ga dan naar "Opties" en zet de schakelaar voor "Aanraken" weer op ingeschakeld.
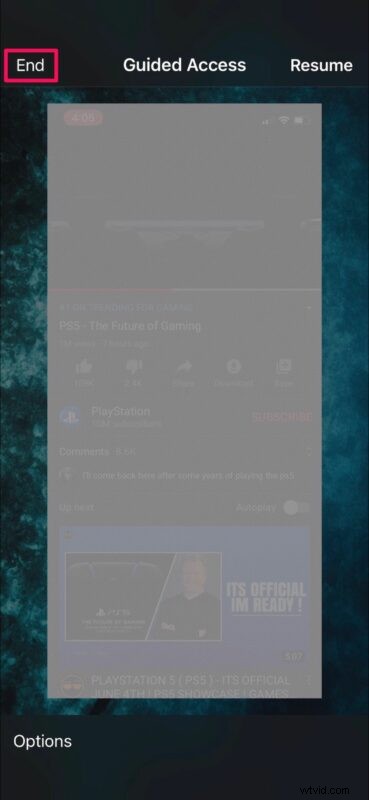
Dat was de laatste stap.
U weet nu hoe u uw touchscreen tijdelijk volledig kunt uitschakelen terwijl u het apparaat vergrendelt voor een enkele app met Guided Access op uw iPhone en iPad. Onthoud dat je het apparaat ook gewoon kunt vergrendelen op een enkele app zonder ook de touchscreen-mogelijkheden uit te schakelen.
Je kunt de aanraakinvoer ook beperken tot specifieke delen van het scherm in plaats van het hele touchscreen uit te schakelen, als je dat wilt. Misschien je mier om iemand toegang te geven tot een menu in een app, of om bedieningselementen te pauzeren/af te spelen in een video-app of iets dergelijks. Dit kan worden gedaan door simpelweg de delen van het scherm te omcirkelen die u wilt uitschakelen, terwijl u zich in het menu Begeleide toegang bevindt.
Wat het gebruik ook is, Guided Access is een geweldig hulpmiddel om volledige controle te hebben over wat uw iPhone en iPad op het scherm weergeven en hoe ermee wordt omgegaan.
Wil je meer dan één app op je iPhone en iPad vergrendelen? Hoewel dat niet mogelijk is met Guided Access, kunt u profiteren van de Screen Time-functionaliteit van Apple, waarmee u binnen enkele minuten tijdslimieten voor apps kunt instellen. Het biedt andere functies voor ouderlijk toezicht, zoals het kunnen instellen van communicatielimieten, het blokkeren van in-app-aankopen, app-installaties en meer, dus als dat interesseert, mis dan ook geen andere Screen Time-tips.
Heb je het touchscreen van je iPhone en iPad uitgeschakeld met Guided Access? Hoe vaak vindt u deze functie nuttig? Deel uw gedachten en ervaringen in de opmerkingen en bekijk meer Guided Access-artikelen als het onderwerp u intrigeert.
