
Je weet misschien al dat Facebook Messenger kan worden gebruikt voor videogesprekken en groepsvideogesprekken vanaf je iOS- of iPadOS-apparaat. Messenger Rooms daarentegen is een andere implementatie van dezelfde service die door Facebook is ontwikkeld om te concurreren met bedrijven als Zoom.
In feite zijn Messenger Rooms een alternatieve videoconferentieservice voor degenen die worden aangeboden door Zoom, Skype, FaceTime, Google Meets en de talloze anderen. En met meer dan 2,6 miljard maandelijkse actieve gebruikers is Facebook het grootste sociale netwerk ter wereld, dus het is gemakkelijk in te zien waarom sommige gebruikers Facebook zouden willen gebruiken om videochats voor grote groepen te creëren.
Als je geïnteresseerd bent in het maken van Facebook Messenger Rooms op iPhone en iPad.
Hoe maak je Messenger Rooms op iPhone en iPad
Voordat u doorgaat met de volgende procedure, moet u ervoor zorgen dat de nieuwste versie van Messenger en Facebook op uw iOS-apparaat is geïnstalleerd. Laten we nu, zonder verder oponthoud, eens kijken naar de noodzakelijke stappen.
- Start de Facebook-app op je iPhone of iPad en log in op je account.

- Je wordt naar de startpagina geleid. Tik hier op 'Ruimte maken' direct onder het statusvenster.
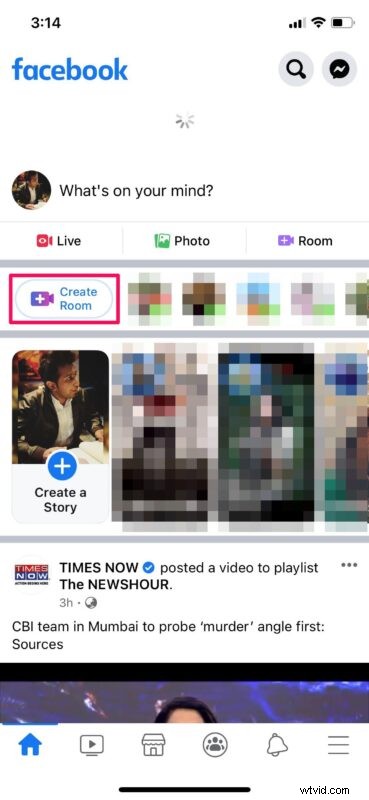
- Kies vervolgens de optie 'Wie is uitgenodigd' om de mensen te selecteren die je wilt uitnodigen.
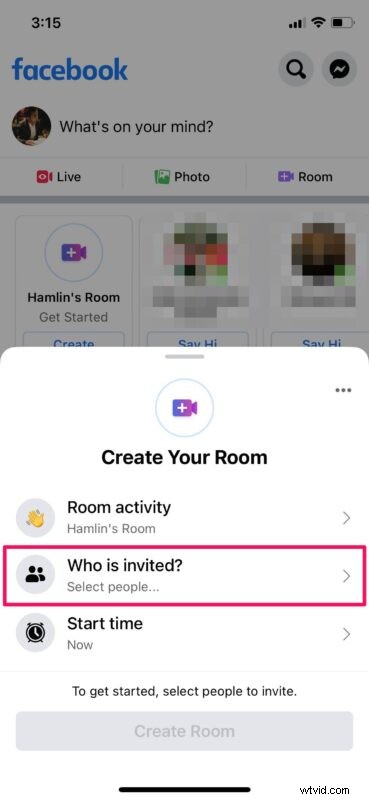
- Je hebt nu de mogelijkheid om de kamer te delen met al je Facebook-vrienden, maar we weten dat de meesten van jullie daar niet in geïnteresseerd zijn. Tik op 'Specifieke mensen' om de mensen te kiezen waaraan je wilt deelnemen.
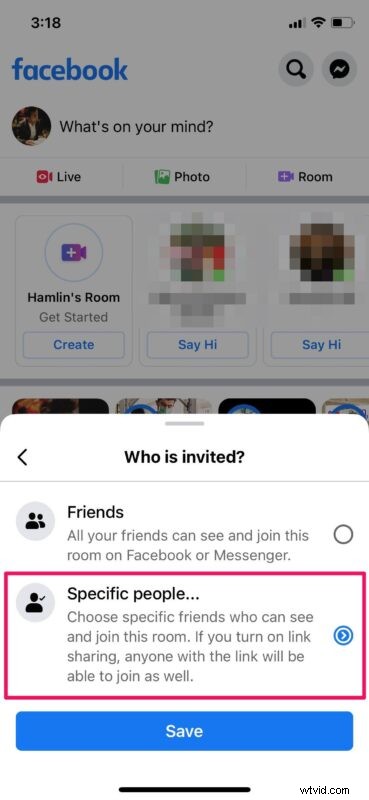
- Hier kun je de vrienden selecteren die je wilt uitnodigen. Of je kunt op 'Overslaan' tikken om mensen uit te nodigen via een link, net zoals vergaderingen werken in Zoom.
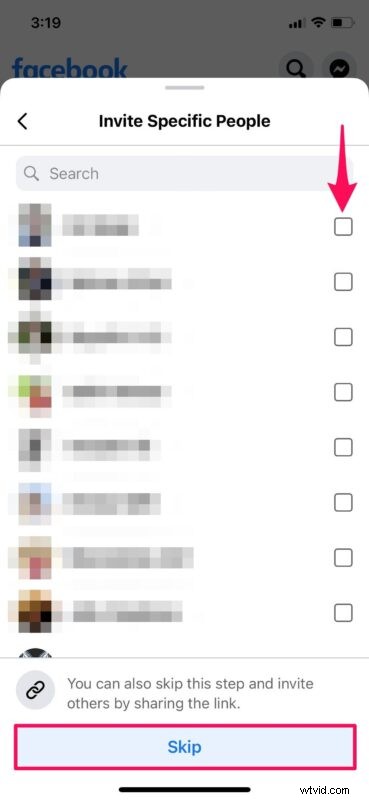
- Als je wordt gevraagd om het delen van links in te schakelen, tik je op 'Inschakelen' om door te gaan.
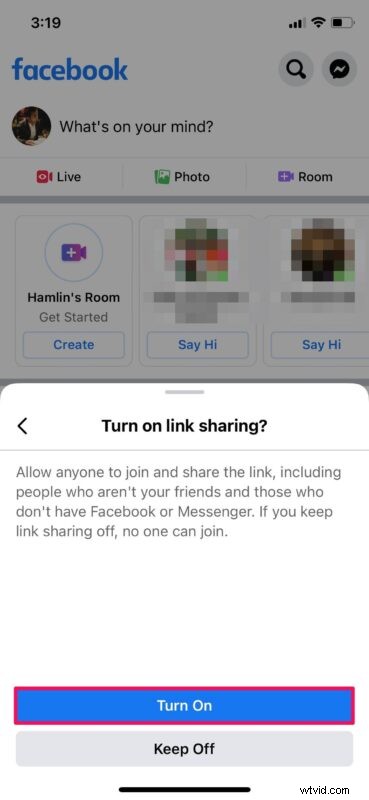
- Je kunt op 'Starttijd' tikken als je de videochat voor een later tijdstip wilt plannen. Tik nu op 'Ruimte maken'.
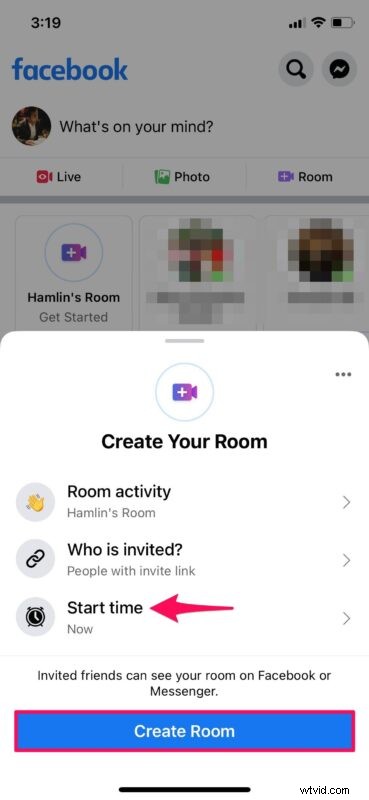
- Je kunt nu eenvoudig de link kopiëren die hier wordt weergegeven en deze delen met de mensen aan wie je wilt deelnemen. Tik op "Join Room" om het videogesprek te starten. Hierdoor wordt de Messenger-app op je iOS-apparaat gestart.
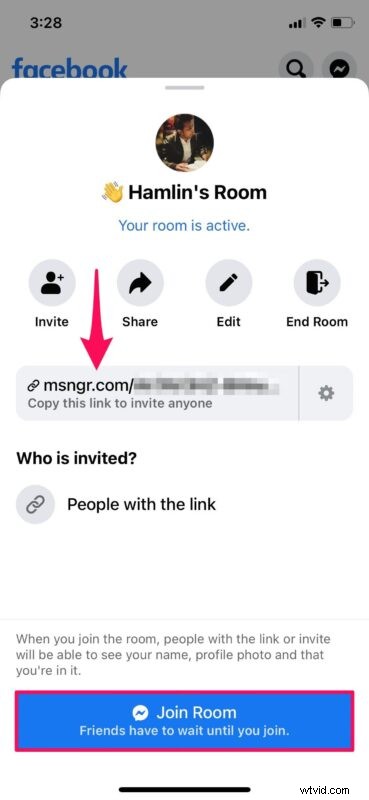
Daar ga je. Je hebt met succes een Messenger Room aangemaakt op je iPhone en iPad.
Een van de belangrijkste verschillen tussen de geïntegreerde functie voor videobellen in Messenger en Messenger Rooms is dat je geen Facebook-account nodig hebt om lid te kunnen worden van de room, zolang je de link ernaartoe hebt. Bovendien kun je met maximaal 50 mensen videochatten via Messenger Rooms, terwijl je voor normale videogesprekken via Messenger beperkt bent tot 8 personen.
Hoewel iedereen met Zoom gratis vergaderingen met 100 deelnemers kan maken, is er een tijdslimiet van 40 minuten voor elke vergadering. U moet voor de service betalen als u deze limiet helemaal wilt verhogen of verwijderen. Aan de andere kant is er geen tijdsbeperking in Messenger Rooms en kun je zo lang in het gesprek blijven als je wilt.
Niet helemaal tevreden met wat Facebook te bieden heeft? Er zijn tegenwoordig tal van alternatieve opties beschikbaar. Nou, je zou Zoom om te beginnen kunnen uitproberen als je dat nog niet hebt gedaan. Of u kunt groepsvideogesprekken via Skype, videoconferenties met Webex Meetings en andere bekijken. Als al je vrienden of familieleden een Apple-apparaat gebruiken, kun je gewoon vertrouwen op Group FaceTime voor videogesprekken met iPhone, iPad en Mac.
Kon je Messenger Rooms maken en eraan deelnemen vanaf je iPhone en iPad? Welke andere videobeldiensten heb je eerder geprobeerd en hoe verhouden ze zich qua gemak tot het aanbod van Facebook? Deel uw gedachten en ervaringen hieronder.
