
Heb je een iPhone 12, iPhone 12 Pro, iPhone 12 mini, en nu vraag je je af hoe je het apparaat in de herstelmodus kunt zetten? Of je nu nieuw bent in het iOS-ecosysteem van Apple of een upgrade uitvoert van een iPhone met startknop, je bent misschien geïnteresseerd in hoe je een van de nieuwe apparaten in de herstelmodus kunt zetten, wat handig kan zijn voor het oplossen van problemen.
Doorgaans wordt de herstelmodus gebruikt door geavanceerde gebruikers om te proberen grote softwaregerelateerde problemen op te lossen, of de iPhone nu vastzit in een opstartlus, vastloopt op het Apple-logoscherm of om welke reden dan ook wordt gevraagd om verbinding te maken met een computer. Het kan ook nodig zijn om uw apparaat in de herstelmodus te zetten als iTunes of Finder uw aangesloten iPhone niet kan herkennen zoals gewoonlijk. Vaker wel dan niet, kunnen deze problemen optreden als gevolg van een mislukte iOS-update.
Als u een van die ongelukkige iOS-gebruikers bent die met dergelijke problemen op uw iPhone wordt geconfronteerd, moet u de herstelmodus gebruiken. In dit artikel bespreken we precies hoe u de herstelmodus kunt openen op de hele iPhone 12-smartphonereeks.
De herstelmodus openen op iPhone 12, iPhone 12 Mini, iPhone 12 Pro, iPhone 12 Pro Max
Voordat u doorgaat met de volgende procedure, maakt u een back-up van uw gegevens naar iCloud of iTunes op de computer. Dit is nodig om ervoor te zorgen dat u tijdens het proces geen gegevens permanent verliest. Je hebt ook de meegeleverde USB naar Lighting-kabel nodig om hem aan te sluiten op een computer waarop iTunes of macOS Catalina (of hoger) is geïnstalleerd om de herstelmodus correct te gebruiken.
- Druk eerst op de knop Volume omhoog op uw iPhone en laat deze weer los. Druk onmiddellijk daarna op de knop Volume omlaag en laat deze weer los. Houd nu de zij- / aan / uit-knop ingedrukt. Uw apparaat wordt opnieuw opgestart met het Apple-logo op het scherm.
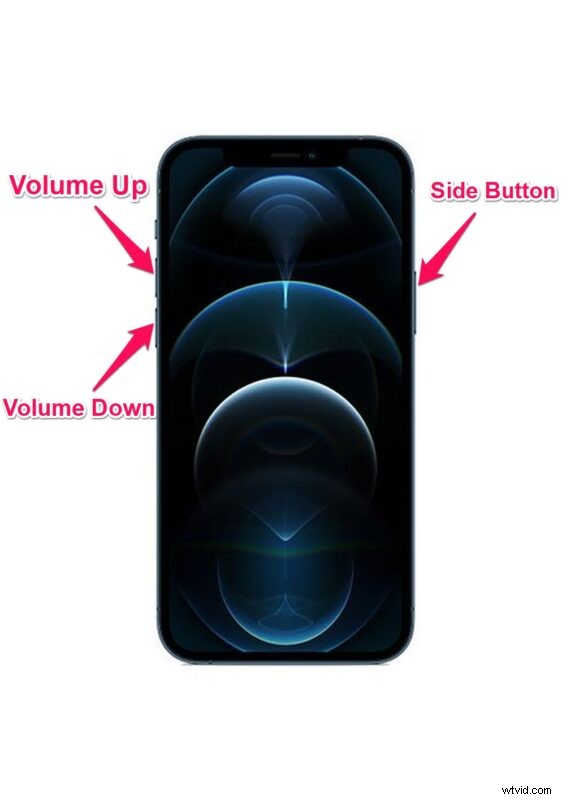
- Blijf de zijknop ingedrukt houden, zelfs nadat je het Apple-logo ziet en na een paar seconden geeft je iPhone aan dat je hem op een computer moet aansluiten, zoals hieronder weergegeven. Dit is het herstelmodusscherm.
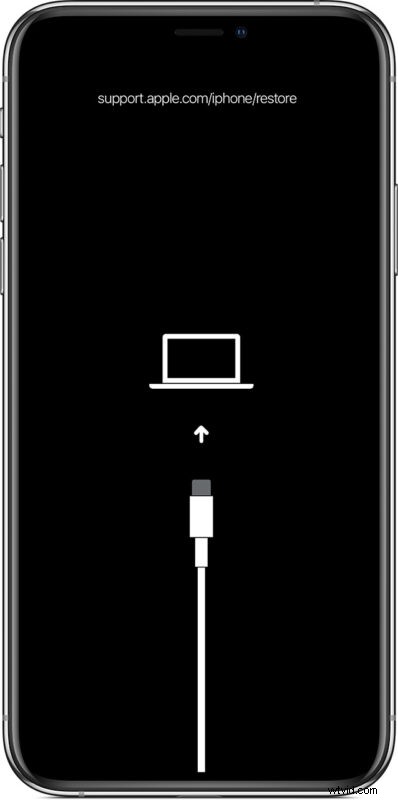
- Verbind nu je iPhone met de computer via de Lightning-naar-USB-kabel en start iTunes. Je ontvangt een pop-up in iTunes die aangeeft dat er een probleem is met de iPhone en je hebt de mogelijkheid om deze te herstellen of bij te werken.
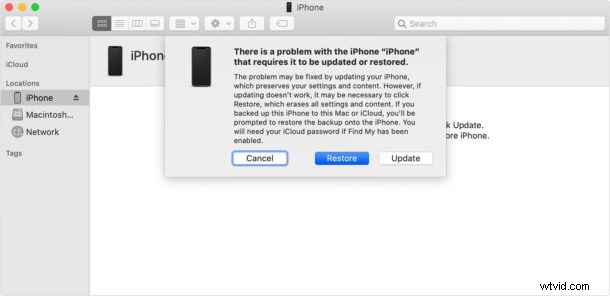
Dat is zo ongeveer alles. Nu weet je hoe gemakkelijk het is om de herstelmodus te openen op je nieuwe iPhone 12 of iPhone 12 Pro.
Herstelmodus afsluiten op iPhone 12, iPhone 12 Mini, iPhone 12 Pro, iPhone 12 Pro Max
Of je nu per ongeluk naar de herstelmodus bent gegaan of het gewoon hebt gedaan om met je nieuwe iPhone te experimenteren, je bent misschien niet zo enthousiast over het herstellen ervan. In dat geval kunt u handmatig en veilig de herstelmodus verlaten. Om dit te doen, koppelt u eenvoudig uw iPhone los van de computer en houdt u de zijknop ingedrukt totdat het herstelmodusscherm verdwijnt.
Het is belangrijk op te merken dat het verlaten van de herstelmodus de iPhone terugbrengt naar de vorige staat voordat deze in de eerste plaats in de herstelmodus werd gezet. Aan de andere kant, als je ervoor kiest om je iPhone bij te werken of te herstellen in de herstelmodus, zal het apparaat automatisch de herstelmodus verlaten zodra iTunes of Finder het proces heeft voltooid.
Als de herstelmodus om de een of andere reden niet werkt, kun je een beetje extremer gaan en proberen de iPhone 12 in de DFU-modus te zetten, wat een apparaatherstelmodus op een lager niveau is.
Bent u geïnteresseerd in het openen van de herstelmodus op andere Apple-apparaten? Misschien heb je een iPad als secundaire computer of gebruik je een andere iPhone met Touch ID? Bekijk gerust onze andere tutorials over herstelmodus:
- De herstelmodus openen op iPad Pro (2018 en nieuwer)
- De herstelmodus openen op iPad, iPad Air, iPad Mini, vroege iPad Pro
- De herstelmodus openen op iPhone SE (model 2020)
- De herstelmodus openen op iPhone 8 en iPhone 8 Plus
- Herstelmodus gebruiken op iPhone 11, iPhone 11 Pro, iPhone 11 Pro Max
- Hoe zet je iPhone 7 Plus en iPhone 7 in herstelmodus
Is het je gelukt om de herstelmodus te openen bij je eerste poging vanaf je iPhone 12, iPhone 12 Mini of iPhone 12 Pro? Heeft het geholpen bij het oplossen van de problemen waarmee u op uw apparaat werd geconfronteerd? Deel uw persoonlijke ervaringen en waardevolle meningen in de opmerkingen hieronder.
