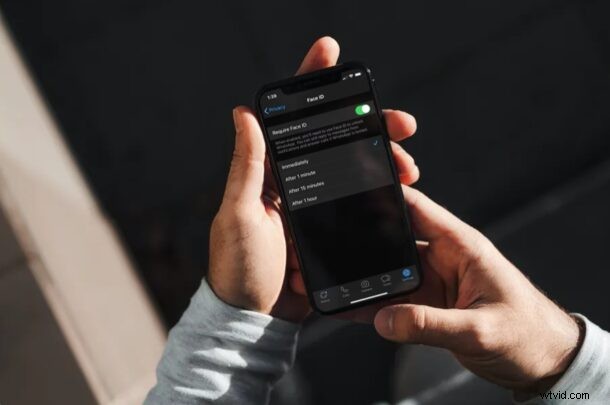
Heb je ooit je WhatsApp-gesprekken achter een wachtwoord willen vergrendelen? Als dat zo is, ben je zeker niet de enige. Gelukkig is er nu een manier om je WhatsApp achter Face ID of Touch ID te vergrendelen om een tweede beveiligingslaag aan je gegevens toe te voegen.
Je zou kunnen stellen dat het vergrendelen van je WhatsApp niet absoluut noodzakelijk is, omdat Face ID en Touch ID toch nodig zijn om je apparaat te ontgrendelen. Maar wat als u uw iPhone doorgeeft aan een vriend voor het maken en delen van foto's of iets anders? Wat als ze rondsnuffelen en je WhatsApp-gesprekken lezen zonder dat je het weet? Dit is precies waar de schermvergrendelingsfunctie van WhatsApp te hulp schiet. Geïnteresseerd in het instellen van deze beveiligingsfunctie op uw apparaat? Lees dan verder om de stappen te volgen om WhatsApp op je iPhone te vergrendelen.
Hoe WhatsApp op iPhone te vergrendelen met FaceID of Touch ID voor extra privacy
Het inschakelen van Screen Lock voor WhatsApp-applicatie op uw iOS-apparaat is een stuk eenvoudiger dan u misschien denkt. U kunt dit rechtstreeks in de app doen. Volg gewoon de onderstaande stappen om aan de slag te gaan.
- Open "WhatsApp" op je iPhone.

- Hiermee ga je naar het gedeelte Chats van de app. Tik op 'Instellingen' in de rechterbenedenhoek van uw scherm.
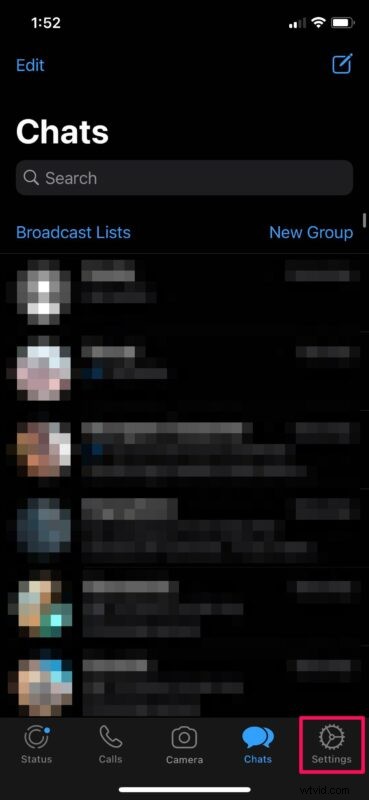
- Kies in het menu Instellingen 'Account' direct onder de WhatsApp Web/Desktop-optie.
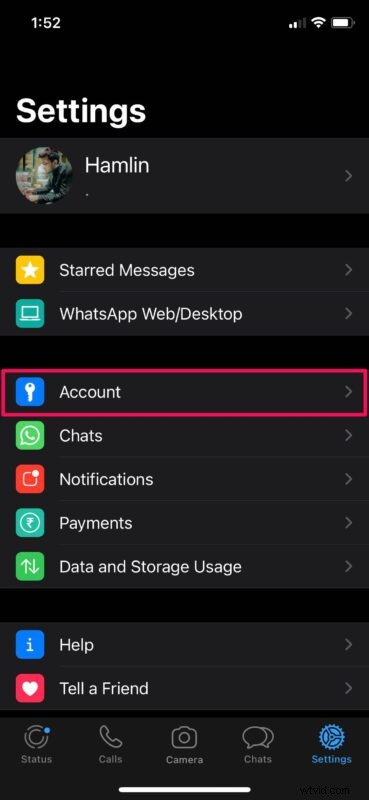
- Tik vervolgens op 'Privacy' om je privacy-instellingen voor je WhatsApp-account aan te passen.
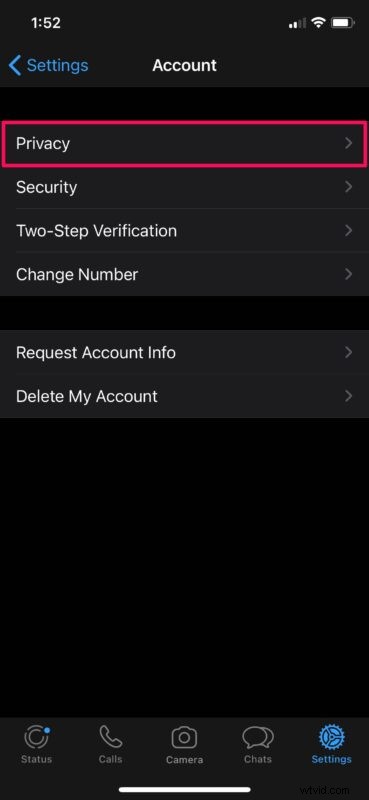
- Scroll hier helemaal naar beneden en tik op de optie "Schermvergrendeling", zoals weergegeven in de onderstaande schermafbeelding.
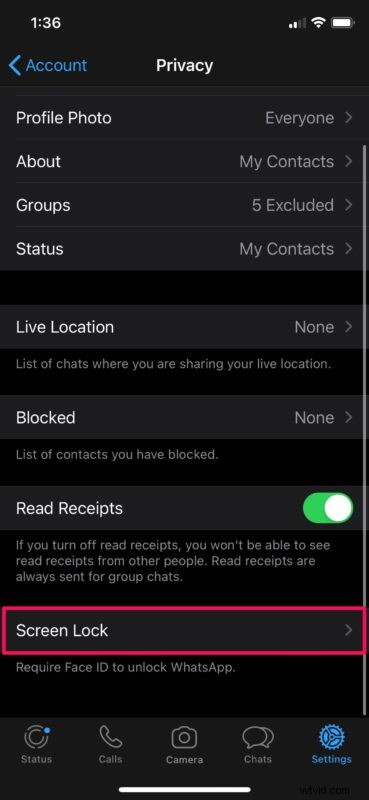
- Je kunt nu de schakelaar gebruiken om Face ID of Touch ID in te schakelen voor het ontgrendelen van WhatsApp, afhankelijk van het apparaat dat je bezit. Daarnaast kun je de duur aanpassen dat WhatsApp stand-by kan blijven voordat Face ID of Touch ID weer nodig is. Zoals je hier kunt zien, zijn er vier verschillende opties om uit te kiezen.
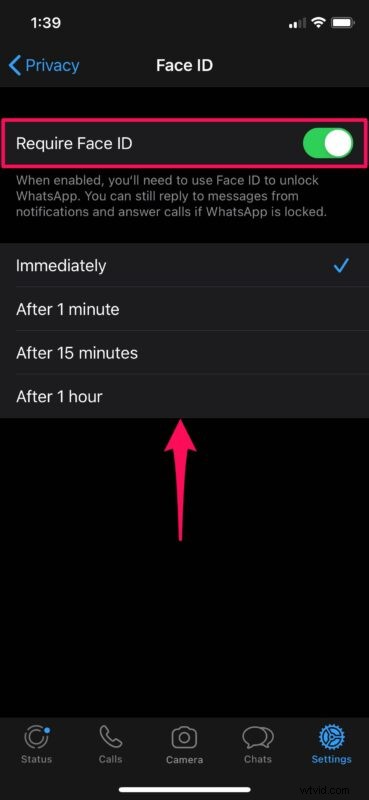
Daar ga je. Nu heb je geleerd hoe je WhatsApp op iPhone kunt vergrendelen met Face ID en Touch ID.
Houd er rekening mee dat je nog steeds berichten uit meldingen kunt beantwoorden en spraak-/video-oproepen kunt beantwoorden, zelfs als WhatsApp is vergrendeld. Als u niet kunt ontgrendelen met Face ID/Touch ID of als de verificatie mislukt, wordt u gevraagd de toegangscode van uw apparaat in te voeren.
Deze functie kan buitengewoon handig zijn wanneer iemand om je iPhone vraagt, misschien om te bellen, een foto te maken of iets anders. Dit is een manier om ervoor te zorgen dat uw privégegevens veilig blijven, zelfs als uw apparaat is ontgrendeld. Dit komt het dichtst in de buurt bij het zien van een app-vergrendelingsfunctie op een iPhone.
Dit is zo'n handige functie dat hopelijk andere ontwikkelaars soortgelijke beveiligings- en privacyfuncties gaan implementeren in andere populaire apps.
Heb je al je WhatsApp-gesprekken beveiligd met behulp van Face ID of Touch ID op je iPhone? Wat zijn uw algemene gedachten over deze functie die werkt als een app-vergrendeling? Deel eventuele gedachten of gerelateerde meningen en ervaringen in de onderstaande opmerkingen en mis het bladeren door andere WhatsApp-tips niet als u geïnteresseerd bent in de berichtenclient.
