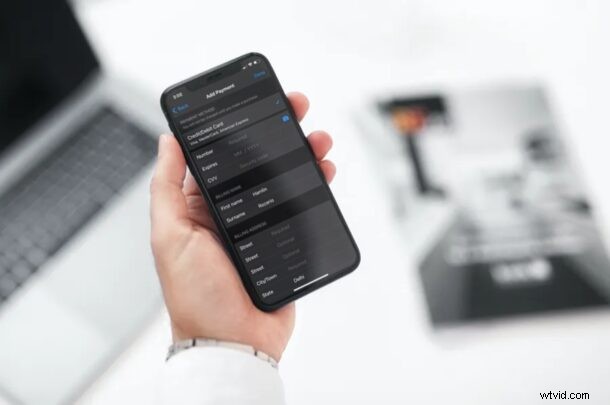
Wil je een nieuwe creditcard toevoegen aan je Apple ID-account? Misschien wilt u wijzigen welke kaart als factureringsmethode wordt gebruikt, of misschien wilt u een tweede betalingsmethode als back-up hebben? Gelukkig kun je gemakkelijk betaalmethoden toevoegen en wijzigen die verband houden met je Apple ID, rechtstreeks vanaf je iPhone of iPad, en dat allemaal binnen enkele minuten.
Een Apple ID is in feite uw toegangspoort tot het online Apple-universum en het hebben van een geldige betaalmethode is vereist als u van plan bent apps te kopen in de App Store of u te abonneren op iCloud, Apple Music, Apple Arcade, Apple Fitness of andere diensten. Het is mogelijk dat je al een betaalmethode hebt gekoppeld toen je je Apple ID voor het eerst aanmaakte, maar als je een nieuwe creditcard hebt die je wilt gebruiken voor aankopen, moet je deze handmatig toevoegen. (En voor een snelle zijreferentie voor degenen die zich afvragen:je kunt een Apple ID maken zonder creditcardgegevens, maar door dit te doen kun je uiteraard geen aankopen doen met dat account totdat er een betaalmethode aan is gekoppeld).
Dit artikel leidt je door de stappen om een betaalmethode te wijzigen of toe te voegen aan Apple ID op zowel de iPhone als iPad.
Betalingsmethode toevoegen aan Apple ID op iPhone en iPad
Het handmatig toevoegen van een nieuwe betaalmethode, of het nu gaat om uw creditcardgegevens of uw PayPal-account, is een vrij eenvoudige en duidelijke procedure op iOS- en iPadOS-apparaten. Volg gewoon de onderstaande stappen om aan de slag te gaan.
- Ga vanuit het startscherm van je iPhone of iPad naar 'Instellingen'.

- Tik in het instellingenmenu op je Apple ID-naam die zich helemaal bovenaan bevindt.
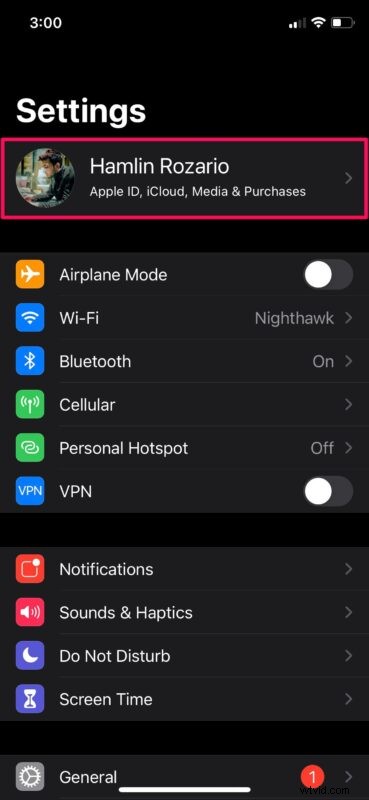
- Tik vervolgens op "Betaling en verzending", net boven de optie Abonnementen.
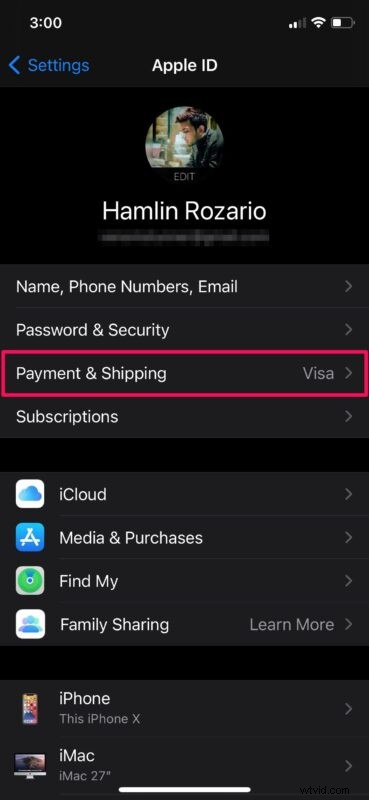
- Hier kun je je gekoppelde betaalmethode zien als je die hebt. Tik op "Betaalmethode toevoegen" om door te gaan.
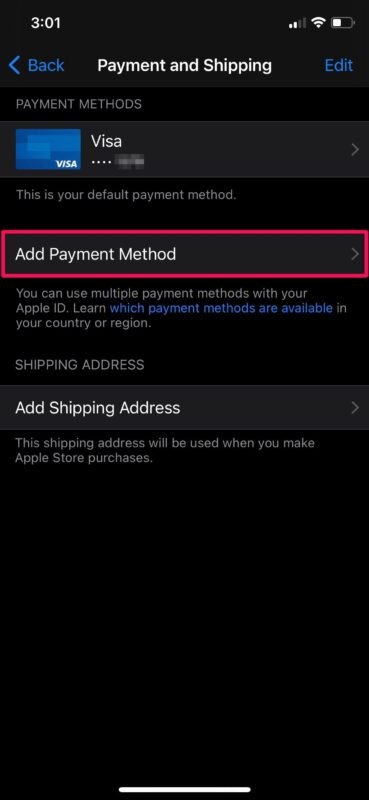
- Kies nu gewoon de betalingsmethode van uw voorkeur en vul alle vereiste gegevens in, zoals uw creditcardnummer, factuuradres, enz. Als u klaar bent, tikt u op 'Gereed' in de rechterbovenhoek van het menu om deze informatie op te slaan.
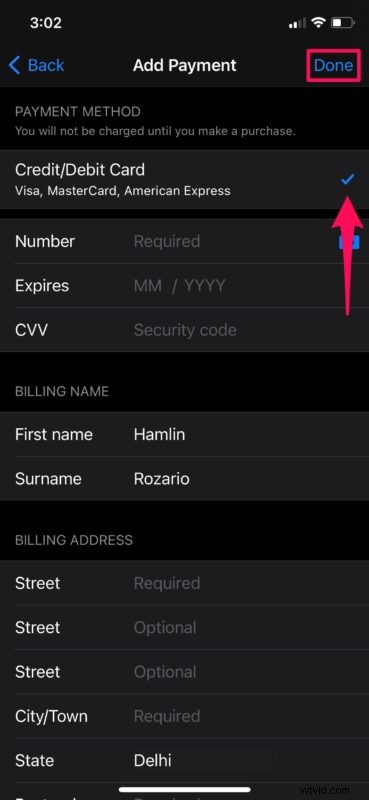
Dat is het. Zoals je kunt zien, is het gemakkelijk om handmatig een nieuwe betaalmethode toe te voegen aan je Apple ID, rechtstreeks vanaf je iPhone of iPad, en ook om elke betaalmethode te wijzigen.
Je kunt de bovenstaande stappen volgen als je nog geen geldige betaalmethode hebt toegevoegd of zelfs als je meerdere creditcards aan je Apple ID wilt toevoegen, voor het geval dat een van hen er niet in slaagt een transactie te voltooien. Of misschien wilt u om wat voor reden dan ook gewoon meerdere kaarten in uw bestand hebben, misschien een voor persoonlijk en een ander voor zakelijk, wat voor u ook werkt.
Als je een betaalmethode gebruikt die niet meer geldig is of niet meer werkt, zoals een verlopen creditcard of betaalpas, wil je misschien weten hoe je een gekoppelde betaalmethode uit je Apple-account kunt verwijderen. Dit kan ook handig zijn als je tijdelijk een betaalmethode hebt toegevoegd aan de iPhone of iPad van een gezinslid om aankopen te doen of geld aan je Apple ID-saldo toe te voegen.
Stelt u een nieuw Apple-account in voor een van uw kinderen of voor een apparaat voor openbaar/algemeen gebruik? In dat geval kunt u een Apple ID aanmaken zonder zelfs maar een creditcard toe te voegen door simpelweg te proberen een gratis app uit de App Store te downloaden. Natuurlijk kan elk apparaat dat die Apple ID gebruikt, zonder gekoppelde betaalmethode, niets kopen bij de Apple-services of -winkels, maar ze zouden vrij zijn om op internet te winkelen met hun eigen gegevens.
Kon je een nieuwe betaalmethode toevoegen aan je Apple ID met je iPhone of iPad? Heb je meerdere betaalmethoden gekoppeld aan je Apple account? Heeft u de ongeldige betaalmethoden verwijderd? Heeft u specifieke gedachten of ervaringen met deze mogelijkheden? Deel uw ervaringen in de opmerkingen hieronder.
